Übersetzen auf iOS
This post is also available in:
![]() English
English ![]() 日本語
日本語 ![]() Français
Français ![]() Српски
Српски ![]() Български
Български ![]() 简体中文
简体中文
Überwinden Sie Sprachbarrieren und öffnen Sie das Internet mit Vivaldi Translate.
Zugriff auf das Panel „Übersetzen“
Gehen Sie wie folgt vor, um dasPanel „Übersetzen“ zu öffnen:
- Tippen Sie auf die Schaltfläche Panel
 .
. - Tippen Sie auf die
 Schaltfläche Bedienfeld Übersetzen.
Schaltfläche Bedienfeld Übersetzen.
Text übersetzen
Gehen Sie wie folgt vor, um Text im BPanel zu übersetzen:
- Öffnen Sie das Panel „Übersetzen“.
- Geben Sie den Text in das Eingabefeld ein oder fügen Sie ihn ein.
- Tippen Sie auf Übersetzen.
Wenn die Sprache nicht automatisch erkannt wird, tippen Sie unten im Bedienfeld auf Automatisch erkannt und wählen Sie eine Sprache aus. Sie können auch die Sprache ändern, in die der Text übersetzt wird.
Verständliche Übersetzung
Wenn Sie mit der Übersetzung fertig sind oder etwas anderes übersetzen möchten, tippen Sie unter dem Ausgabefeld auf ![]() Löschen .
Löschen .
Ganzseitige Übersetzungen
So übersetzen Sie den gesamten Text auf einer Webseite
- Tippen Sie entweder auf das Benachrichtigungsangebot, um die Webseite zu übersetzen, auf die
 Schaltfläche Übersetzen in der Adressleiste (siehe Screenshot) oder gehen Sie zum
Schaltfläche Übersetzen in der Adressleiste (siehe Screenshot) oder gehen Sie zum  Vivaldi-Menü > Übersetzen.
Vivaldi-Menü > Übersetzen. - Überprüfen Sie die Sprachen der Übersetzung.
- Tippen Sie auf Übersetzen.
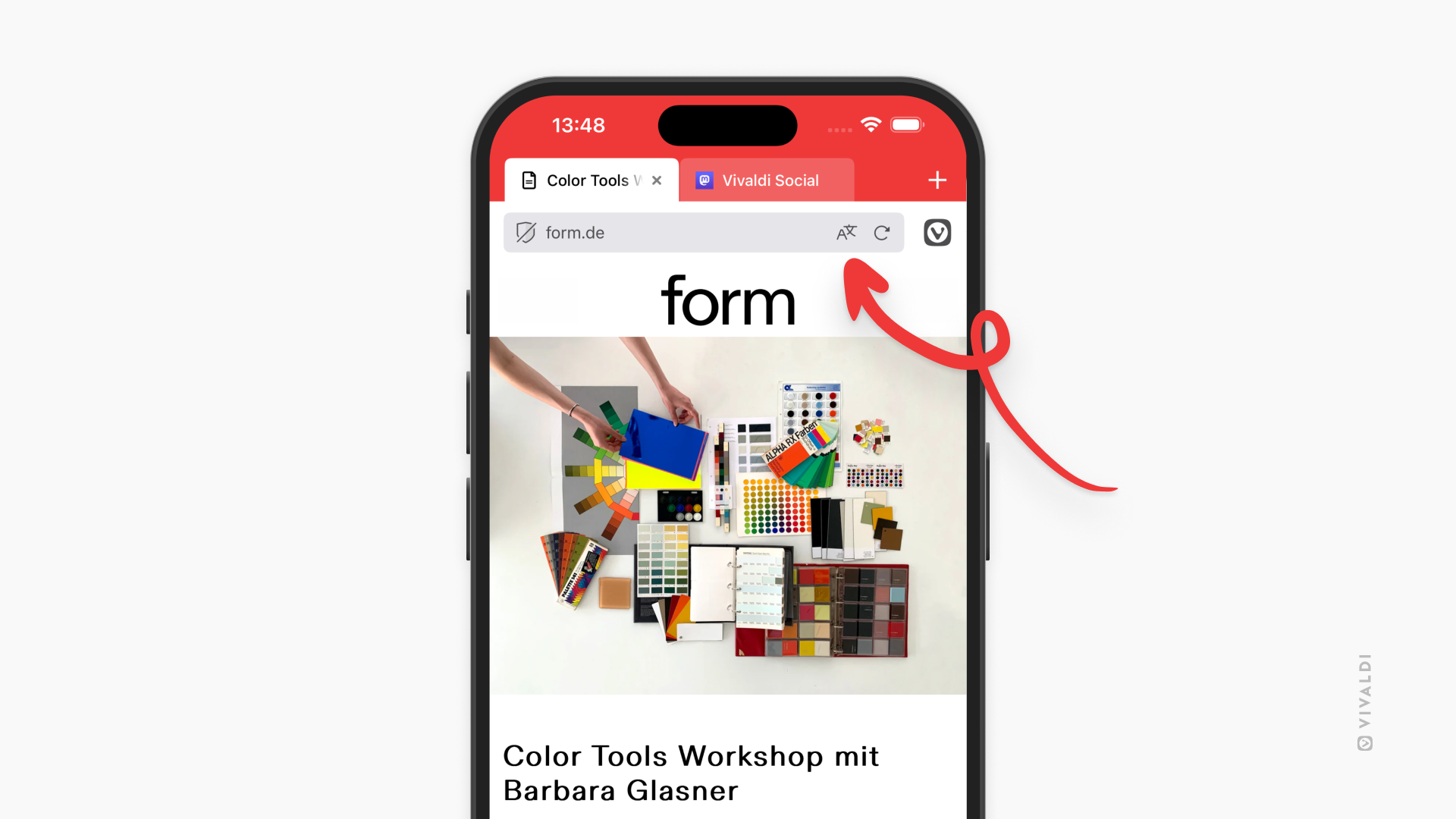
Darüber hinaus können Sie auswählen, ob Sie:
- Übersetzen Sie Seiten immer in dieser Sprache.
- Übersetzen Sie niemals Seiten in dieser Sprache.
- Bieten Sie an, diese Sprache zu übersetzen, aber niemals auf der Website, auf der Sie sich gerade befinden.
Übersetzen von Text von einer Webseite
Um nur einige Abschnitte der Webseite zu übersetzen:
- Markieren Sie den Text, den Sie übersetzen möchten.
- Tippen Sie im kleinen Menü, das erscheint, auf Vivaldi Translate .
Das Übersetzungsfenster wird sowohl mit dem Quelltext als auch mit der Übersetzung geöffnet. Wenn Ihr ausgewählter Text sehr kurz ist, müssen Sie möglicherweise die Ausgangssprache manuell auswählen.
Einstellungen für die Übersetzung
Wenn Sie den ausgewählten Text übersetzen, wird die Übersetzung standardmäßig in einem Dialogfeld angezeigt. Wenn Sie es vorziehen, die Übersetzung im Bedienfeld „Übersetzen“ zu öffnen:
- Gehen Sie zum
 Vivaldi-Menü > Einstellungen Inhaltseinstellungen>.
Vivaldi-Menü > Einstellungen Inhaltseinstellungen>. - Und aktivieren Sie das Bedienfeld „Übersetzen bevorzugen„.
Um zu überprüfen und zu bearbeiten, welche Sprachen für die Übersetzung der Webseite angeboten werden und welche nicht:
- Gehen Sie zum
 Vivaldi-Menü > Einstellungen Sprachen > akzeptieren.
Vivaldi-Menü > Einstellungen Sprachen > akzeptieren. - Hinzufügen und Bearbeiten von Sprachen, für die Übersetzungen angeboten werden oder nicht.
Tippen Sie auf Bearbeiten in der unteren rechten Ecke, um ![]() Sprachen neu anzuordnen und
Sprachen neu anzuordnen und ![]() zu entfernen.
zu entfernen.
Übersetzungsangebote deaktivieren
Wenn Sie keine Benachrichtigungen auf Webseiten sehen möchten, die anbieten, den Inhalt für Sie zu übersetzen:
- Gehen Sie zum
 Vivaldi-Menü > Einstellungen Sprachen > akzeptieren.
Vivaldi-Menü > Einstellungen Sprachen > akzeptieren. - Deaktivieren Sie Seiten übersetzen.
Verlauf der Übersetzungen
Um vergangene Übersetzungen anzuzeigen, tippen Sie auf die Uhr-Schaltfläche am unteren Rand des Fensters.
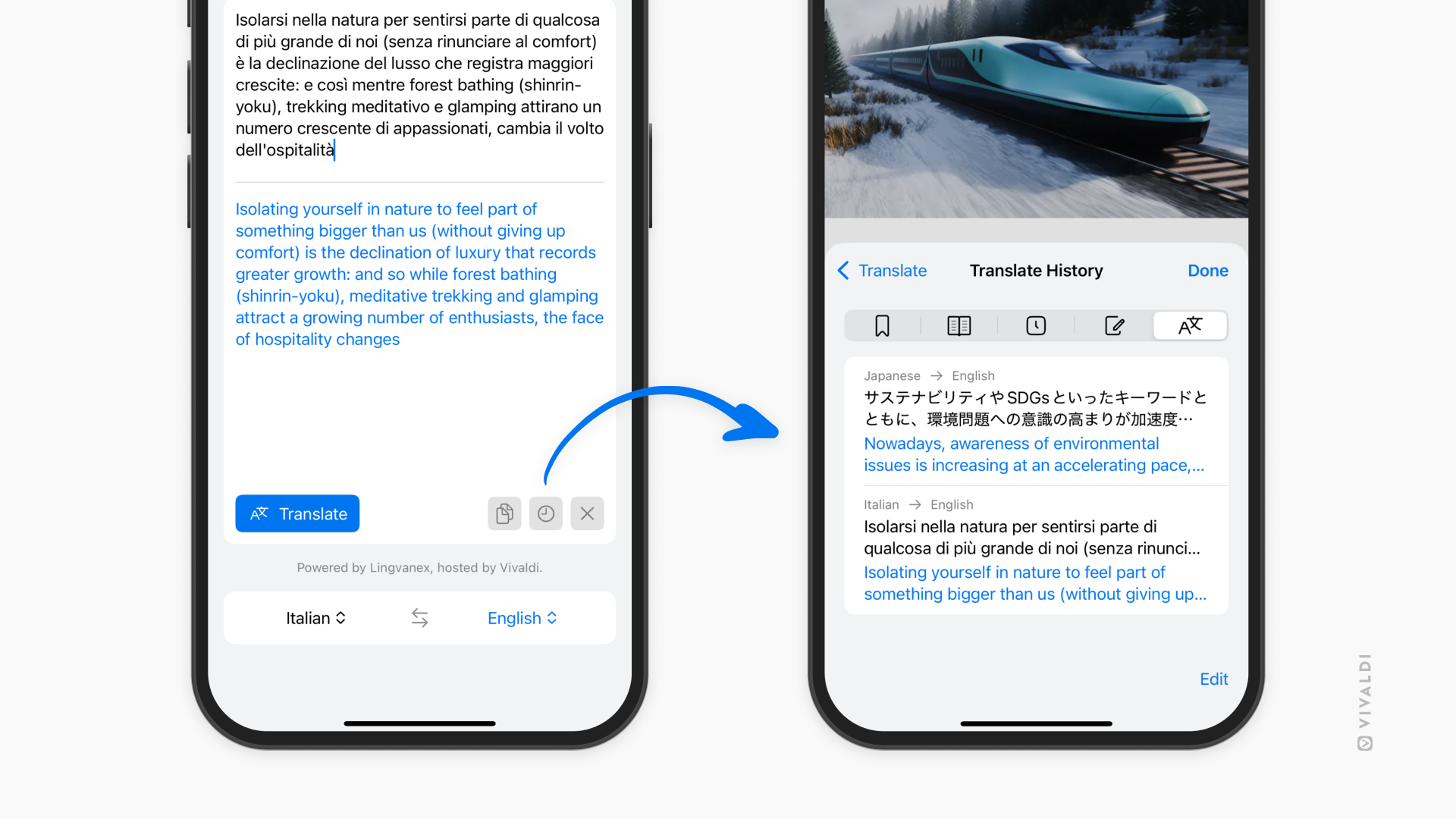
Löschen des Verlaufs
So löschen Sie einen einzelnen Eintrag in der Übersetzungshistorie
- Öffnen Sie die Übersetzungshistorie.
- Drücken Sie lange auf den Eintrag, den Sie löschen möchten.
- Wählen Sie im Kontextmenü Löschen aus.
So löschen Sie mehrere Einträge:
- Öffnen Sie die Übersetzungshistorie.
- Tippen Sie auf Bearbeiten in der unteren rechten Ecke.
- Markieren Sie die Einträge, die Sie löschen möchten.
- Tippen Sie auf Mehr.
- Wählen Sie Ausgewählte löschen aus dem Menü.
Gehen Sie wie folgt vor, um den gesamten Verlauf zu löschen:
- Öffnen Sie die Übersetzungshistorie.
- Tippen Sie auf Bearbeiten in der unteren rechten Ecke.
- Tippen Sie auf Alle löschen in der unteren linken Ecke.