Página de inicio
This post is also available in:
![]() English
English ![]() 日本語
日本語 ![]() Русский
Русский ![]() Français
Français ![]() Deutsch
Deutsch ![]() Српски
Српски ![]() Українська
Українська ![]() Dansk
Dansk ![]() Português
Português ![]() Български
Български ![]() 简体中文
简体中文
La Página de Inicio es la puerta de entrada a la web, alojando la barra de Búsqueda, los Accesos Rápidos y los puntos de acceso fácil para algunas de las páginas internas del navegador.
Opciones
Al igual que para casi todo lo demás en Vivaldi, hay muchas opciones de las que escoger para la Página de Inicio.
Iniciar con la Página de Inicio
Si en lugar de querer continuar con tu sesión anterior, prefieres empezar a navegar desde cero, puedes configurar el navegador para que inicie en la Página de Inicio. Para ello:
- Ve a Ajustes > General > Inicio > Iniciar con.
- Selecciona Página de Inicio.
Página de Inicio como Página Principal
Para configurar la Página de Inicio como tu Página Principal:
- Ve a Ajustes > General > Inicio > Página Principal.
- Selecciona Página de Inicio.
Entonces podrás acceder a la Página de Inicio en la pestaña actual al clicar en ![]() Ir a la página principal en la Barra de Direcciónes.
Ir a la página principal en la Barra de Direcciónes.
Página de Inicio como Página de Pestaña Nueva
Cuando abres una pestaña nueva, puedes escoger si abrirla con la Página de Inicio, la Página Principal, una Página en Blanco, un sitio web de tu preferencia o una extensión. Para escoger la Página de Inicio:
La Página de Inicio también puede reemplazarse por una Extensión de tu preferencia. Para ello:
- Añade la extensión a Vivaldi de la Tienda Google Chrome.
- Ve a Ajustes > Pestañas > Página de Pestaña Nueva.
- Selecciona Página de Inicio.
- Una vez habilitada, marca la casilla Controlada por Extensiones.
Imagen de fondo de la Página de Inicio
Para la imagen de fondo de la Página de Inicio:
- Ve a Ajustes > Temas > Fondo.
- Selecciona uno de los fondos disponibles en las opciones o sube tu propia imagen de fondo personalizada.
Juego Vivaldia
Para accesar rápidamente al Juego Vivaldia, se puede agregar un botón de inicio rápido en la esquina inferior derecha de Acceso Rápido. Para agregarlo:
- Ve a Ajustes > Página de Inicio > Acceso Rápido > Vivaldia, el juego de Vivaldi.
- Marca la opción de Mostrar en el Acceso Rápido.
Ajustes Rápidos
Además de personalizar la Página de Inicio desde Ajustes, también puedes hacer cambios cambios directamente en la Página de Inicio. Solo haz clic en ![]() Mostrar Ajustes Rápidos en la esquina superior derecha de la Página de Inicio.
Mostrar Ajustes Rápidos en la esquina superior derecha de la Página de Inicio.
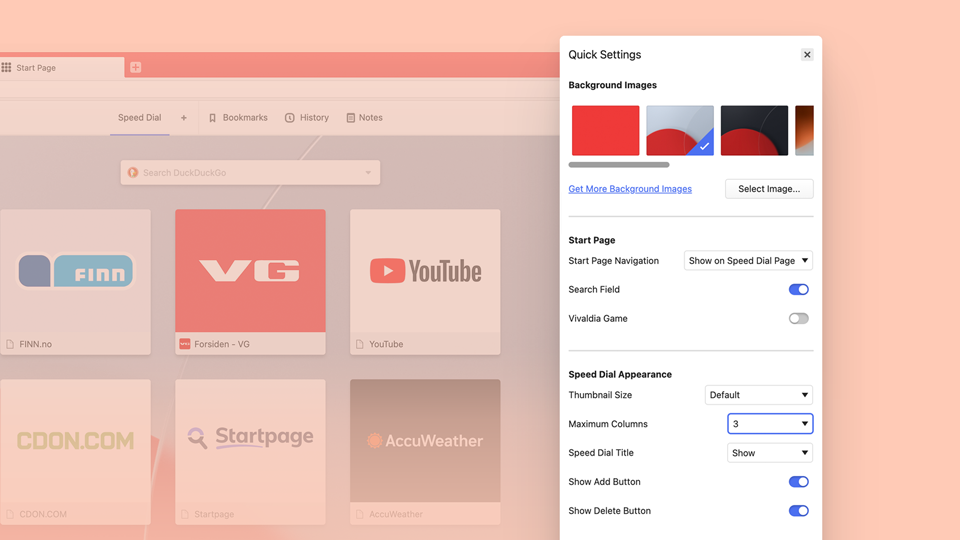
Acceso Rápido
La característica principal de la Página de Inicio es el Acceso Rápido, lleno de tus marcadores favoritos. Para agregar carpetas de marcadores al Acceso Rápido:
- Selecciona la carpeta en el Panel de Marcadoreso el Administrador de Marcadores.
- En la sección de información de la carpeta, marca la casilla de Acceso Rápido.
Alternativamente, puedes hacer clic derecho en la carpeta y seleccionarUsar como Acceso Rápido.
Aprende más en la página de Ayuda Sobre los Accesos Rápidos.
Búsqueda
Además de los campos de Dirección y Búsqueda en la Barra de Direcciones y Comandos Rápidos, también puedes buscar en la web a través del campo de búsqueda en la Página de Inicio.
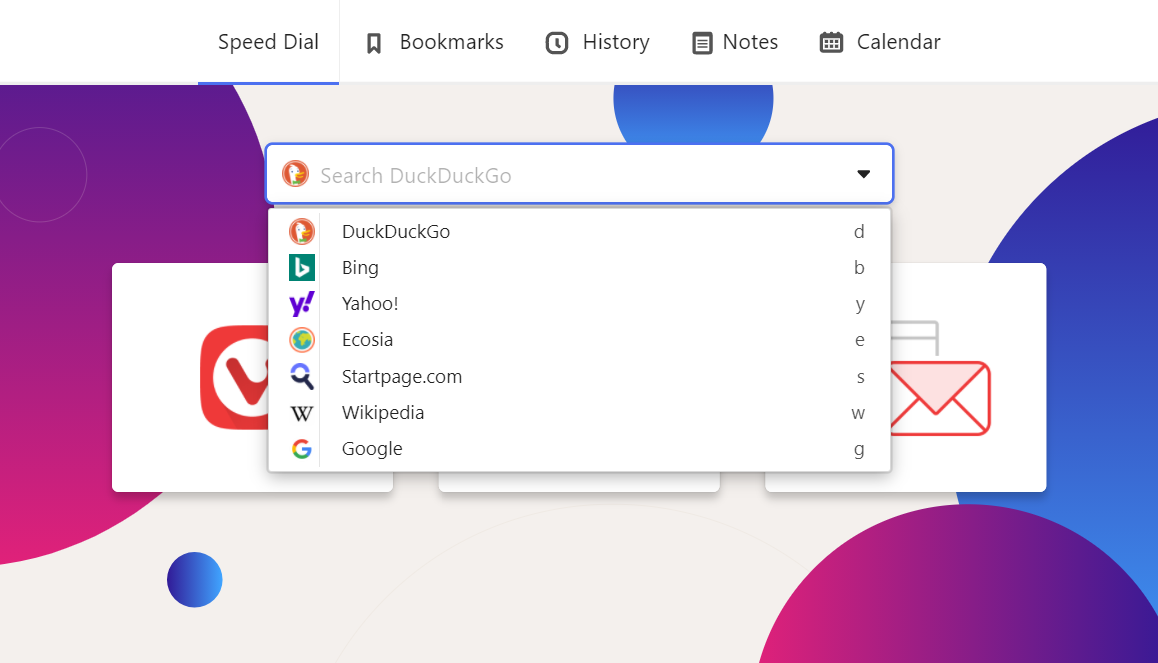
Para cambiar los Motores de Búsqueda, bien puedes hacer clic en el ícono de tu Motor de Búsqueda favorito y seleccionar uno del menú desplegable (Ver imagen de arriba) o escribe el nombre del Motor de Búsqueda antes del término a buscar.
Haz clic en la flecha ![]() a la derecha para ver las búsquedas recientes.
a la derecha para ver las búsquedas recientes.
Para cambiar la visibilidad del campo de búsqueda en la Página de Inicio:
- Ve a Ajustes > Búsqueda > Opciones de Búsqueda.
- Desmarca la casilla de Mostrar Campo de Búsqueda en el Acceso Rápido.
Desde el menú de navegación en la Página de Inicio, puedes acceder a:
Puedes elegir donde y sí se ve la Navegación de la Página de Inicio.
- Ve a Ajustes > Página de Inicio > Navegación en la Página de Inicio.
- Escoge entre:
- Mostrar en páginas internas,
- Mostrar en el Acceso rápido,
- Ocultar títulos.