Gestionnaire de signets
Cet article est aussi disponible sur :
![]() English
English ![]() 日本語
日本語 ![]() Español
Español ![]() Deutsch
Deutsch ![]() Nederlands
Nederlands ![]() Српски
Српски ![]() Українська
Українська ![]() Български
Български ![]() 简体中文
简体中文
Dans Vivaldi, vous pouvez gérer vos signets depuis le panneau de signets , le gestionnaire de signets, la barre de signets et le menu des signets. Dans cet article, nous parlerons du gestionnaire de signets.
Accéder au gestionnaire de signets
Pour accéder aux signets depuis le gestionnaire de signets, vous pouver effectuer une des actions suivantes :
- Aller dans la page de démarrage > Signets ;
- Utiliser le raccourci clavier Ctrl+B / ⌃ ⌘ B ;
- Saisir « Signets » dans les commandes rapides ;
- Allez dans le
 menu Vivaldi > Signets > Signets ;
menu Vivaldi > Signets > Signets ; - Saisir vivaldi://bookmarks dans le champ d’adresse ;
- Créer un geste de souris pour ouvrir le gestionnaire de signets.
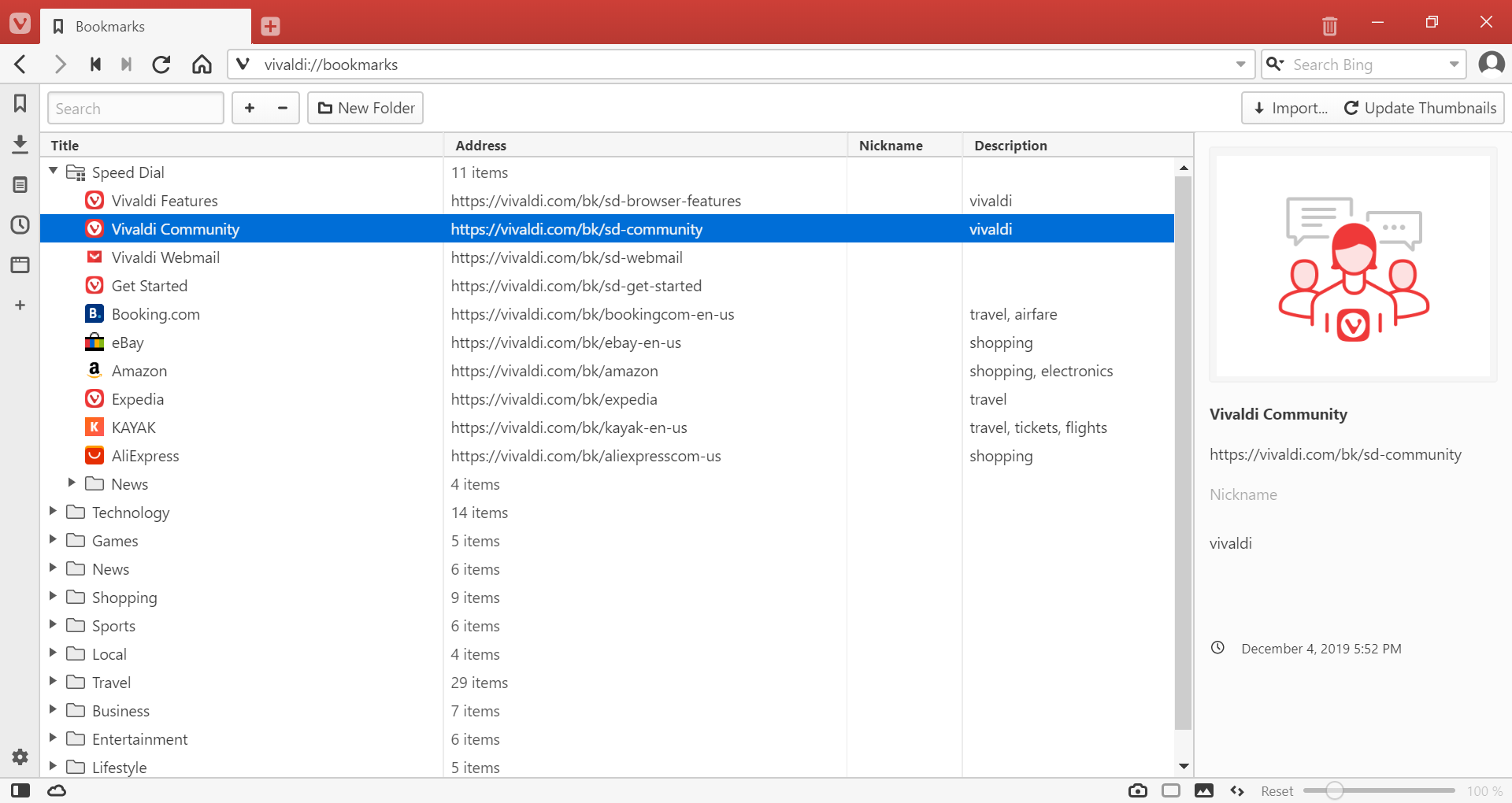
Gestion des signets
Ajouter un nouveau signet
Pour ajouter un nouveau signet dans le gestionnaire de signets :
- cliquez sur le bouton
 Nouveau signet situé en haut à gauche de la page ;
Nouveau signet situé en haut à gauche de la page ; - Faire un clic droit sur la page et sélectionner :
- Nouveau signet ;
- Enregistrer la page active dans les signets ;
- Enregistrer toutes les pages ouvertes dans les signets.
Import des signets
Pour importer les signets d’un autre navigateur :
- Cliquez sur le bouton
 Importer… situé en haut à droite de la page ;
Importer… situé en haut à droite de la page ; - Sélectionnez le navigateur dont vous voulez récupérer les signets et les autres paramètres ;
- Cliquez sur Démarrer l’import.
Pour ouvrir la boîte de dialogue d’import, vous pouvez également aller dans le ![]() menu Vivaldi > Fichiers > Importer depuis d’autres programmes ou des fichiers….
menu Vivaldi > Fichiers > Importer depuis d’autres programmes ou des fichiers….
Export des signets
Pour exporter vos signets depuis Vivaldi, cliquez sur le ![]() menu Vivaldi > Fichier > Exporter les signets. Les signets seront enregistrés en tant que fichier HTML.
menu Vivaldi > Fichier > Exporter les signets. Les signets seront enregistrés en tant que fichier HTML.
Ouvrir un signet
Pour ouvrir un signet :
- Sélectionnez-le et appuyez surla touche Entrée (sous macOS, appuyez sur Espace) ;
- Faites un clic droit dessus et sélectionnez :
- Ouvrir dans un nouvel onglet,
- Ouvrir dans un onglet en arrière-plan,
- Ouvrir,
- Ouvrir dans une nouvelle fenêtre,
- Ouvrir dans une fenêtre privée ;
- Utilisez les gestes de souris Ouvrir le lien dans un nouvel onglet ou Ouvrir le lien dans un nouvel onglet en arrière-plan.
Modifier un signet
Pour modifier le titre, le lien, l’alias, la description ou la vignet d’un signet, sélectionnez-le et mettez à jour les informations dans la section Information des signets située du côté droit de la page.
Pour modifier uniquement le titre, vous pouvez, au choix :
- Effectuer un double-clic lent sur le signet/dossier de signets,
- Faire un clic droit sur le signet/dossier de signets et sélectionner Renommer.
Vignettes spécifiques
Les vignettes de signet sont un bon moyen pour distinguer les signets entre eux, et sont le plus souvent utilisés dans les Speed Dials. Pour modifier une vignette :
- Sélectionnez le signet ou le dossier de signets ;
- Placez la souris au-dessus de la vignette existante ou sur l’espace réservé à l’image ;
- Cliquez sur le bouton
 Sélectionner une miniature personnalisée ;
Sélectionner une miniature personnalisée ; - Sélectionnez une image depuis vos fichiers.
Si vous envisagez de créer vos propres vignettes de Speed Dials, nous vous recommandons de les créer au format 440×360 px.
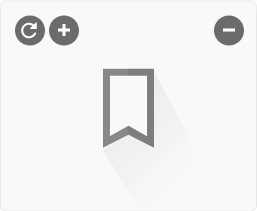
Vous pouvez également cliquer sur le bouton ![]() Mettre à jour la vignette pour utiliser une capture d’écran du site Web en tant que vignette.
Mettre à jour la vignette pour utiliser une capture d’écran du site Web en tant que vignette.
Supprimer un signet
Pour supprimer un signet, vous pouvez, au choix :
- Appuyer sur la touche Suppr du clavier ;
- Cliquer sur le bouton
 Supprimer situé en haut à gauche de la page ;
Supprimer situé en haut à gauche de la page ; - Faire un clic droit sur le signet et sélectionner Supprimer.
Restauration des signets supprimés
Les signets supprimés seront placés dans le dossier ![]() Corbeille depuis lequel vous pouvez :
Corbeille depuis lequel vous pouvez :
- Les restaurer en glissant les signets supprimés hors du dossier Corbeille,
- Les supprimer définitivement en faisant un clic droit sur le dossier
 Corbeille et en sélectionnant Vider la corbeille.
Corbeille et en sélectionnant Vider la corbeille.
Organiser ses signets
Trier ses signets
Dans le gestionnaire de signets, les signets peuvent être triés par titre, adresse, alias ou description. Cliquez sur la colonne Titre pour trier selon ce critère. Cliquez de nouveau pour inverser l’ordre.
Un troisième clic sur le même titre de colonne rétablira le tri manuel de la liste des signets.
L’ordre de tri dans le gestionnaire de signets affecte également l’ordre de tri dans le menu Signets.
Réorganisation et déplacement des favoris
Lorsque le tri est défini sur manuel, vous pouvez réorganiser les signets et les dossiers de signets en cliquant dessus et en les faisant glisser. Une ligne ayant la couleur principale de votre thème indique le nouvel emplacement du dossier de signets / signets. Relâchez le bouton de la souris lorsque vous avez trouvé un nouvel emplacement pour le signet / dossier de signets.
Si vous souhaitez déplacer un signet d’un dossier à un autre, utilisez également le glisser-déposer. Cependant, c’est plus facile lorsque les dossiers sont dépliés. Aussi, faites un clic droit sur la liste des signets et sélectionnez Déployer tous les dossiers pour afficher les signets de tous les dossiers.
Dossiers de signets
Pour créer un nouveau dossier, vous pouvez, au choix :
- Cliquez sur le bouton
 Nouveau dossier situé en haut à gauche de la page, ou
Nouveau dossier situé en haut à gauche de la page, ou - effectuez un clic-droit sur la page et sélectionner Nouveau dossier depuis le menu contextuel.
Pour créer un nouveau sous-dossier, selectionnez le dossier parent puis faites une des actions suivantes :
- Cliquer sur le bouton
 Nouveau dossier, ou
Nouveau dossier, ou - effectuez un clic-droit sur le dossier parent et sélectionner Nouveau dossier dans le menu contextuel.
Assignation d’un dossier à un Speed Dial et à la barre des signets
Speed Dial
Pour assigner le contenu d’un dossier à remplir la page de démarrage avec des Speed Dials, vous pouvez, au choix :
- Sélectionner le dossier et cocher la case Speed Dial dans la section des informations du dossier,
- Faire un clic droit sur le dossier et sélectionner Utiliser comme groupe de Speed Dial dans le menu contextuel.
Plusieurs dossiers peuvent être utilisés en tant que Speed Dials.
Barre de signets
Pour assigner le contenu d’un dossier à la barre de signets, vous pouvez, au choix :
- Sélectionner le dossier et cocher la case Barre de signets dans la section des informations du dossier,
- Faire un clic droit sur le dossier et sélectionner Utiliser comme dossier pour la barre de signets dans le menu contextuel.
Seul un dossier peut être utilisé pour la barre de signets, mais ce dossier peut contenir plusieurs sous-dossiers.
Recherche sur les signets
Utilisez le champ de recherche situé sur le coin en haut à gauche de la page pour rechercher un dossier en utilisant son titre, son alias ou quelquechose dans le lien ou la description.
Il existe deux manières d’afficher les résultats. Soit en tant que recherche à plat, où seuls les fichiers trouvés sont affichés ou bien en arborescence,, où vous pouvez voir le dossier d’appartenance. Pour passer d’une vue à l’autre :
- Faites un clic sur la liste des signets ;
- Dans le menu contextuel, sélectionnez Réglages ;
- Choisissez entre Résultats de recherch à plat ou Résultats de recherche avec arborescence.
Pour rendre la navigation manuelle à trovares les signets plus facile, vous pouvez ouvrir et fermer tous les dossiers de signets en un coup avec seulement deux clics – clic droit sur la liste des signets et sélectionner Déployer tous les dossiers ou Réduire tous les dossiers.
Synchronisation des signets
Si vous utilisez Vivaldi sur plusieurs appareils, vous pouvez synchroniser vos signets à l’aide de la fonction de synchronisation de Vivaldi. Pour en savoir plus, consultez la page d’aide sur la synchronisation.
Pour afficher le menu de navigation dans la page d’accueil, le gestionnaire de signets, le gestionnaire d’historique et le gestionnaire de notes, allez dans Paramètres > Speed Dial > Navigation dans le Speed Dial et sélectionnez Afficher sur les pages internes.