Tabs op Android
This post is also available in:
![]() English
English ![]() 日本語
日本語 ![]() Русский
Русский ![]() Français
Français ![]() Español
Español ![]() Deutsch
Deutsch ![]() Српски
Српски ![]() Українська
Українська ![]() Български
Български ![]() 简体中文
简体中文
Het beheren van al je tabs in de mobiele versie van Vivaldi is gemakkelijk met de tabwisselaar.
Tabwisselaar
Om al je tabs te bekijken, kun je:
- Tikken op de knop Tabwisselaar aan de rechterkant van de onderste werkbalk. Het nummer in de knop Tabwisselaar geeft aan hoeveel tabs je open hebt.
- Neerwaarts vegen vanaf de adresbalk.
Sleep naar links om privétabs, gesloten tabs en gesynchroniseerde tabs te bekijken.
De actieve tab wordt weergegeven met een omlijnde miniatuur. Tik op de miniatuur om naar de geselecteerde tab te springen
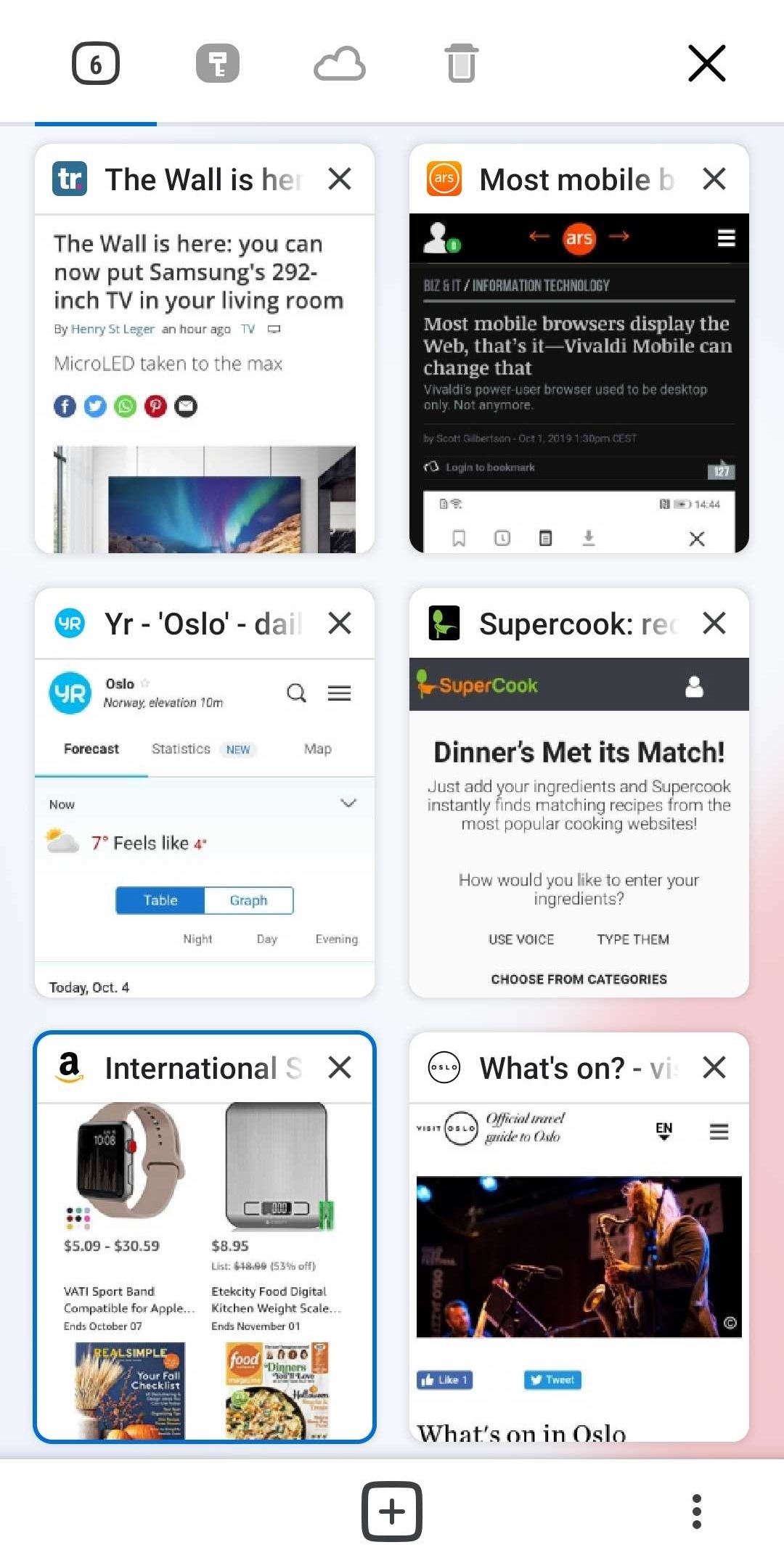
Tabbalk
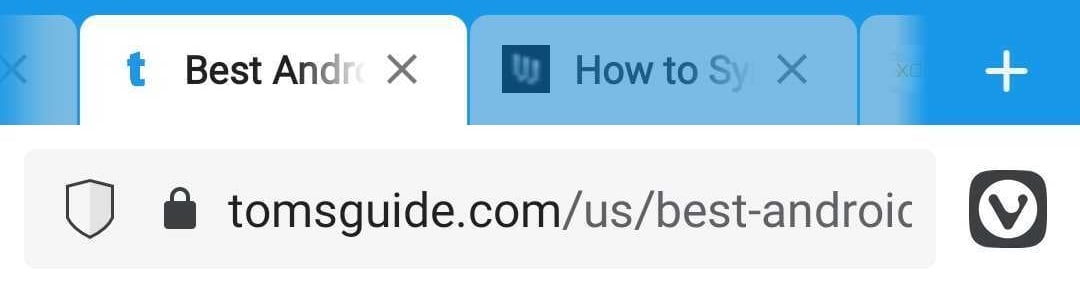
Vivaldi Android heeft een tabbalk zoals je die kent van de desktopbrowser. Om de tabbalk aan of uit te zetten:
- Ga naar het
 Vivaldi-menu > Instellingen > Tabs;
Vivaldi-menu > Instellingen > Tabs; - Tik op Tabbalk weergeven om de instelling aan of uit te zetten.
Tabs
Tabs openen
Optie 1
- Open het
 Vivaldi-menu rechts op de adresbalk;
Vivaldi-menu rechts op de adresbalk; - Kies Nieuwe tab.
Optie 2
- Open de tabwisselaar;
- Tik op de knop + midden op de werkbalk.
Optie 3
- In de tabwisselaar tik je op het overloopmenu rechts in de onderste werkbalk onderaan het scherm.
- Tik op Nieuwe tab.
Optie 4
- Terwijl je een webpagina of de snelkiezer open hebt staan, druk je lang op de tabwisselknop tot je een contextmenu krijgt;
- Kies Nieuwe tab of Nieuwe privétab.
Optie 5
Als je de tabbalk hebt ingeschakeld in het ![]() Vivaldi-menu > Instellingen > Tabs, tik je op de knop
Vivaldi-menu > Instellingen > Tabs, tik je op de knop ![]() Nieuwe tab rechts op de tabbalk.
Nieuwe tab rechts op de tabbalk.
Koppelingen openen in een nieuwe tab
Om een koppeling op een webpagina in een nieuwe tab te openen:
- Druk lang op de koppeling;
- Uit het contextmenu kies je:
- Openen in nieuwe tab,
- Openen in achtergrondtab,
- Openen in privétab.
Tabs wisselen
Optie 1
Veeg naar links of rechts, met je vinger op de adresbalk of de onderste werkbalk, om naar de vorige of volgende tab te gaan.
Optie 2
- Open de tabwisselaar;
- Tik op de tabminiatuur die je wilt openen.
Optie 3
Als je de tabbalk hebt ingeschakeld in het ![]() Vivaldi-menu > Instellingen > Tabs, wissel je tussen tabs door op de tab op de tabbalk te tikken.
Vivaldi-menu > Instellingen > Tabs, wissel je tussen tabs door op de tab op de tabbalk te tikken.
Tabs sluiten
Optie 1
- Open de tabwisselaar;
- Tik op de knop Sluiten in de rechter bovenhoek van de miniatuur die je wilt sluiten.
Optie 2
- Terwijl je een webpagina of de snelkiezer open hebt staan, druk je lang op de tabwisselknop tot je een contextmenu krijgt;
- Kies Tab sluiten.
Optie 3
- Schakel Vegen om tab te sluiten in in de instellingen;
- In de tabwisselaar veeg je naar links of rechts om een tab te sluiten.
Let op dat als je Vegen om tab te sluiten aanzet, je niet meer kunt vegen tussen panelen in de tabwisselaar.
Alle tabs sluiten
- Open de tabwisselaar;
- Tik op het overloopmenu rechts op de onderste werkbalk onderaan het scherm.
- Tik op Alle tabs sluiten.
Tabs herschikken
Om de volgorde van je open tabs te wijzigen in de tabwisselaar:
- Druk lang op een tab;
- Versleep de tab naar de nieuwe locatie.
Als je de tabbalk hebt ingeschakeld in het ![]() Vivaldi-menu > Instellingen > Tabs, druk je lang op de tab op de tabbalk en sleep je om tabs te herschikken.
Vivaldi-menu > Instellingen > Tabs, druk je lang op de tab op de tabbalk en sleep je om tabs te herschikken.
Tabs dupliceren
Om een exacte kopie te maken van de huidige tab (inclusief geschiedenis), open je het ![]() Vivaldi-menu en kies je Tabblad dupliceren.
Vivaldi-menu en kies je Tabblad dupliceren.
Privétabs
Tijdens het internetten in een privétab zal Vivaldi lokale opslag op je telefoon minimaliseren, zodat er zo min mogelijk sporen achterblijven van je internetgedrag nadat je alle privétabs hebt gesloten.
Privétabs openen
Optie 1
- Open het
 Vivaldi-menu rechts op de adresbalk;
Vivaldi-menu rechts op de adresbalk; - Kies Nieuwe privétab.
Optie 2
- Open de tabwisselaar;
- Sleep naar Privétabs;
- Tik op de knop + midden op de onderste werkbalk.
Optie 3
- In de tabwisselaar tik je op het overloopmenu rechts op de onderste werkbalk.
- Tik op Nieuwe privétab.
Privétabs sluiten
- Open de tabwisselaar;
- Tik op de knop Sluiten in de rechter bovenhoek van de miniatuur.
Alle privétabs sluiten
Optie 1
- Open de tabwisselaar;
- Tik op het overloopmenu rechts op de onderste werkbalk.
- Tik op Privétabs sluiten.
Optie 2
- Open het meldingenmenu van je telefoon door neerwaarts te slepen vanaf de bovenrand van het scherm;
- Tik op Vivaldi – Alle privétabs sluiten.
Gesynchroniseerde tabs
In de derde tab van de tabwisselaar staan alle tabs vermeld die je open hebt staan op je andere apparaten (sessies-op-afstand), gesynchroniseerd via je Vivaldi-account.
Als je een tab opent vanuit gesynchroniseerde tabs, wordt deze lokaal geopend en vermeld bij je overige tabs.
Om meer te lezen over het synchroniseren van sessies-op-afstand, kun je onze helppagina’s over Synchroniseren op mobiel en Synchroniseren op desktop raadplegen.
Recent gesloten tabs
Om een recent gesloten tab te openen:
- Open de tabwisselaar;
- Veeg naar Recent gesloten tabs of tik op het pictogram
 Gesloten tabs;
Gesloten tabs; - Tik op het item dat je wilt heropenen.
Als de website niet vermeld is in de recent gesloten tabs, kun je je internetgeschiedenis controleren door te tikken op Volledige geschiedenis weergeven aan het einde van de lijst, of door naar het paneel Geschiedenis te gaan.