在 iOS 上翻译
This post is also available in:
![]() English
English ![]() 日本語
日本語 ![]() Français
Français ![]() Deutsch
Deutsch ![]() Српски
Српски ![]() Български
Български
打破语言障碍,使用 Vivaldi 翻译打开网络。
访问翻译面板
要打开翻译面板:
- 点击
 面板按钮。
面板按钮。 - 点击
 翻译面板 按钮。
翻译面板 按钮。
翻译文本
要在面板中翻译文本:
- 打开翻译面板。
- 在输入字段中键入或粘贴文本。
- 轻点 “翻译”。
如果未自动检测到语言,请点击面板底部的 自动检测 并选择一种语言。 您还可以更改文本的翻译目标语言。
清空翻译
完成翻译或想要翻译其他内容后,点按输出字段下方的 ![]() 清除 。
清除 。
整页翻译
翻译网页上的所有文本
- 您可以点击提供翻译网页的通知,点击
 地址栏上的 翻译 按钮(见截图),也可以转到
地址栏上的 翻译 按钮(见截图),也可以转到  Vivaldi 菜单 > 翻译。
Vivaldi 菜单 > 翻译。 - 查看翻译的语言。
- 轻点 “翻译”。
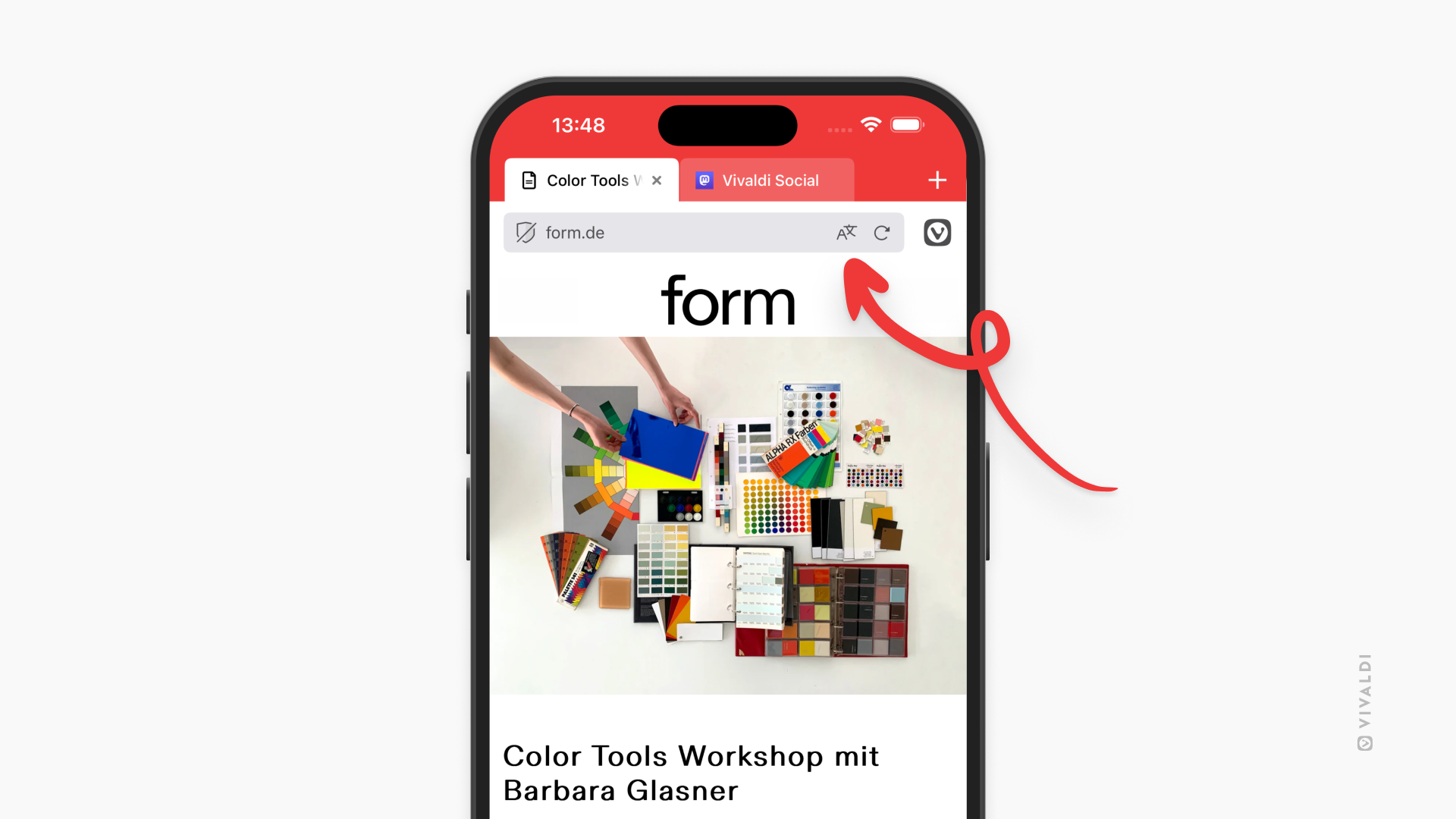
此外,您还可以选择是否:
- 始终翻译该语言的页面。
- 切勿翻译该语言的页面。
- 主动提供翻译该语言,但绝不会在您当前所在的网站上翻译。
翻译网页中的文本
要仅翻译网页的某些部分:
- 选择以突出显示要翻译的文本。
- 点击出现的小菜单中的 Vivaldi翻译 。
翻译面板将打开,其中包含源文本和翻译。 如果所选文本非常短,则可能需要手动选择源语言。
翻译设置
默认情况下,当您翻译所选文本时,翻译将显示在对话框中。 如果您更喜欢在翻译面板中打开翻译:
- 转到
 Vivaldi 菜单 > 设置>内容设置。
Vivaldi 菜单 > 设置>内容设置。 - 并启用 首选翻译面板。
要查看和编辑哪些语言可以翻译网页,哪些语言不翻译,请执行以下操作:
- 转到
 Vivaldi 菜单 > 设置 > 接受语言。
Vivaldi 菜单 > 设置 > 接受语言。 - 添加和编辑将提供或不提供翻译的语言;
点击右下角的 编辑 以 ![]() 重新排序和
重新排序和 ![]() 删除语言。
删除语言。
禁用翻译选件
如果您不想在提供为您翻译内容的网页上看到通知:
- 转到
 Vivaldi 菜单 > 设置 > 接受语言。
Vivaldi 菜单 > 设置 > 接受语言。 - 禁用 翻译页面。
翻译历史
要查看过去的翻译,请点击面板底部附近的时钟按钮。
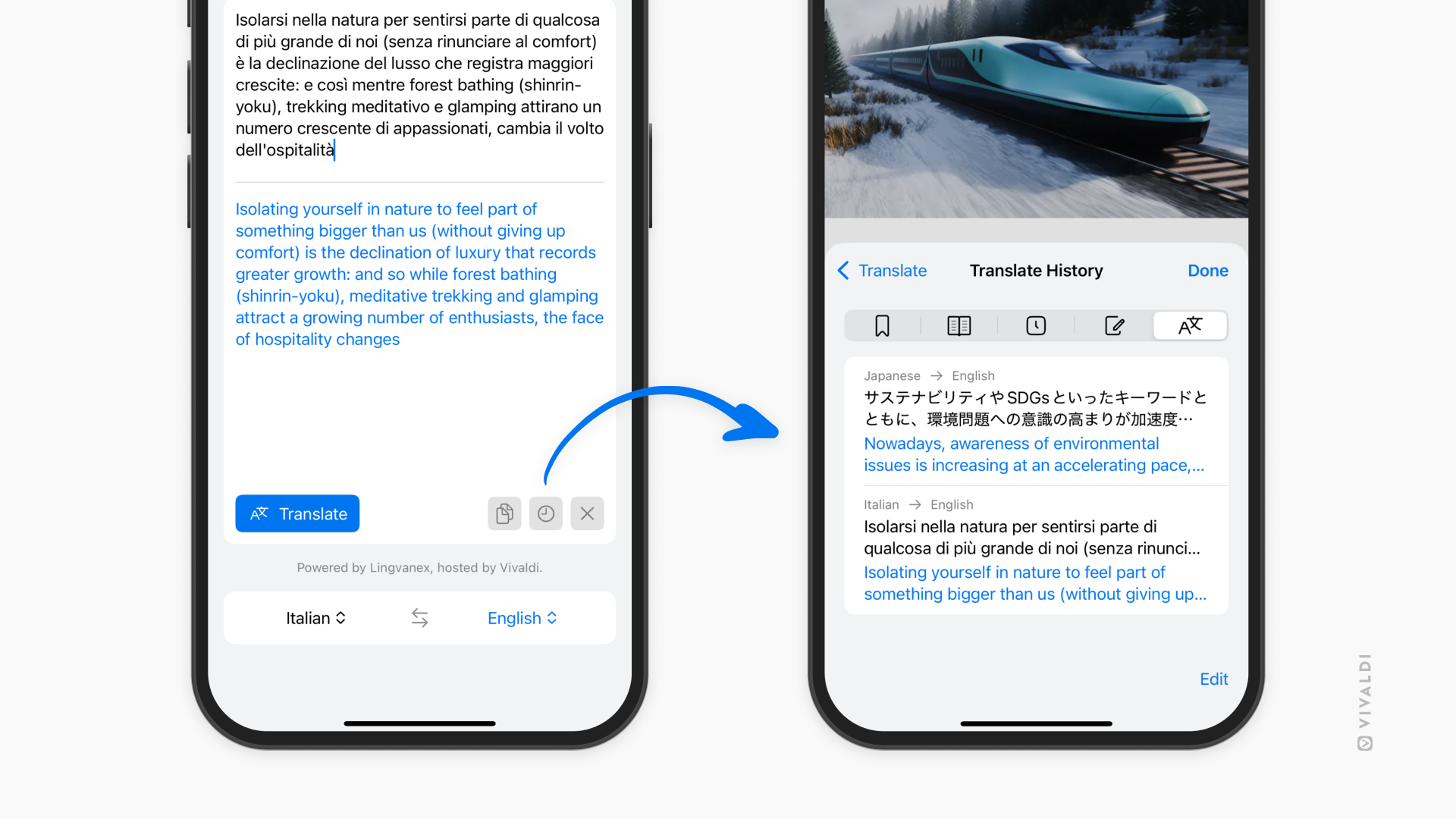
删除历史记录
删除单个翻译历史记录条目
- 打开翻译历史记录。
- 长按要删除的条目,
- 从上下文菜单中选择“删除 ”。
要删除多个条目:
- 打开翻译历史记录。
- 点击右下角的 编辑,
- 选择要删除的条目,
- 点击 更多,
- 从菜单中选择 删除所选 。
要删除所有历史记录:
- 打开翻译历史记录。
- 点击右下角的 编辑,
- 点击左下角的 全部删除 。
Was this helpful?
Thanks for your feedback!