Geteilte Ansicht und Überblendmodus auf dem iPad
This post is also available in:
![]() English
English ![]() 日本語
日本語 ![]() Français
Français ![]() Српски
Српски ![]() Polski
Polski ![]() Български
Български ![]() 简体中文
简体中文
Auf dem größeren Bildschirm des iPads können Sie mehr vom Desktop-Erlebnis erleben, indem Sie zwei Vivaldi-Fenster oder ein Vivaldi-Fenster mit einer anderen App nebeneinander kacheln. Darüber hinaus können Sie Vivaldi im Überblendmodus öffnen, um die App schnell zu überprüfen, während Sie auf Ihrem iPad etwas anderes tun.
Geteilte Ansicht mit Vivaldi
Neue Fenster öffnen
Es gibt mehrere Möglichkeiten, wie Sie ein neues Vivaldi-Fenster in der geteilten Ansicht auf einem iPad öffnen können.
Option 1
- Öffnen Sie das Vivaldi-Menü
 .
. - Wählen Sie Neues Fenster.
Das neue Fenster erstellt eine geteilte Ansicht mit dem Fenster, das Sie bereits geöffnet hatten.
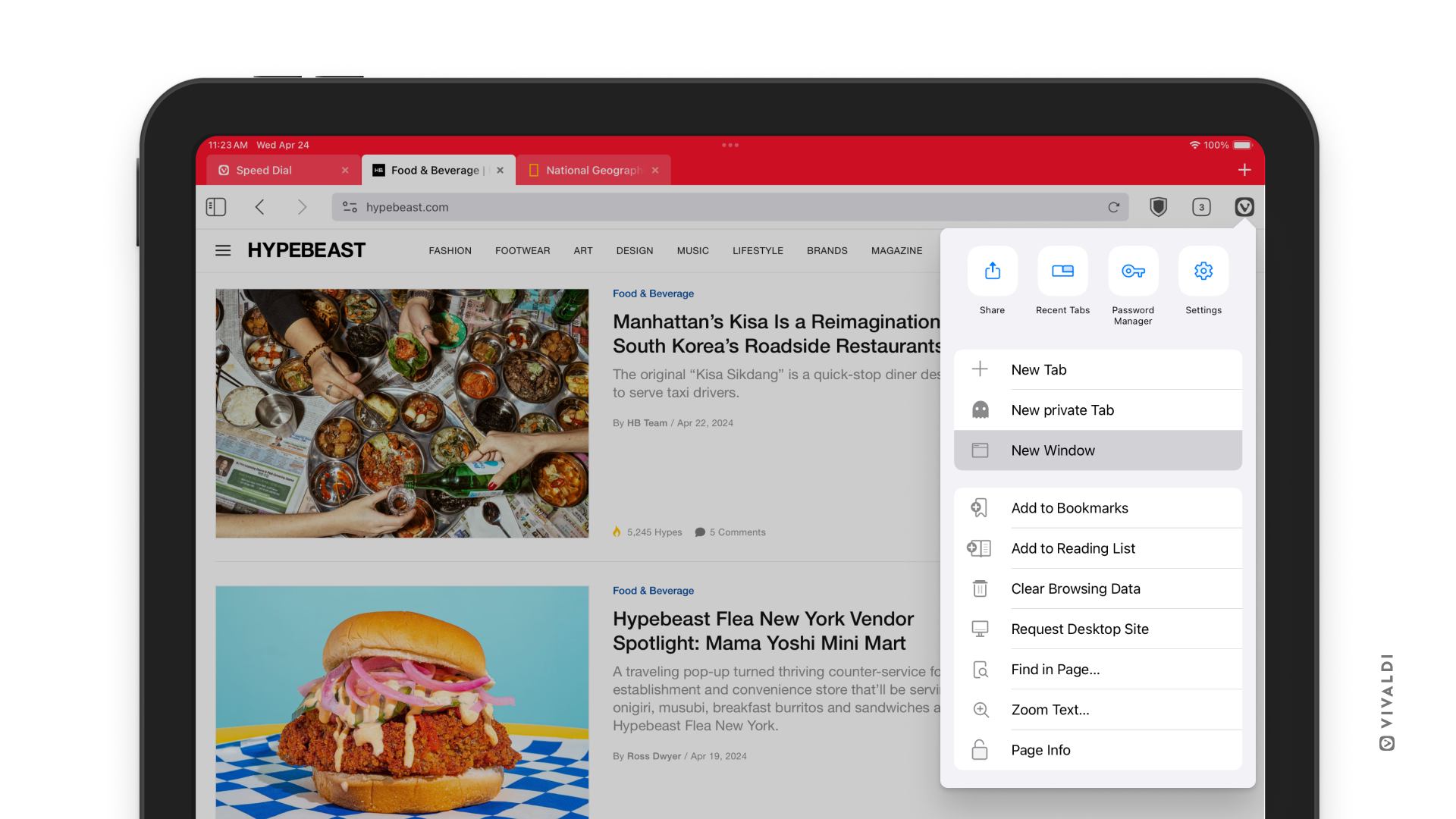
Option 2
- Wenn Vivaldi an das Dock angeheftet ist, wischen Sie vom unteren Bildschirmrand nach oben, um das Dock anzuzeigen.
- Drücken Sie lange auf das Vivaldi-Symbol im Dock.
- Ziehen Sie sie entweder auf die linke oder rechte Seite des Bildschirms, um eine geteilte Ansicht zu erstellen.
Option 3
- Drücken Sie lange auf einen Link auf einer Webseite.
- Wählen Sie In neuem Fenster öffnen aus.
Option 4
- Tippen Sie auf die Schaltfläche Multitasking oben auf dem Bildschirm.
- Unten, wo andere geöffnete Vivaldi-Fenster angezeigt werden, tippen Sie auf die
 Schaltfläche Neues Fenster.
Schaltfläche Neues Fenster.
Ändern der Fenstergröße
So machen Sie ein Fenster größer als das andere:
- Tippen Sie mit dem Finger auf die Linie zwischen den beiden Fenstern und halten Sie sie gedrückt.
- Schieben Sie Ihren Finger zu einer der beiden Seiten, um die Größe der gekachelten Fenster zu ändern.
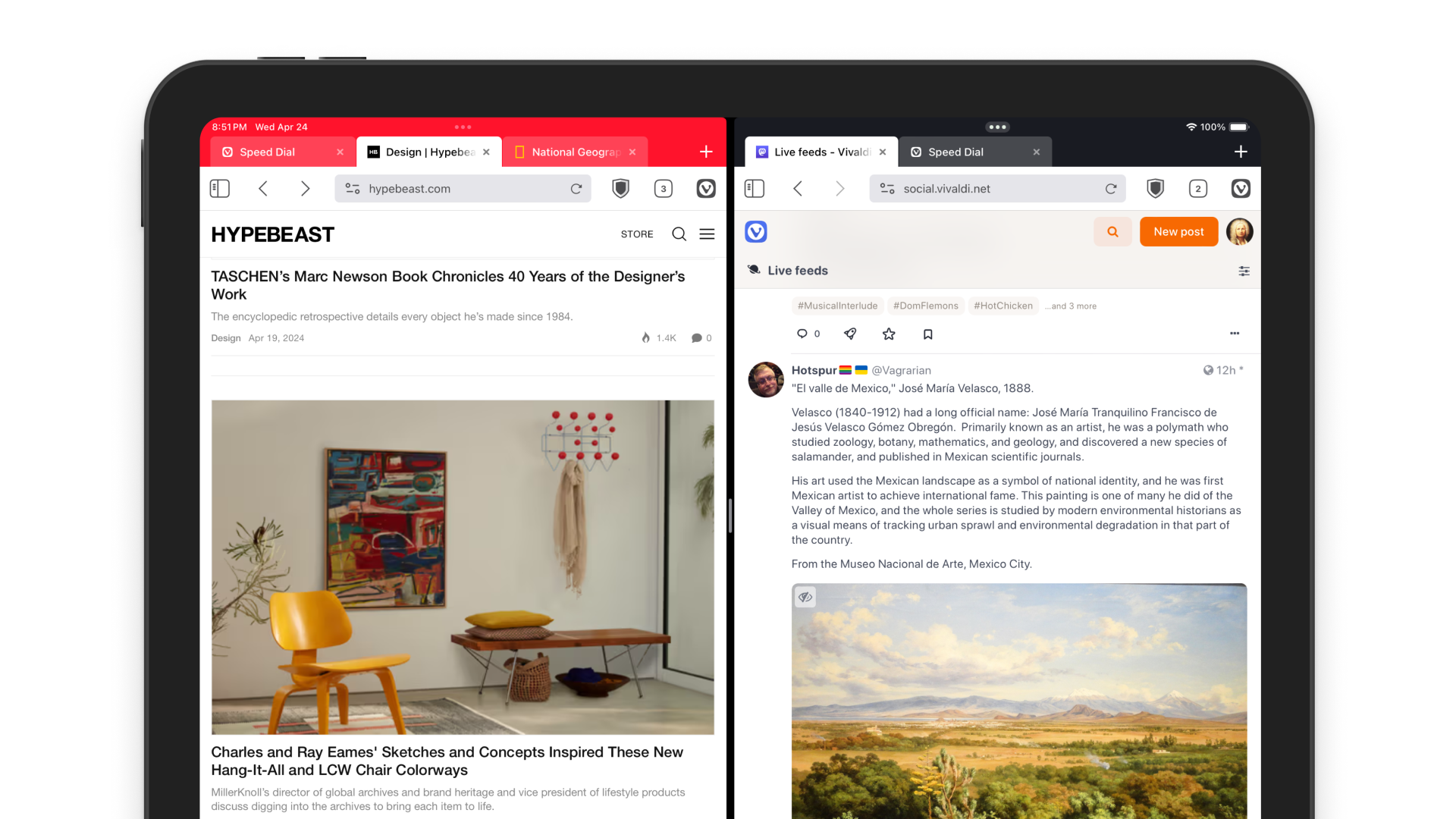
Alle geöffneten Vivaldi-Fenster anzeigen
Um alle Fenster anzuzeigen, gehen Sie wie folgt vor:
- Tippen Sie auf die Multitasking-Schaltfläche oben auf dem Bildschirm. Alle Fenster werden am unteren Rand des Bildschirms angezeigt. Tippen Sie auf eine, um sie in den Fokus zu bringen.
- Öffnen Sie den App Switcher des iPad, um alle Vivaldi-Fenster zusammen mit anderen Apps anzuzeigen.
Tabs in andere Fenster verschieben
Es ist nicht möglich, Tabs von einem Vivaldi-Fenster in ein anderes zu verschieben, aber Sie können ein Duplikat öffnen.
- Öffnen Sie den Tab-Umschalter in dem Fenster, aus dem Sie den Tab verschieben möchten.
- Drücken Sie lange auf den Tab, die Sie von einem Fenster in das andere verschieben möchten, und ziehen Sie sie.
- Legen Sie den Tab auf der Tab-Leiste ab, um ihn im zweiten Fenster zu öffnen.
Fenster schließen
So schließen Sie ein Vivaldi-Fenster:
- Wischen Sie vom unteren Bildschirmrand, um den App Switcher zu öffnen.
- Suchen Sie das Vivaldi-Fenster, das Sie schließen möchten.
- Wischen Sie es vom Bildschirm weg.
Slide-Over-Modus
Öffnen Sie Vivaldi im Slide Over-Modus
So öffnen Sie Vivaldi in einem kleineren Fenster über einer anderen App oder einem Vivaldi-Fenster:
- Vivaldi öffnen.
- Tippen Sie auf die Multitasking-Schaltfläche oben auf dem Bildschirm.
- Wählen Sie den Slide Over-Modus aus.
- Wählen Sie die App aus, über der Sie Vivaldi öffnen möchten.
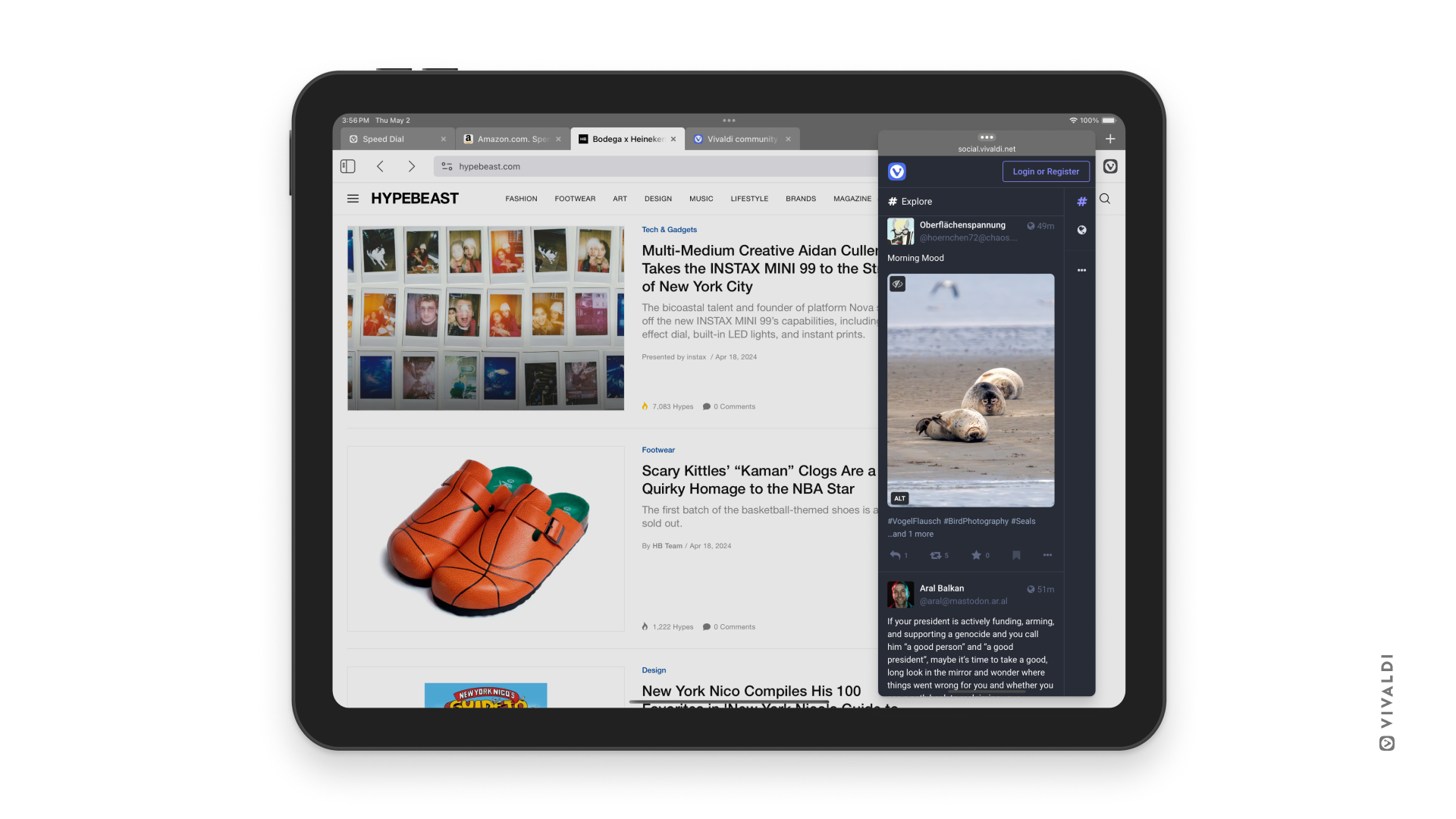
Zurück zum Vollbildmodus
So öffnen Sie Vivaldi im Slide Over-Modus wieder in der Vollbildansicht:
- Tippen Sie auf die Multitasking-Schaltfläche oben im Slide-Over-Fenster.
- Wählen Sie die Option Vollbild.
Schließen des Slide-Over-Modus
So schließen Sie ein Slide-Over-Fenster:
- Wischen Sie vom unteren Bildschirmrand, um den App Switcher zu öffnen.
- Wischen Sie zu der Ansicht, in der alle Apps angezeigt werden, die im Slide-Over-Modus geöffnet sind.
- Suchen Sie das Vivaldi-Fenster, das Sie schließen möchten.
- Wischen Sie es vom Bildschirm weg.
Weitere Informationen zum Multitasking auf iPads finden Sie auf den Support-Seiten von Apple.