Split View and Slide Over mode on iPad
This post is also available in:
![]() 日本語
日本語 ![]() Français
Français ![]() Deutsch
Deutsch ![]() Српски
Српски ![]() Polski
Polski ![]() Български
Български ![]() 简体中文
简体中文
On the iPad’s larger screen, you can get more of the desktop experience by tiling two Vivaldi windows or a Vivaldi window with another app side by side. In addition, you can open Vivaldi in Slide Over mode for a quick check of the app, while doing something else on your iPad.
Split View with Vivaldi
Open new windows
There are a few ways you can open a new Vivaldi window in split view on an iPad.
Option 1
- Open the
 Vivaldi menu.
Vivaldi menu. - Select New Window.
The new window will create a split view with the window you already had open.
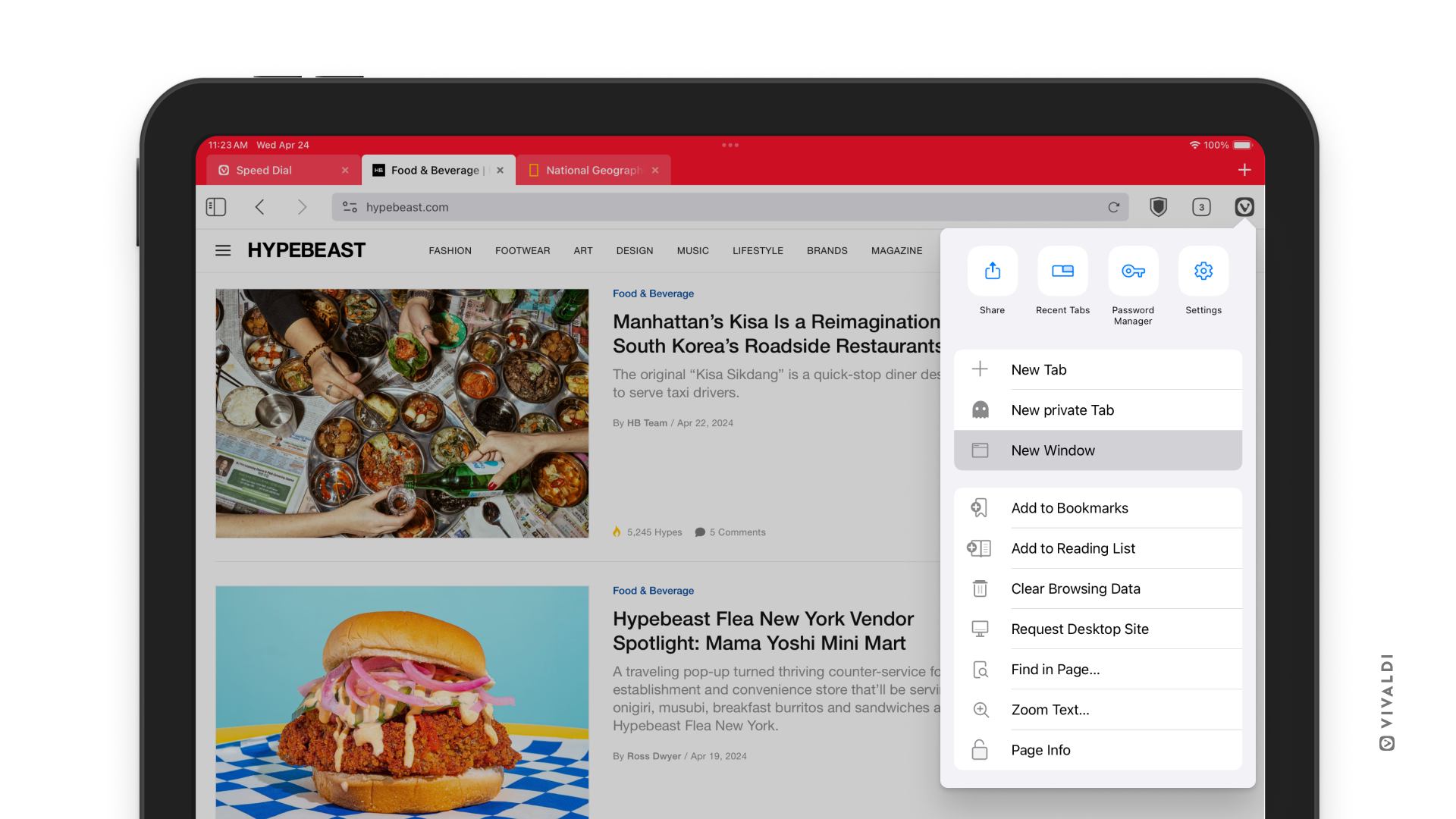
Option 2
- If Vivaldi is pinned to the dock, swipe up from the bottom of the screen to display the dock.
- Long-press on Vivaldi’s icon on the dock.
- Drag it either to the left or right side of the screen to create a split view.
Option 3
- Long-press on a link on a web page.
- Select Open in New Window.
Option 4
- Tap on the Multitasking button at the top of the screen.
- At the bottom, where other open Vivaldi windows are displayed, tap on the
 new window button.
new window button.
Resize windows
To make one window bigger than the other:
- Tap and hold your finger on the line between the two windows.
- Slide your finger towards either side to resize the tiled windows.
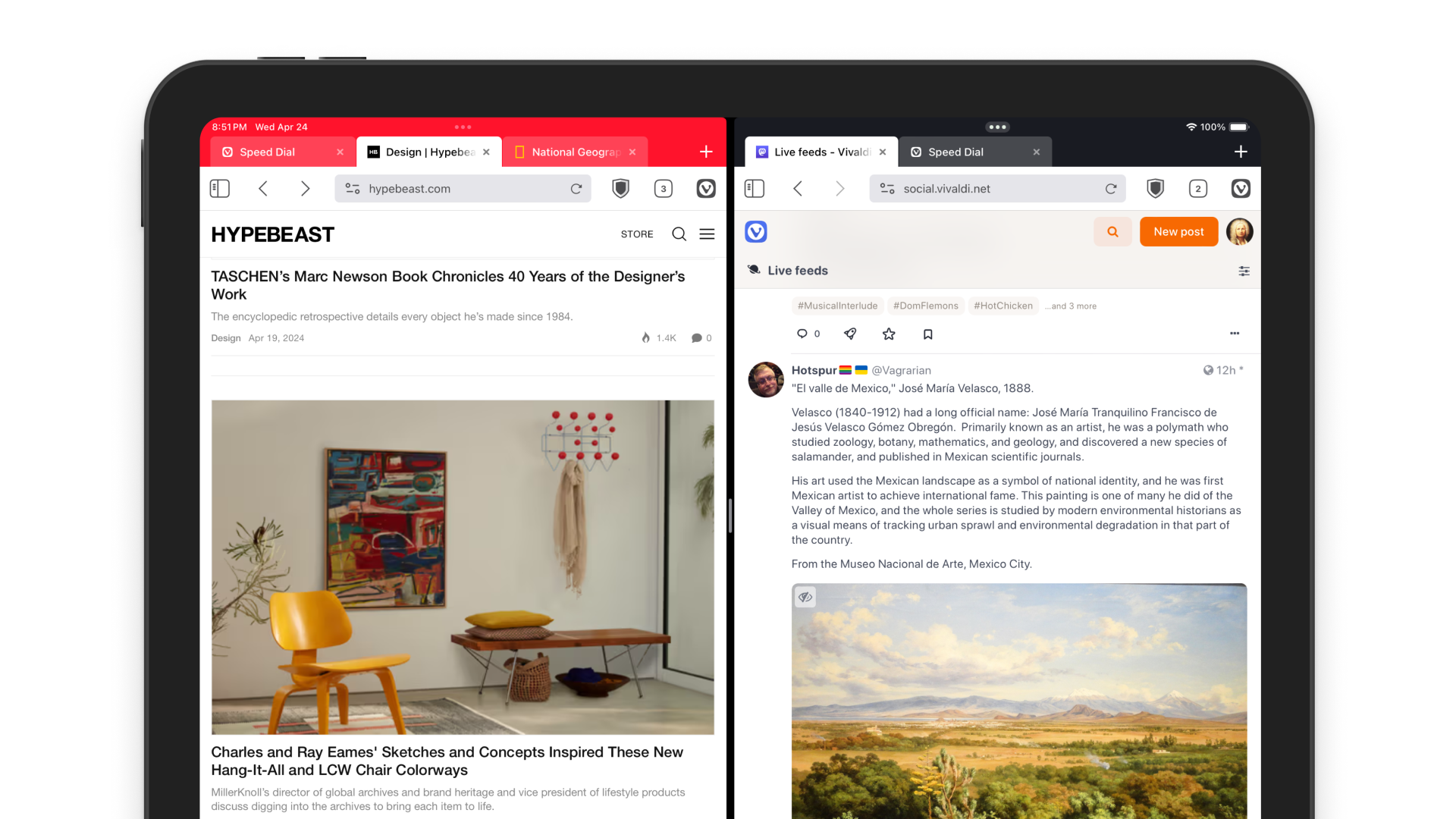
View all open Vivaldi windows
To view all windows, either:
- Tap on the multitasking button at the top of the screen. All windows will appear at the bottom of the screen. Tap on one to bring it into focus.
- Open iPad’s App Switcher to view all Vivaldi windows together with other apps.
Move tabs to other windows
It’s not possible to move tabs from one Vivaldi window to another, but you can open a duplicate.
- Open the Tab Switcher in the window from which you want to move the tab.
- Long-press and drag the tab you want to move from one window to the other.
- Drop the tab on the Tab Bar to open it in the second window.
Close windows
To close a Vivaldi window:
- Swipe from the bottom of the screen to open the App Switcher.
- Locate the Vivaldi window you want to close.
- Swipe it off the screen.
Slide Over mode
Open Vivaldi in Slide Over mode
To open Vivaldi in a smaller window on top of another app or Vivaldi window:
- Open Vivaldi.
- Tap on the multitasking button at the top of the screen.
- Select Slide Over mode.
- Select the app you want to open Vivaldi on top of.
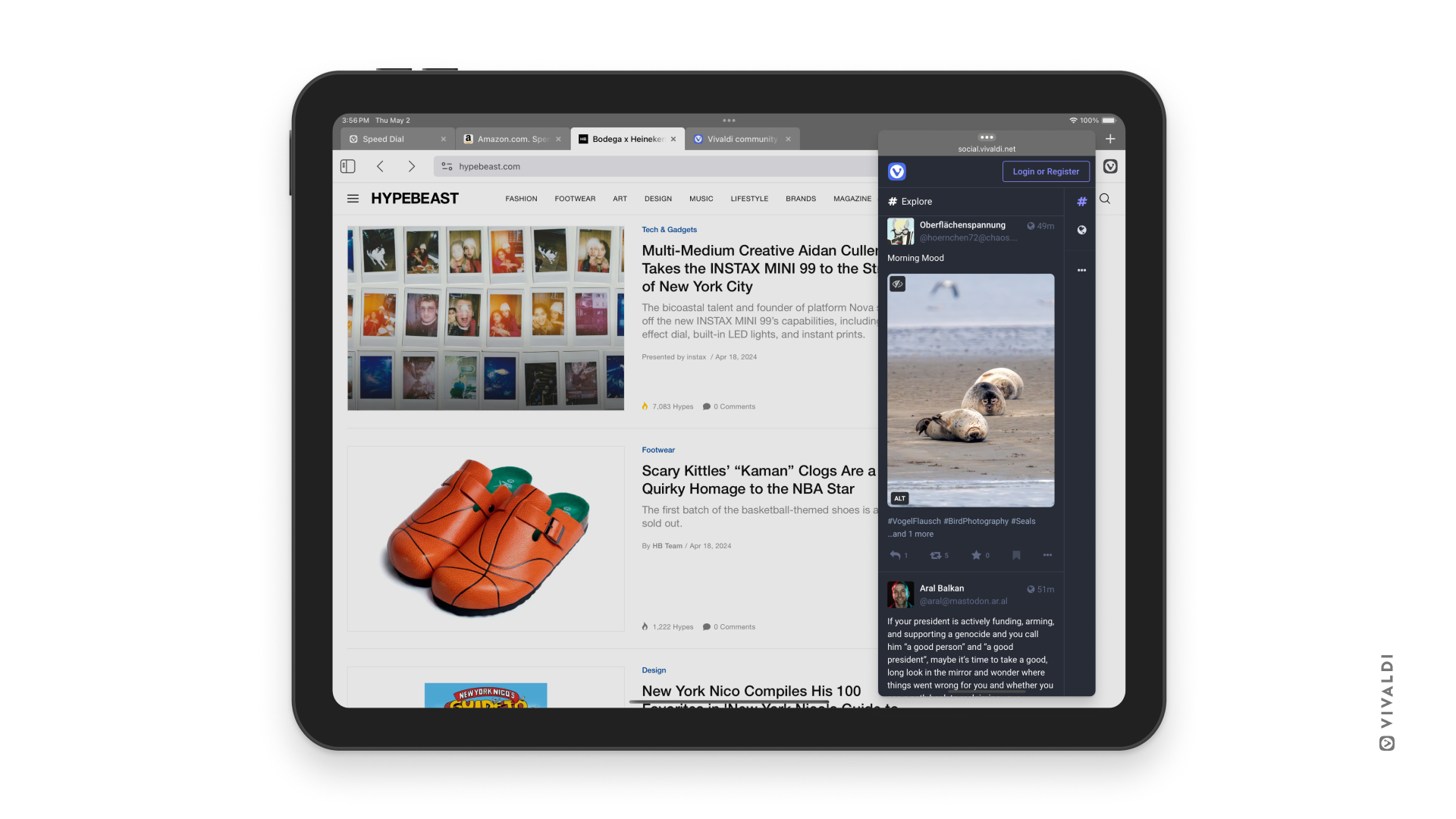
Revert to full-screen
To open Vivaldi in Slide Over mode back in full-screen view:
- Tap on the multitasking button at the top of the slide-over window.
- Select the full-screen option.
Close Slide Over mode
To close a slide-over window:
- Swipe from the bottom of the screen to open the App Switcher.
- Swipe to the view that displays all apps open in Slide Over mode.
- Locate the Vivaldi window you want to close.
- Swipe it off the screen.
More info on multitasking on iPads can be found on Apple’s Support pages.