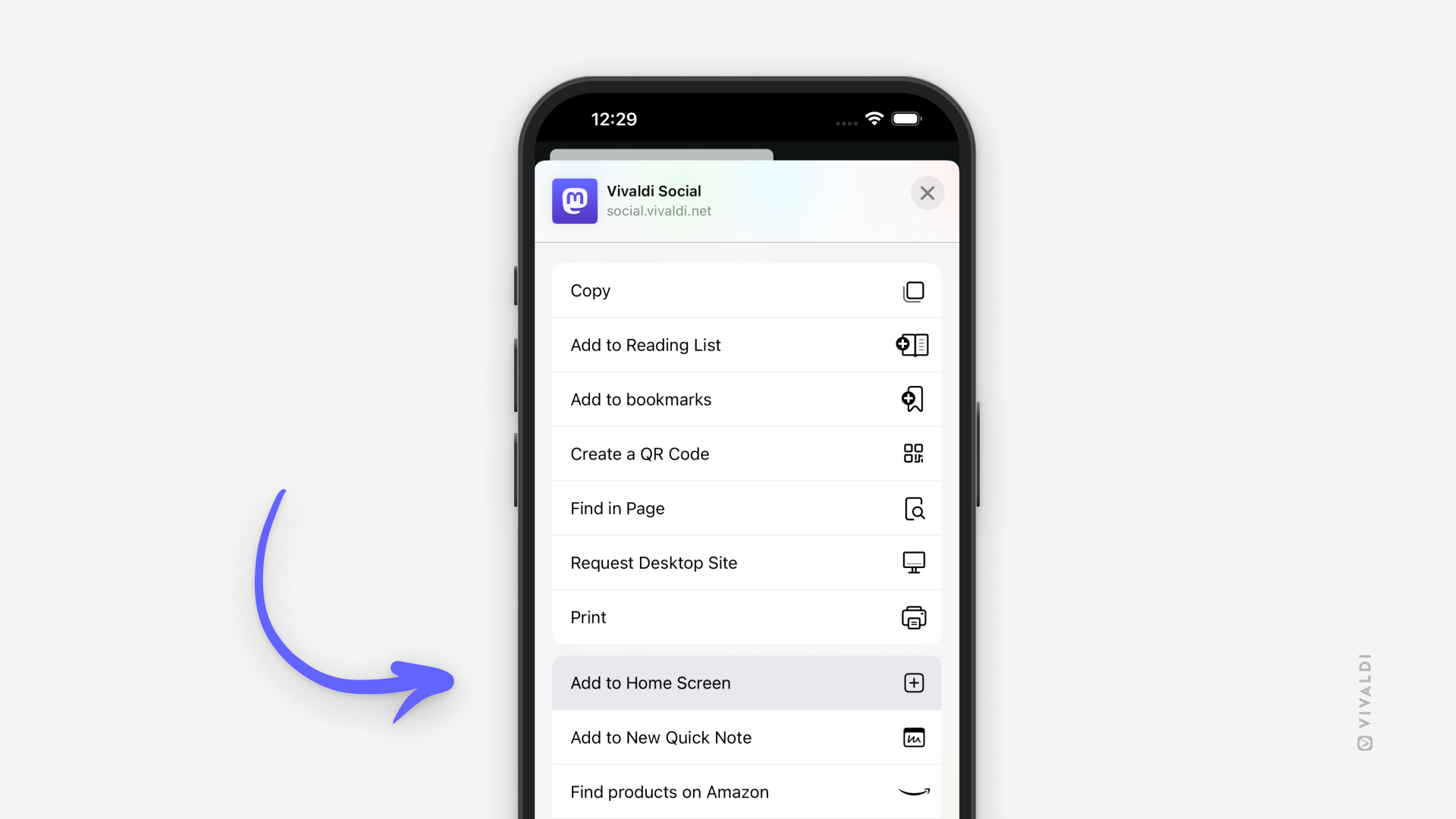Web Page Options in Vivaldi on iOS
This post is also available in:
![]() 日本語
日本語 ![]() Français
Français ![]() Deutsch
Deutsch ![]() Српски
Српски ![]() Български
Български ![]() 简体中文
简体中文
Vivaldi offers several options to customize your browsing flow in the iOS app. Continue reading to learn about a few of them.
Desktop view
To display a desktop version of the website, instead of the mobile version commonly displayed on smaller screens, open the ![]() Vivaldi Menu and select Request Desktop Site.
Vivaldi Menu and select Request Desktop Site.
To permanently display desktop versions of all websites:
- Go to
 Vivaldi Menu > Settings > Content settings > Default site view.
Vivaldi Menu > Settings > Content settings > Default site view. - Select Desktop.
Homepage
On the bottom toolbar (when Tab and Address Bar are at the top of the screen), you have a choice between two buttons for the middle button. By default, it’s a search button, which will focus on the Address Field, so you can type in the next link or search keyword. The other option is to have a Home button, which will take you to either the Start Page or a website of your choice.
To enable the Home button:
- Go to Vivaldi menu > Settings > General.
- Enable Display Home Button.
To set a web page of your choice as the homepage:
- Go to Vivaldi menu > Settings > General.
- Select Specific Site.
- Enter the web page link.
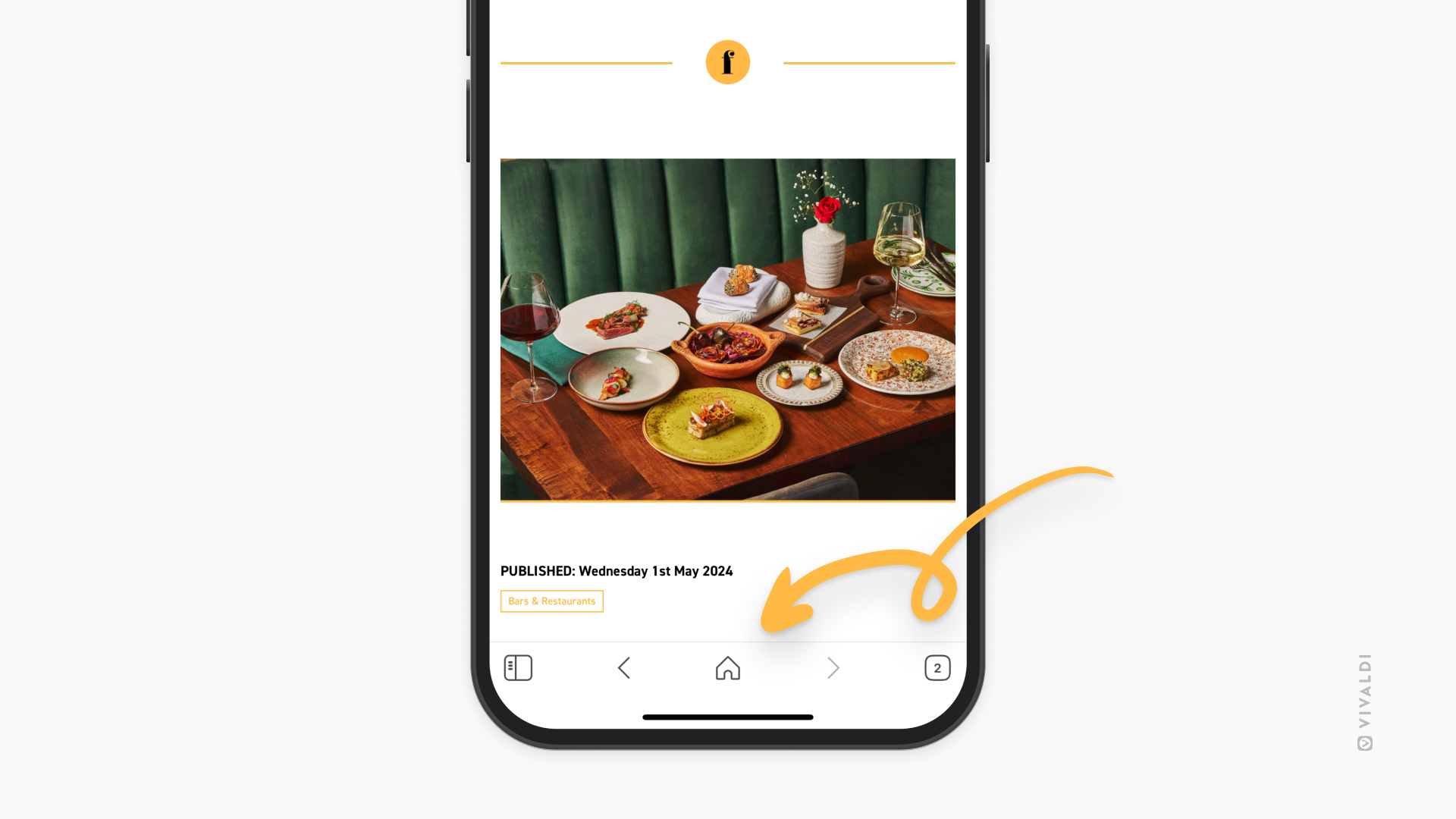
Home Screen shortcut
When Vivaldi is your default browser on iOS, you can create web page shortcuts for the Home Screen. That way you can access your most viewed websites even faster.
To create a Home Screen shortcut:
- Open the web page you want to add to the Home Screen.
- Go to the
 Vivaldi menu > Share.
Vivaldi menu > Share. - Select Add to Home Screen.
- If needed update the shortcut name.
- Tap on Add.