Publikuj posty na Vivaldi Social
This post is also available in:
![]() English
English ![]() 日本語
日本語 ![]() Русский
Русский ![]() Français
Français ![]() Español
Español ![]() Deutsch
Deutsch ![]() Српски
Српски ![]() Português
Português ![]() Български
Български ![]() 简体中文
简体中文
Publikowanie postów na Vivaldi Social jest proste jak 1-2-3.
- Skup się na ramce tekstowej w lewym górnym rogu strony.
- Napisz swoją wiadomość.
- Kliknij Publikuję.
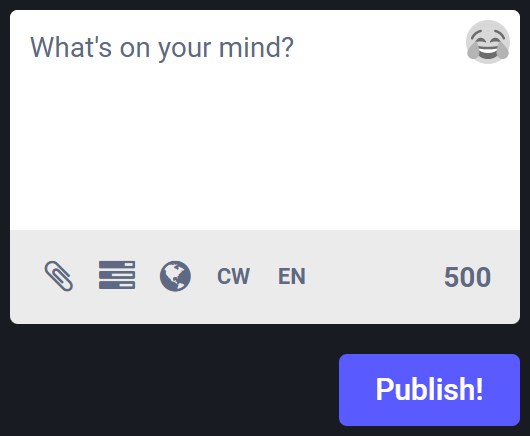
Oczywiście, istnieją różne sposoby na nadanie dodatkowego blasku swoim postom lub wpisom, ponieważ są one często wywoływane na Mastodonie. Czytaj dalej i zobacz co możesz zrobić.
Treść posta
Pisane posty mogą mieć maksymalnie 1337 znaków.
Linki
Jeśli chcesz dodać linki do posta upewnij się, że zaczynają się odhttps:// lub http://. Wszystkie linki, niezależnie od ich długości, będą liczone jako 23 znaki.
Hasztagi
Możesz przekonwertować dowolne słowo alfanumeryczne na hashtag, dodając przed nim symbol # , na przykład #vivaldi. Posty zawierające hasztagi będą mogły być odszukane przez każdego, kto szuka danego hasztagu. Jeśli hasztag, którego zamierzasz użyć, składa się z wielu słów, na przykład #VivaldiBrowserzamień pierwszą literę w każdym słowie na wielką .
Wzmianki
Możesz wzmiankować innych użytkowników w swoich postach. Jeśli zapiszesz nazwę użytkownika jako @name, ten użytkownik w instancji Vivaldi Social będzie oznaczony (jeśli użytkownik o takiej nazwie istnieje). Żeby oznaczyć użytkowników z innych instancji musisz także dodać ich domenę w nazwie użytkownika, na przykład @[email protected]. Po wpisaniu @ i conajmniej dwóch znaków, zobaczysz sugestie nazw użytkowników, których możesz oznaczać pod polem tekstowym.
Emoji
Emoji wstawia się do postu klikając uśmiechniętą buźkę w prawym-górnym rogu pola tekstowego i wybierając je z menu.
Inną opcją jest wpisanie : i nazwy emoji zakończoną znakiem :. Na przykład, wpisz :heart: a wstawisz❤️. Podczas wpisywania zobaczysz sugestie do wyboru.
Załączniki
Kliknij na ![]() Dodaj zdjęcia, wideo albo plik audio przycisk poniżej pola tekstowego, aby dołączyć zdjęcia, GIFy, wideo i pliki audio do Twojego posta.
Dodaj zdjęcia, wideo albo plik audio przycisk poniżej pola tekstowego, aby dołączyć zdjęcia, GIFy, wideo i pliki audio do Twojego posta.
Zdjęcia – Możesz wysłać do 4 zdjęć w jednym poście. Maksymalny rozmiar pliku to 8MB, a obsługiwane formaty to PNG, JPG i GIF.
Animowane GIFy – konwertowane są do bezdźwięcznych MP4.
Wideo – Maksymalny rozmiar pliku to 40MB, a obsługiwane formaty to MP4, M4V, MOV i WebM.
Audio – Maksymalny rozmiar pliku to 40 MB, a pliki mogą być w formatach MP3, OGG, WAV, FLAC, OPUS, AAC, M4A i 3GP.
Edytowanie załączników
Zaleca się dodanie opisu do załączników. Będzie on wyświetlany po najechaniu kursorem na nośnik oraz w przypadkach, gdy z jakiegoś powodu nie można go załadować. Ponadto opis zostanie odebrany przez czytniki ekranu.
Aby dodać opis:
- Kliknij Edytuj w prawym górnym rogu załącznika.
- Wstaw opis.
- Kliknij przycisk Zastosuj.
Ponadto możesz ustawić punkt centralny dla obrazów, przeciągając i upuszczając okrąg na obrazie. Wtedy punkt centralny będzie zawsze widoczny, nawet jeśli obraz nie mieści się w proporcjach 16:9.
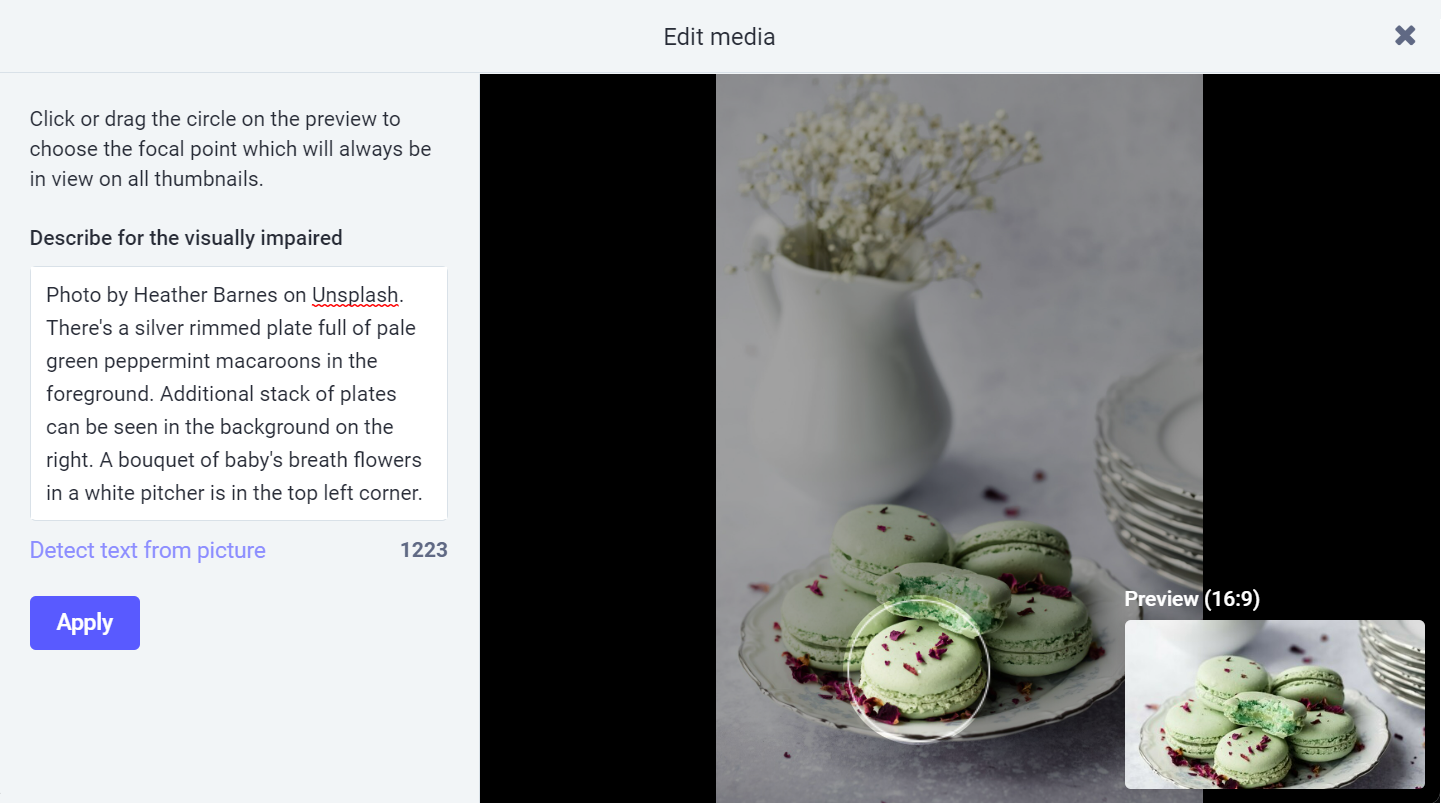
Ankiety
Inną opcją jest utworzenie ankiety ![]() . Możesz dodać maksymalnie 4 opcje. Po kliknięciu przycisku radiowego znajdującego się przed opcjami możesz przekształcić ankietę w pytanie wielokrotnego wyboru. Przed opublikowaniem ankiety wybierz również czas wygaśnięcia – 5 minut, 30 minut, 1 godzina, 6 godzin, 1 dzień, 3 dni lub 7 dni.
. Możesz dodać maksymalnie 4 opcje. Po kliknięciu przycisku radiowego znajdującego się przed opcjami możesz przekształcić ankietę w pytanie wielokrotnego wyboru. Przed opublikowaniem ankiety wybierz również czas wygaśnięcia – 5 minut, 30 minut, 1 godzina, 6 godzin, 1 dzień, 3 dni lub 7 dni.
Prywatność wpisów
Istnieją 4 różne poziomy prywatności postów w Vivaldi Social.
Prywatność posta jest ustawiana dla każdego posta i nie można jej zmienić po opublikowaniu posta. Aby zmienić widoczność opublikowanego posta, otwórz menu z 3 kropkami pod postem i wybierz Usuń i ponownie przeprojektuj. W ten sposób utracisz ulubione, promowane i komentarze posta.
![]() Publiczny – widoczny dla wszystkich
Publiczny – widoczny dla wszystkich
- Każdy może zobaczyć Twój post pod linkiem bezpośrednim bez logowania.
- Twój post pojawi się w aplikacji na publicznych osiach czasu.
- Twoi obserwatorzy otrzymają post w swoich kanałach głównych, a każda wymieniona osoba otrzyma post w powiadomieniach.
- Twój post może być promowany w innych kanałach głównych.
![]() Niepubliczne — widoczne dla wszystkich, ale wyłączone z funkcji odkrywania
Niepubliczne — widoczne dla wszystkich, ale wyłączone z funkcji odkrywania
- Dokładnie tak samo jak publiczny, ale Twój post nie pojawi się na publicznych osiach czasu Mastodona, takich jak Lokalne i Federacyjne.
![]() Tylko obserwujący – widoczne tylko dla obserwujących. Zaleca się włączenie opcji Wymagaj próśb o obserwowanie w ustawieniach profilu, aby uniemożliwić osobom niepożądanym obserwowanie Cię, a tym samym oglądanie Twoich postów.
Tylko obserwujący – widoczne tylko dla obserwujących. Zaleca się włączenie opcji Wymagaj próśb o obserwowanie w ustawieniach profilu, aby uniemożliwić osobom niepożądanym obserwowanie Cię, a tym samym oglądanie Twoich postów.
- Aby zobaczyć swój post pod linkiem bezpośrednim, musisz być zalogowany na tej samej stronie, co osoba, która Cię obserwuje lub została wspomniana.
- Twój post nie pojawi się w aplikacji, z wyjątkiem obserwujących przeglądających Twój profil i wszystkich wymienionych.
- Twoi obserwatorzy otrzymają post w swoich kanałach głównych, a każda wymieniona osoba otrzyma post w powiadomieniach.
- Twój post nie może być promowany, chyba że przez Ciebie.
![]() Tylko wymienione osoby – widoczne tylko dla wymienionych użytkowników. Wiadomości bezpośrednie nie są szyfrowane, więc uważaj, jakie informacje w nich udostępniasz.
Tylko wymienione osoby – widoczne tylko dla wymienionych użytkowników. Wiadomości bezpośrednie nie są szyfrowane, więc uważaj, jakie informacje w nich udostępniasz.
- Aby zobaczyć swój post pod linkiem bezpośrednim, musisz być zalogowany na tej samej stronie, co osoba, o której wspomniano.
- Twój post nie pojawi się w aplikacji, chyba że zostanie wymieniony przez kogokolwiek.
- Każda wymieniona osoba otrzyma post w powiadomieniach. Nie pojawi się na głównej osi czasu.
- Twój post nie może być promowany.
Domyślne ustawienia prywatności można ustawić w oknie Preferencje > Inne > ustawienia domyślne publikowania.
Ostrzeżenia dotyczące zawartości
Niezależnie od tego, czy Twój post i towarzyszące mu multimedia zawierają spoilery z popularnego programu telewizyjnego, mają charakter drażliwy, którego niektórzy mogą nie chcieć oglądać, czy też chcesz po prostu zwinąć długi post i pokazać tylko jego część, możesz użyć ustawienia ostrzeżenia o ![]() treści.
treści.
Po włączeniu musisz dodać tytuł ostrzeżenia, który będzie widoczny dla wszystkich. Aby zobaczyć główną treść, użytkownicy będą musieli kliknąć post. Dodanie do posta ostrzeżenia o treści spowoduje automatyczne oznaczenie wszystkich dodanych multimediów jako poufnych i wyświetlenie ich jako zamazanych, chyba że zostanie kliknięte.
Aby ostrzeżenie o zawartości oznaczyć tylko udostępnione multimedia jako poufne, zaznacz pole Oznacz multimedia jako poufne po dołączeniu multimediów. Aby oznaczyć wszystkie multimedia, które publikujesz teraz i w przyszłości, jako poufne, włącz tę opcję w Preferencjach > Inne > domyślne ustawienia publikowania.
Język wpisu
Na koniec możesz przypisać język do swojego posta ![]() . Dzięki temu Twój post będzie widoczny tylko dla osób, które zdecydowały się na wyświetlanie postów w tym języku na publicznych osiach czasu. Post będzie widoczny dla wszystkich odwiedzających Twój profil.
. Dzięki temu Twój post będzie widoczny tylko dla osób, które zdecydowały się na wyświetlanie postów w tym języku na publicznych osiach czasu. Post będzie widoczny dla wszystkich odwiedzających Twój profil.
Domyślny język postów można przypisać w oknie Preferencje > Inne > domyślne ustawienia księgowania.