Publicar en Vivaldi Social
This post is also available in:
![]() English
English ![]() 日本語
日本語 ![]() Русский
Русский ![]() Français
Français ![]() Deutsch
Deutsch ![]() Српски
Српски ![]() Polski
Polski ![]() Português
Português ![]() Български
Български ![]() 简体中文
简体中文
Publicar en Vivaldi Social es tan fácil como 1-2-3.
- Concéntrese en el cuadro de texto en la esquina superior izquierda de la página.
- Redacta tu mensaje.
- Haga clic en Publicar.
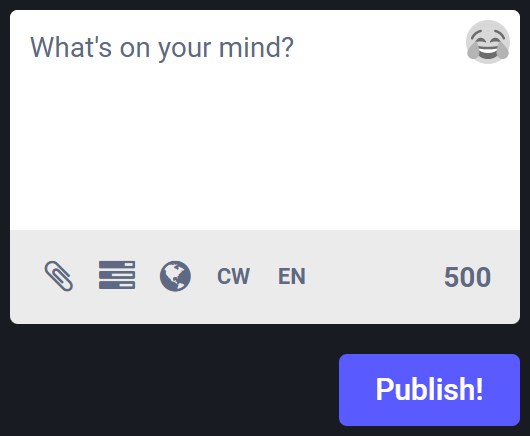
Por supuesto, hay varias formas de dar un toque adicional a sus publicaciones o toots, ya que a menudo se les llama Mastodon. Continúa leyendo para ver todo lo que puedes hacer.
Texto de la publicación
Las publicaciones que escribes pueden tener un máximo de 500 caracteres.
Enlaces
Si quieres añadir enlaces a tu publicación, asegúrate de que comiencen por o https:// http://. Todos los enlaces, independientemente de su longitud, se contarán como 23 caracteres.
Puede convertir cualquier palabra alfanumérica en un hashtag agregando el símbolo # delante de él. Por ejemplo #vivaldi. Las publicaciones que incluyan hashtags serán detectables por cualquiera que busque ese hashtag.
Menciona
Puedes etiquetar a otros usuarios en tus publicaciones. Si escribe su nombre de usuario como @name, el usuario en la instancia de Vivaldi Social será etiquetado (si existe un usuario con ese nombre de usuario). Para etiquetar usuarios de otras instancias, también debe agregar su dominio en el nombre de usuario, por ejemplo, @[email protected]. Después de haber escrito @ y al menos dos caracteres, verá sugerencias de usuarios que puede mencionar debajo del campo de texto.
Emojis
Puede insertar emojis en su publicación haciendo clic en la cara risueña en la esquina superior derecha del cuadro de texto y seleccionando uno del menú.
Alternativamente, puede escribir : y el nombre del emoji para insertarlo, seguido de :. Por ejemplo, escriba :heart: para insertar ❤️ . A medida que escribas, verás sugerencias que puedes seleccionar.
Archivos adjuntos
Haga clic en ![]() el botón Agregar imágenes, un video o un archivo de audio debajo del cuadro de texto, para adjuntar imágenes, GIF, videos y archivos de audio a su publicación.
el botón Agregar imágenes, un video o un archivo de audio debajo del cuadro de texto, para adjuntar imágenes, GIF, videos y archivos de audio a su publicación.
Imágenes : puedes subir hasta 4 imágenes por publicación. El tamaño máximo de archivo es de 8 MB y los archivos pueden estar en formatos PNG, JPG y GIF.
GIF animados : se convierten en MP4 sin sonido.
Videos : el tamaño máximo del archivo es de 40 MB y los archivos pueden estar en formatos MP4, M4V, MOV y WebM.
Audio – El tamaño máximo de archivo es de 40 MB y los archivos pueden estar en formatos MP3, OGG, WAV, FLAC, OPUS, AAC, M4A y 3GP.
Editar archivos adjuntos
Se recomienda agregar una descripción a los archivos adjuntos. Se mostrará al pasar el cursor sobre los medios y en los casos en que los medios no se carguen por algún motivo. Además, la descripción será recogida por los lectores de pantalla.
Para agregar una descripción:
- Haga clic en Editar en la esquina superior derecha del archivo adjunto.
- Inserte una descripción.
- Haga clic en Aplicar.
Además, puede establecer un punto focal para las imágenes arrastrando y soltando el círculo en la imagen. Entonces el punto focal siempre será visible, incluso cuando su imagen no se ajuste a la relación 16: 9.
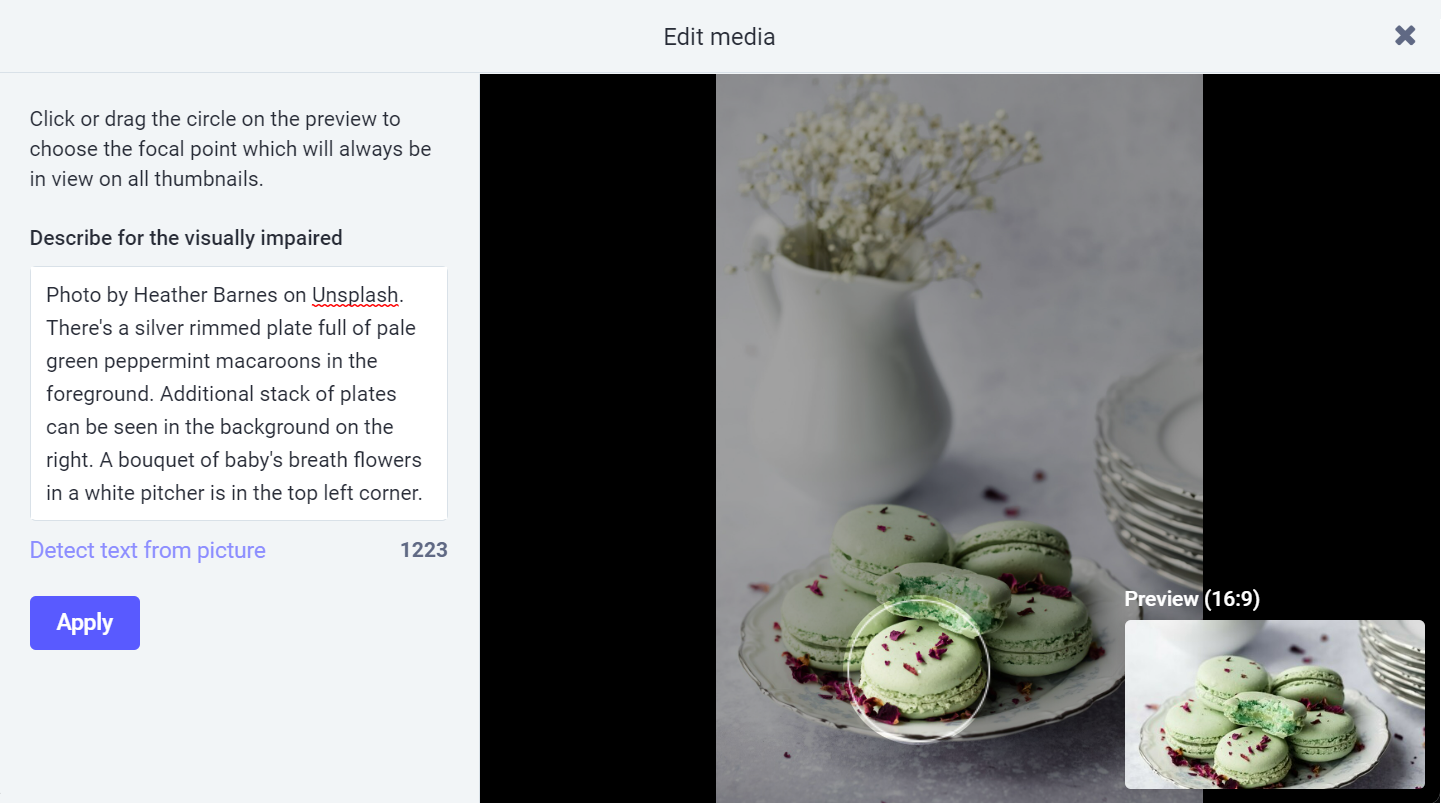
Encuestas
Otra opción es crear una ![]() encuesta. Puede agregar hasta 4 opciones. Cuando haga clic en el botón de opción frente a las opciones, puede convertir la encuesta en una pregunta de opción múltiple. Antes de publicar la encuesta, seleccione también el tiempo de caducidad: 5 minutos, 30 minutos, 1 hora, 6 horas, 1 día, 3 días o 7 días.
encuesta. Puede agregar hasta 4 opciones. Cuando haga clic en el botón de opción frente a las opciones, puede convertir la encuesta en una pregunta de opción múltiple. Antes de publicar la encuesta, seleccione también el tiempo de caducidad: 5 minutos, 30 minutos, 1 hora, 6 horas, 1 día, 3 días o 7 días.
Privacidad posterior
Hay 4 niveles de privacidad diferentes para las publicaciones en Vivaldi Social.
La privacidad de la publicación se establece por publicación y no se puede cambiar una vez que se publica la publicación. Para cambiar la visibilidad de una publicación publicada, abre el menú de 3 puntos debajo de la publicación y selecciona Eliminar y volver a redactar. Perderás los favoritos, los aumentos y los comentarios de la publicación en el proceso.
![]() Público – visible para todos
Público – visible para todos
- Cualquiera puede ver tu publicación en el enlace permanente sin iniciar sesión.
- Tu publicación aparecerá en la aplicación en las biografías públicas.
- Tus seguidores recibirán la publicación en sus feeds de inicio, y cualquier persona mencionada recibirá la publicación en notificaciones.
- Tu publicación se puede promocionar en otros feeds de inicio.
![]() No listado : visible para todos, pero excluido de las características de descubrimiento
No listado : visible para todos, pero excluido de las características de descubrimiento
- Exactamente igual que público, pero tu publicación no aparecerá en las líneas de tiempo públicas de Mastodon, como Local y Federado.
![]() Solo seguidores: visible solo para seguidores. Se recomienda habilitar Requerir solicitudes de seguimiento en la configuración de su perfil para evitar que alguien no deseado lo siga y, por lo tanto, vea sus publicaciones.
Solo seguidores: visible solo para seguidores. Se recomienda habilitar Requerir solicitudes de seguimiento en la configuración de su perfil para evitar que alguien no deseado lo siga y, por lo tanto, vea sus publicaciones.
- Ver su publicación en el enlace permanente requiere estar conectado en el mismo sitio web que alguien que lo sigue o fue mencionado.
- Su publicación no aparecerá en la aplicación, excepto para los seguidores que navegan por su perfil y para cualquier persona mencionada.
- Tus seguidores recibirán la publicación en sus feeds de inicio, y cualquier persona mencionada recibirá la publicación en notificaciones.
- Tu publicación no puede ser promocionada, excepto por ti mismo.
![]() Solo personas mencionadas : visible solo para los usuarios mencionados. Los mensajes directos no están encriptados, así que tenga cuidado con la información que comparte en ellos.
Solo personas mencionadas : visible solo para los usuarios mencionados. Los mensajes directos no están encriptados, así que tenga cuidado con la información que comparte en ellos.
- Ver su publicación en el enlace permanente requiere estar conectado en el mismo sitio web que alguien que fue mencionado.
- Tu publicación no aparecerá en la aplicación, excepto para cualquier persona mencionada.
- Cualquier persona mencionada recibirá la publicación en notificaciones. No aparecerá en la línea de tiempo de inicio.
- Tu publicación no se puede promocionar.
Puede establecer la configuración de privacidad predeterminada en Preferencias > Otros > valores predeterminados de publicación.
Advertencias de contenido
Ya sea que su publicación y los medios que la acompañan contengan spoilers de un programa de televisión popular, sea de naturaleza sensible que algunos no quieran ver o simplemente desee colapsar una publicación larga y solo mostrar un poco, puede usar la ![]() configuración de advertencia de contenido.
configuración de advertencia de contenido.
Cuando esté habilitado, deberá agregar un título de advertencia, que será visible para todos. Para ver el contenido principal, los usuarios deberán hacer clic en la publicación. Darle a su publicación una advertencia de contenido marcará automáticamente cualquier medio que agregue como sensible también y lo mostrará borroso a menos que se haga clic en él.
Para dar solo una advertencia de contenido a los medios compartidos, marque la casilla Marcar los medios como confidenciales después de haber adjuntado los medios. Para marcar todos los medios que publiques ahora y en el futuro como confidenciales, habilítalo en Preferencias > Otros > valores predeterminados de publicación.
Idioma de la publicación
Por último, pero no menos importante, puede asignar un ![]() idioma a su publicación. Eso solo mostrará su publicación a las personas que han optado por ver publicaciones en ese idioma en líneas de tiempo públicas. La publicación será visible para todos los que visiten su perfil.
idioma a su publicación. Eso solo mostrará su publicación a las personas que han optado por ver publicaciones en ese idioma en líneas de tiempo públicas. La publicación será visible para todos los que visiten su perfil.
Puede asignar un idioma de publicación predeterminado en Preferencias > Otros > valores predeterminados de publicación.