Poster sur Vivaldi Social
Cet article est aussi disponible sur :
![]() English
English ![]() 日本語
日本語 ![]() Русский
Русский ![]() Español
Español ![]() Deutsch
Deutsch ![]() Српски
Српски ![]() Polski
Polski ![]() Português
Português ![]() Български
Български ![]() 简体中文
简体中文
Écrire un message sur Vivaldi Social est aussi simple que de compter jusqu’à 3.
- Placez-vous sur la zone de texte située en haut à gauche dans la page.
- Écrivez votre message.
- Cliquez sur Publier !.
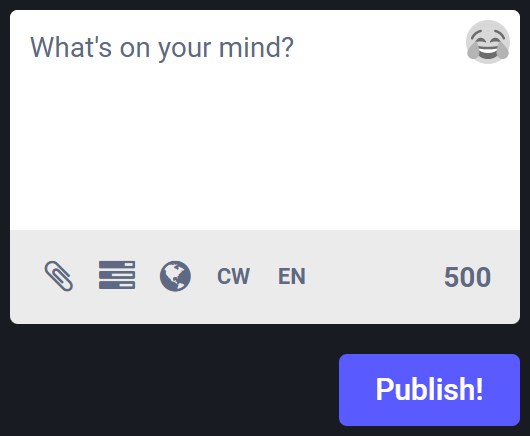
Bien sûr, il existe différentes façons de donner une touche supplémentaire à vos messages ou toots, car ils sont souvent appelés sur Mastodon. Continuez à lire pour voir tout ce que vous pouvez faire.
Écrire un texte
Les messages que vous écrivez peuvent comporter un maximum de 1337 caractères.
Liens
Sivous souhaitez ajouter un lien dans votre message, assurez-vous qu’il commence soit par https:// soit par http://. Tous les liens, quelle que soit leur longueur, sont comptés comme utilisant 23 caractères.
Vous pouvez convertir n’importe quel mot utilisant des caractères alphanumériques en hashtag en ajoutant un # devant ce mot, par exemple #vivaldi. Les publications contenant des hashtags seront détectables par toute personne recherchant ce hashtag. Si le hashtag que vous voulez utiliser et composé de plusieurs mots, mettez en capitale la première lettre de chaque mot, par exemple #VivaldiBrowser.
Mentions
Vous pouvez mentionner d’autres utilisateurs dans vos publications. Si vous écrivez leur nom d’utilisateur sous la forme @name, l’utilisateur sera mentionné dans l’instance Vivaldi Social (à condition que l’utilisateur en question existe). Pour mentionner des utilisateurs d’autres instances, vous devrez ajouter le domaine dans le nom d’utilisateur, par exemple, @[email protected]. Après avoir saisi @ et au moins deux caractères, vous verrez des suggestions d’utilisateurs que vous pouvez mentionner sous le champ de texte.
Émojis
Vous pouvez insérer des émojis à votre message en cliquant sur le visage souriant en bas à droite de la zone de texte et en sélectionnant un dans le menu.
Vous pouvez également saisir : et le nom de l’émoji, suivi de : pour l’ajouter. Par exemple, saisissez :heart: pour insérer ❤️. Au fur et à mesure que vous écrivez, vous verrez des suggestions que vous pouvez sélectionner.
Pièces-jointes
Cliquez sur le bouton ![]() Ajouter des images, une vidéo ou un fichier audio situé sous la zone de texte, pour joindre des images, des GIF, des vidéos et des fichiers audio à votre message.
Ajouter des images, une vidéo ou un fichier audio situé sous la zone de texte, pour joindre des images, des GIF, des vidéos et des fichiers audio à votre message.
Images – Vous pouvez téléverser jusqu’à 4 images par message. La taille de fichier maximum est de 8Mo et les fichiers peuvent être au format PNG, JPG ou GIF.
GIFs animés – ils sont convertis en MP4s muets.
Vidéos – La taille maximum autorisée est de 40Mo et le format doit être MP4, M4V, MOV ou WebM.
Audio – La taille maximum autorisée est de 40Mo et le format doit être MP3, OGG, WAV, FLAC, OPUS, AAC, M4A ou 3GP.
Modifier les pièces-jointes
Il est recommandé d’ajouter une description aux pièces-jointes. Elle sera affichée lorsque vous survolez le support et dans les cas où le chargement du support échoue pour une raison quelconque. En outre, la description sera reprise par les lecteurs d’écran.
Pour ajouter une description :
- Cliquez sur le bouton Modifier situé en haut à droite de la pièce-jointe.
- Ajoutez la description.
- Cliquez sur Appliquer.
En outre, vous pouvez définir un point focal pour les images en faisant glisser et en déposant le cercle sur l’image. Ensuite, le point focal sera toujours visible, même lorsque votre image ne correspond pas au rapport 16:9.
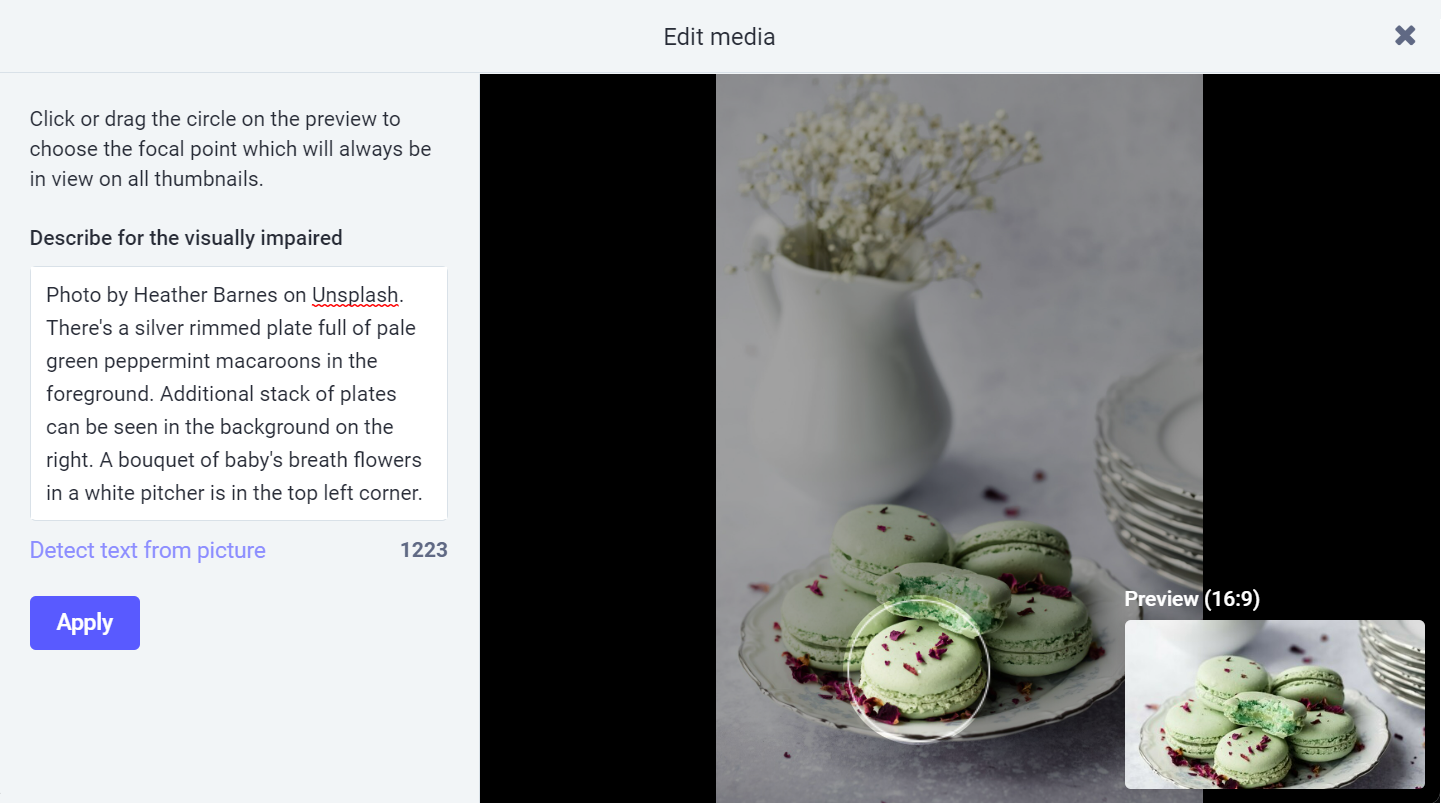
Sondages
Vous pouvez également ajouter un sondage ![]() . Vous pouvez ajouter jusqu’à 4 choix. Lorsque vous cliquez sur le bouton radio devant les choix, vous pouvez transformer le sondage en une question à choix multiples. Avant de publier le sondage, sélectionnez également le délai d’expiration – 5 minutes, 30 minutes, 1 heure, 6 heures, 1 jour, 3 jours ou 7 jours.
. Vous pouvez ajouter jusqu’à 4 choix. Lorsque vous cliquez sur le bouton radio devant les choix, vous pouvez transformer le sondage en une question à choix multiples. Avant de publier le sondage, sélectionnez également le délai d’expiration – 5 minutes, 30 minutes, 1 heure, 6 heures, 1 jour, 3 jours ou 7 jours.
Confidentialité des messages
Il existe 4 niveaux de confidentialité différents pour les publications sur Vivaldi Social.
La confidentialité des publications est définie par publication et ne peut pas être modifiée une fois la publication publiée. Pour modifier la visibilité d’une publication publiée, ouvrez le menu à 3 points sous la publication et sélectionnez Supprimer et réécrire. Vous perdrez les favoris, les boosts et les commentaires de la publication dans le processus.
![]() Public – visible de tout le monde
Public – visible de tout le monde
- Tout le monde peut voir votre message sur le permalien sans se connecter.
- Votre publication apparaîtra dans l’application dans les timelines publiques.
- Vos abonnés recevront la publication dans leurs flux d’accueil, et toute personne mentionnée recevra la publication dans les notifications.
- Votre message peut être boosté dans d’autres flux d’accueil.
![]() Non listé – visible par tous, mais désactive la fonctionnalité de découverte
Non listé – visible par tous, mais désactive la fonctionnalité de découverte
- Exactement la même chose que public, mais votre message n’apparaîtra pas dans les timelines publiques de Mastodon, locale ou fédérée.
![]() Abonnés uniquement – visible uniquement pour les abonnés. Il est recommandé de désactiver l’option Accepter automatiquement les nouveaux abonnés dans les paramètres de votre profil pour empêcher toute personne indésirable de vous suivre et donc de voir vos publications.
Abonnés uniquement – visible uniquement pour les abonnés. Il est recommandé de désactiver l’option Accepter automatiquement les nouveaux abonnés dans les paramètres de votre profil pour empêcher toute personne indésirable de vous suivre et donc de voir vos publications.
- Pour voir votre message sur le permalien, vous devez être connecté sur le même site Web que quelqu’un qui vous suit ou qui a été mentionné.
- Votre message n’apparaîtra pas dans l’application, sauf pour les abonnés qui naviguent sur votre profil et pour toute personne mentionnée.
- Vos abonnés recevront la publication dans leurs flux d’accueil, et toute personne mentionnée recevra la publication dans les notifications.
- Votre message ne peut pas être boosté, sauf par vous-même.
![]() Personnes mentionnées uniquement – visible uniquement pour les utilisateurs mentionnés. Les messages directs ne sont pas chiffrés, aussi, faites attention aux informations que vous y partagez.
Personnes mentionnées uniquement – visible uniquement pour les utilisateurs mentionnés. Les messages directs ne sont pas chiffrés, aussi, faites attention aux informations que vous y partagez.
- Pour voir votre message sur le permalien, vous devez être connecté sur le même site Web que quelqu’un qui a été mentionné.
- Votre message n’apparaîtra pas dans l’application, sauf pour toute personne mentionnée.
- Toute personne mentionnée recevra le message dans les notifications. Il n’apparaîtra pas dans votre page d’accueil.
- Votre publication ne peut pas boostée.
Vous pouvez définir le paramètre de confidentialité par défaut dans Préférences > Autre > Confidentialité des messages.
Avertissements de contenu
Que votre message et les médias qui l’accompagnent contiennent des spoilers d’une émission de télévision populaire, qu’ils soient de nature sensible que certains pourraient ne pas vouloir voir ou que vous souhaitiez simplement réduire un long message et n’en montrer qu’un peu, vous pouvez utiliser le paramètre d’avertissement ![]() de contenu.
de contenu.
Lorsque cette option est activée, vous devez ajouter un titre d’avertissement, qui sera visible par tout le monde. Pour voir le contenu principal, les utilisateurs devront cliquer sur le message. Si vous donnez à votre publication un avertissement de contenu, tous les médias que vous ajoutez seront automatiquement sensibles et les afficheront flous à moins qu’on ne clique dessus.
Pour n’envoyer un avertissement de contenu qu’aux médias partagés, cochez la case Marquer le média comme sensible après avoir joint les médias. Pour marquer tous les médias que vous publiez maintenant et à l’avenir comme sensibles, activez-le dans Préférences > Autre > Toujours marquer les médias comme sensibles.
Langue du message
Enfin, vous pouvez attribuer une ![]() langue à votre message. Cela ne montrera votre message qu’aux personnes qui ont choisi de voir les publications dans cette langue dans les timelines publiques. La publication sera visible par tous ceux qui visitent votre profil.
langue à votre message. Cela ne montrera votre message qu’aux personnes qui ont choisi de voir les publications dans cette langue dans les timelines publiques. La publication sera visible par tous ceux qui visitent votre profil.
Vous pouvez attribuer une langue de publication par défaut dans Préférences > Autre > paramètres de publication par défaut.