Подељени приказ и режим Slide Over на iPad-у
This post is also available in:
![]() English
English ![]() 日本語
日本語 ![]() Français
Français ![]() Deutsch
Deutsch ![]() Polski
Polski ![]() Български
Български ![]() 简体中文
简体中文
На већем iPad-овом екрану, можете добити функционалност као на десктопу тако што ћете поставити два Vivaldi прозора или Vivaldi прозор са другом апликацијом један поред другог. Поред тога, можете отворити Vivaldi у режиму Slide Over за брзу проверу апликације, док радите нешто друго на iPad-у.
Подељени приказ са Vivaldi прегледачем
Отварање нових прозора
Постоји неколико начина на које можете отворити нови Vivaldi прозор у подељеном приказу на iPad-у.
Опција 1
- Отворите
 Vivaldi мени.
Vivaldi мени. - Изаберите Нови прозор.
Нови прозор ће креирати подељени приказ са прозором који сте већ отворили.
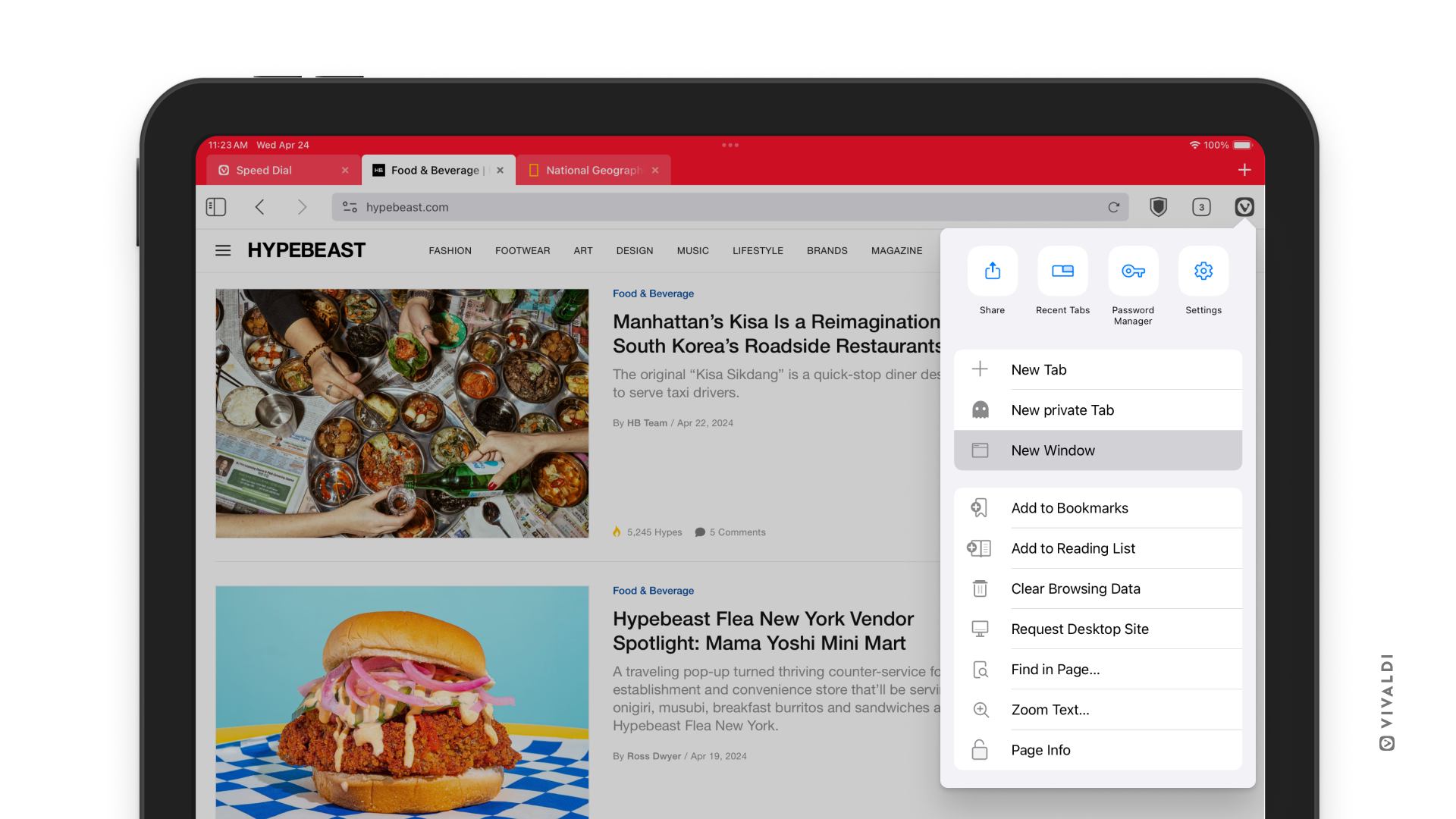
Опција 2
- Ако је Vivaldi закачен за док, превуците прстом од дна екрана да би се приказао док.
- Дуго притисните Vivaldi-јеву иконицу на доку.
- Превуците је на леву или десну страну екрана да би се креирао подељени приказ.
Опција 3
- Дуго притисните везу на веб страници.
- Изаберите Отвори у новом прозору.
Опција 4
- Додирните дугме за вишепрограмски рад на врху екрана.
- На дну, где су приказани други отворени Vivaldi прозори, додирните
 дугме новог прозора.
дугме новог прозора.
Промена величине прозора
Да бисте један прозор учинили већим од другог:
- Додирните и задржите прст на линији између два прозора.
- Превуците прстом на једну или другу страну за промену величине распоређених прозора.
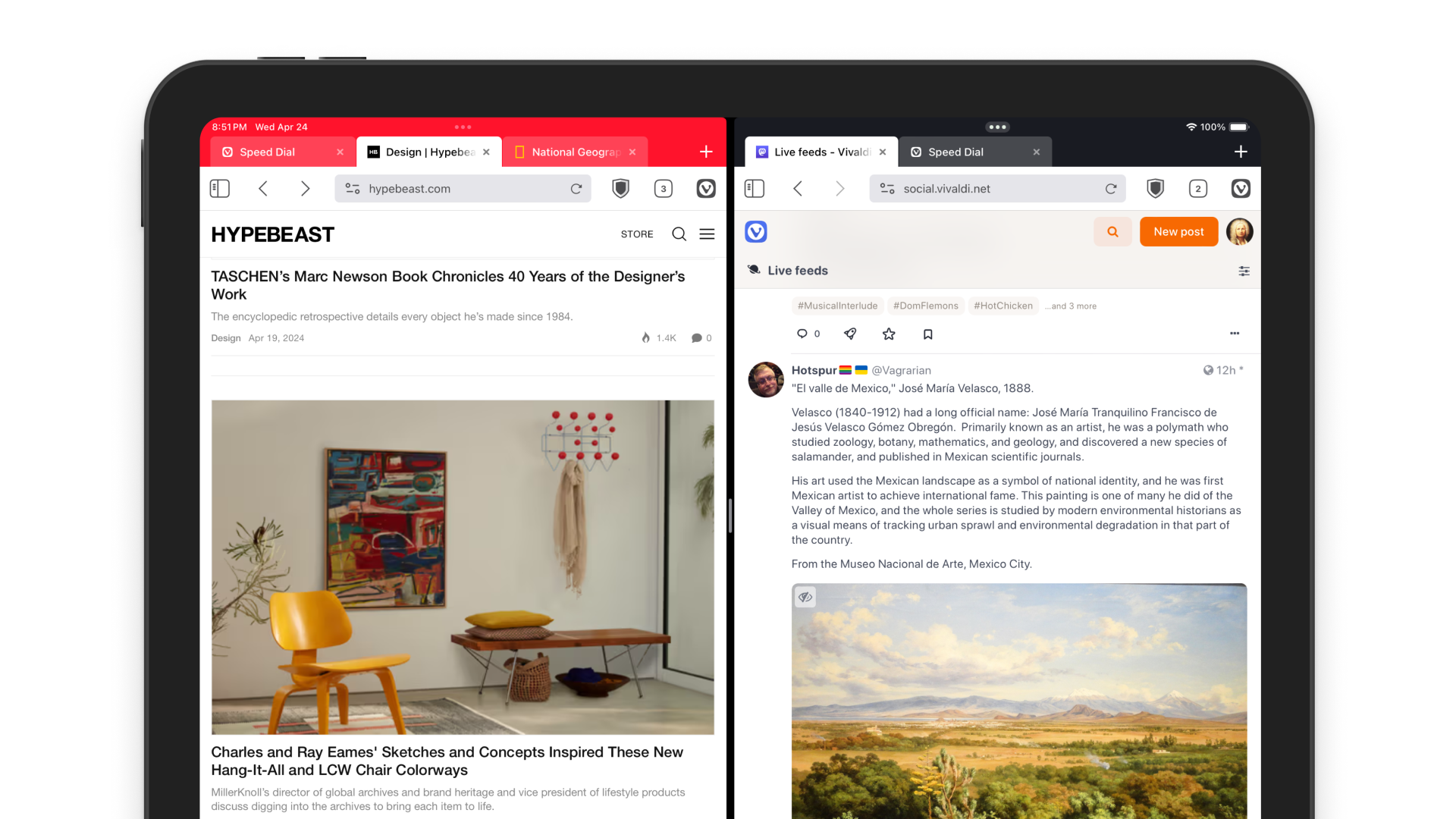
Приказ свих отворених Vivaldi прозора
За приказ свих отворених прозора:
- Додирните дугме за вишепрограмски рад на врху екрана. Сви прозори ће се појавити на дну екрана. Додирните један да бисте се фокусирали на њега.
- Отворите iPad-ов пребацивач аликација да бисте видели све Vivaldi прозоре заједно са другим апликацијама.
Премештање картица у друге прозоре
Није могуће премештати картице из једног Vivaldi прозора у други, али можете отворити дупликат.
- Отворите управљач картицама у прозору из којег желите да преместите картицу.
- Дуго притисните и превуците картицу коју желите да преместите из једног прозора у други.
- Отпустите картицу на траку картица да би се отворила у другом прозору.
Затварање прозора
За затварање Vivaldi прозора:
- Превуците прстом са дна екрана да би се отворио пребацивач апликација.
- Пронађите Vivaldi прозор који желите да затворите.
- Превуците га са екрана.
Режим Slide Over
Отварање Vivaldi прегледача у режиму Slide Over
За отварање Vivaldi прегледача у мањем прозору преко друге апликације или Vivaldi прозора:
- Отворите Vivaldi.
- Додирните дугме за вишепрограмски рад на врху екрана.
- Изаберите режим Slide Over.
- Изаберите апликацију преко које желите да отворите Vivaldi.
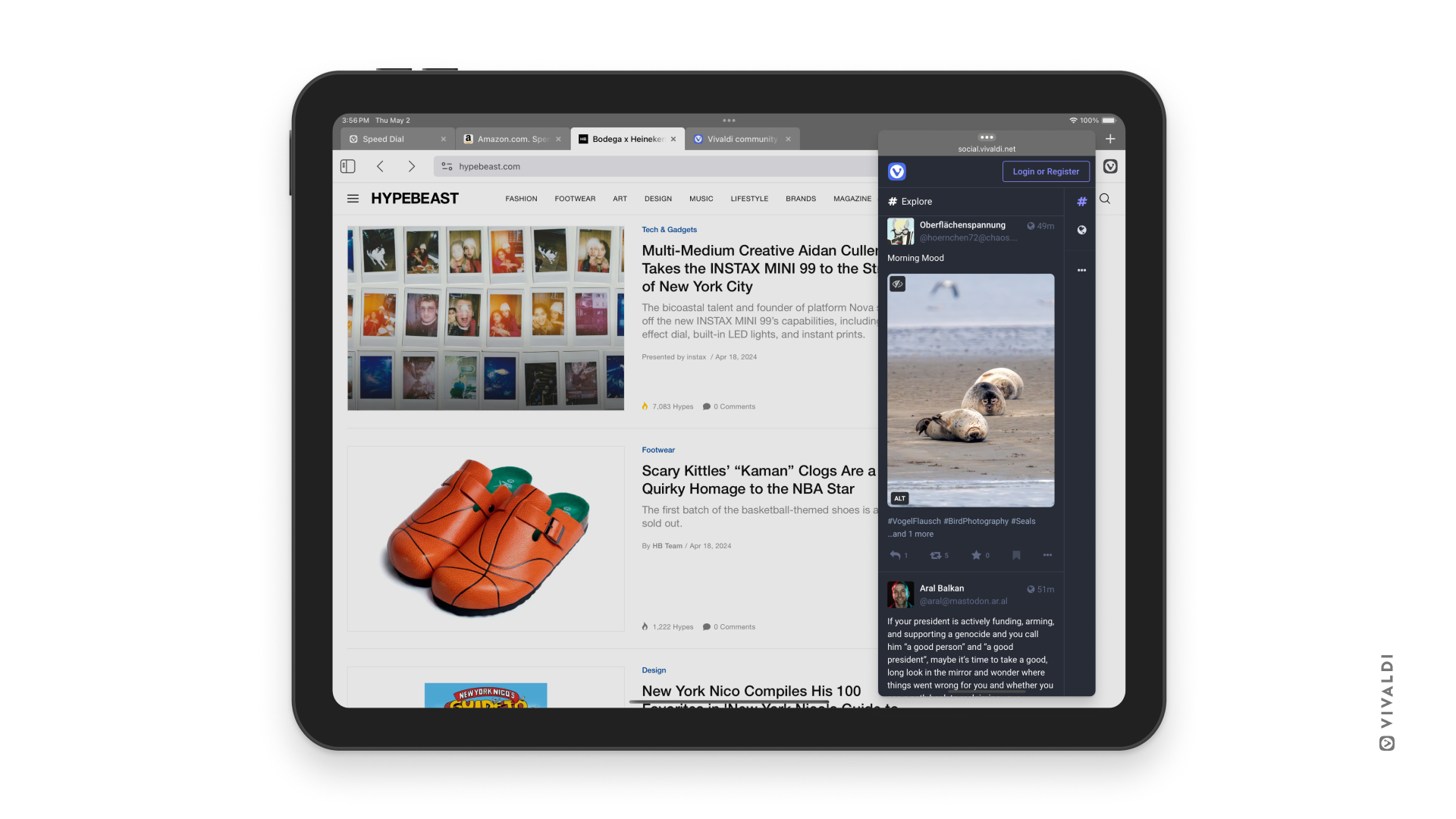
Враћање на режим целог екрана
За отварање Vivaldi прегледача који је у режиму Slide Over назад у режим целог екара:
- Додирните дугме за вишепрограмски рад на врху прозора за Slide Over.
- Изаберите опцију за цео екран.
Затварање режима Slide Over
За затварање slide-over прозора:
- Превуците прстом са дна екрана да би се отворио пребацивач апликација.
- Превуците на приказ који приказује све апликације отворене у режиму Slide Over.
- Пронађите Vivaldi прозор који желите да затворите.
- Превуците га са екрана.
Више информација о вишепрограмском раду на iPad-у можете пронаћи на Apple-овим страницама за подршку .