Пространства
This post is also available in:
![]() English
English ![]() 日本語
日本語 ![]() Русский
Русский ![]() Français
Français ![]() Español
Español ![]() Deutsch
Deutsch ![]() Српски
Српски ![]() Português
Português ![]() 简体中文
简体中文
Пространства позволяват бързо да обединявате в един и същ прозорец раздели със страници на различни теми, като работа, проучване, пазаруване и образование. След като създадете набор с пространства, преместването между тях е лесно; използвайте бутона от менюто или бързите клавиши.
Добавяне на пространство
За да добавите ново пространство:
- Щракнете върху бутона
 Пространства отляво на лентата с раздели (най-отгоре в списъка при отвесна лента с раздели).
Пространства отляво на лентата с раздели (най-отгоре в списъка при отвесна лента с раздели). - Щракнете върху
 Създай пространство.
Създай пространство. - Посочете дали искате да създадете празно пространство или да преместите разделите, отворени в текущия прозорец, в ново пространство.
- Въведете име и изберете икона на новото пространство.
- Щракнете върху Създай или натиснете Enter.
Пространството ще бъде създадено и ще се появи в списъка. Сега може да започнете да отваряте раздели за проучване на вашето пътуване. За да се върнете към обикновените раздели, щракнете върху първия елемент в списъка, в случая пусковата решетка.
Или може да създадете пространство, като:
- Напишете „Създай пространство“ в Бързи команди.
- Създадете бърз клавиш или жест с мишка за действието.
Създаване на ново пространство от отворените раздели
Когато искате да преместите набор с раздели в ново пространство:
- Изберете разделите, които искате да включите в пространството.
- Щракнете с десен върху някой от избраните раздели, за да отворите контекстното меню.
- Изберете Премести # раздела > В пространство > Създай пространство от разделите.
- Дайте име на новото пространство и му изберете икона.
- Щракнете върху Създай.
Превключване на пространства
Има няколко начина да превключите към друго пространство. Посочете това, което предпочитате.
- Отворете меню Пространства и изберете пространство, което искате да отворите.
- Напишете името на пространството „Следващо пространство“, „Предишно пространство“ или „Този прозорец“ в Бързи команди.
- Използвайте бързи клавиши. Ако знаете реда на пространствата, използвайте Ctrl+Shift/⌘ ⇧ и номера на пространството, например, Ctrl+Shift+3. Може също така да създадете бързи клавиши за Следващо пространство и Предишно пространство.
- Създайте жестове с мишка за превключване на пространствата.
- В панел Прозорец щракнете (двукратно) върху раздел в пространство, което искате да отворите.
- В основното
 меню на Vivaldi > Прозорец > Други пространства и раздели изберете раздел в пространство, което искате да отворите.
меню на Vivaldi > Прозорец > Други пространства и раздели изберете раздел в пространство, което искате да отворите.
Пространства и прозорци
Всяко пространство може да бъде отворено само в един прозорец на браузъра едновременно. При превключване към пространство, което е отворено в друг прозорец, вместо да се отвори пространството в текущия прозорец, фокусът ще бъде преместен към прозореца, в който вече е отворено избраното пространство.
Редактиране на пространство
За да преименувате пространство:
- Отворете меню Пространства.
- Щракнете с десен върху някое, което искате да редактирате.
- Изберете Преименувай пространството.
- Дайте ново име на пространството.
- Натиснете Enter.
Или преименувайте пространството в панел Прозорец, като направите две бавни щраквания върху името на пространството или щракнете с десен върху името на пространството и изберете Преименувай от контекстното меню.
За да обновите иконата на пространство:
- Отворете меню Пространства.
- Щракнете върху иконата.
- Изберете или въведете нова.
Пренареждане на пространствата
Новите пространства се добавят в долната част на списъка. Ако искате да ги преместите, може лесно да пренаредите списъка.
За да пренаредите пространствата:
- Отворете меню Пространства.
- Щракнете върху пространство, което искате да преместите и задръжте натиснат бутона на мишката.
- Влачете пространството на новото му място в списъка.
- Отпуснете бутона на мишката.
Организиране на разделите в пространствата
Вътре в дадено пространство може да отваряте и затваряте раздели, както в обикновения прозорец. В това число да добавяте купове с раздели и дори да ги поделяте.
Преместване на раздели между пространствата
Вариант 1 — панел Прозорец
- Отворете панел Прозорец.
- Разгънете изходната и целевата папка на пространството.
- Влачете раздели от едно пространство в друго. Изберете множество раздели с Shift или Ctrl/⌘, за да преместите повече от един наведнъж.
Вариант 2 — контекстно меню на лентата с раздели
- Щракнете с десен върху раздела, който искате да преместите. Изберете множество раздели с Shift или Ctrl/⌘, за да преместите повече от един наведнъж.
- В контекстното меню изберете Премести раздела/Премести # раздела > В пространство > име на пространство.
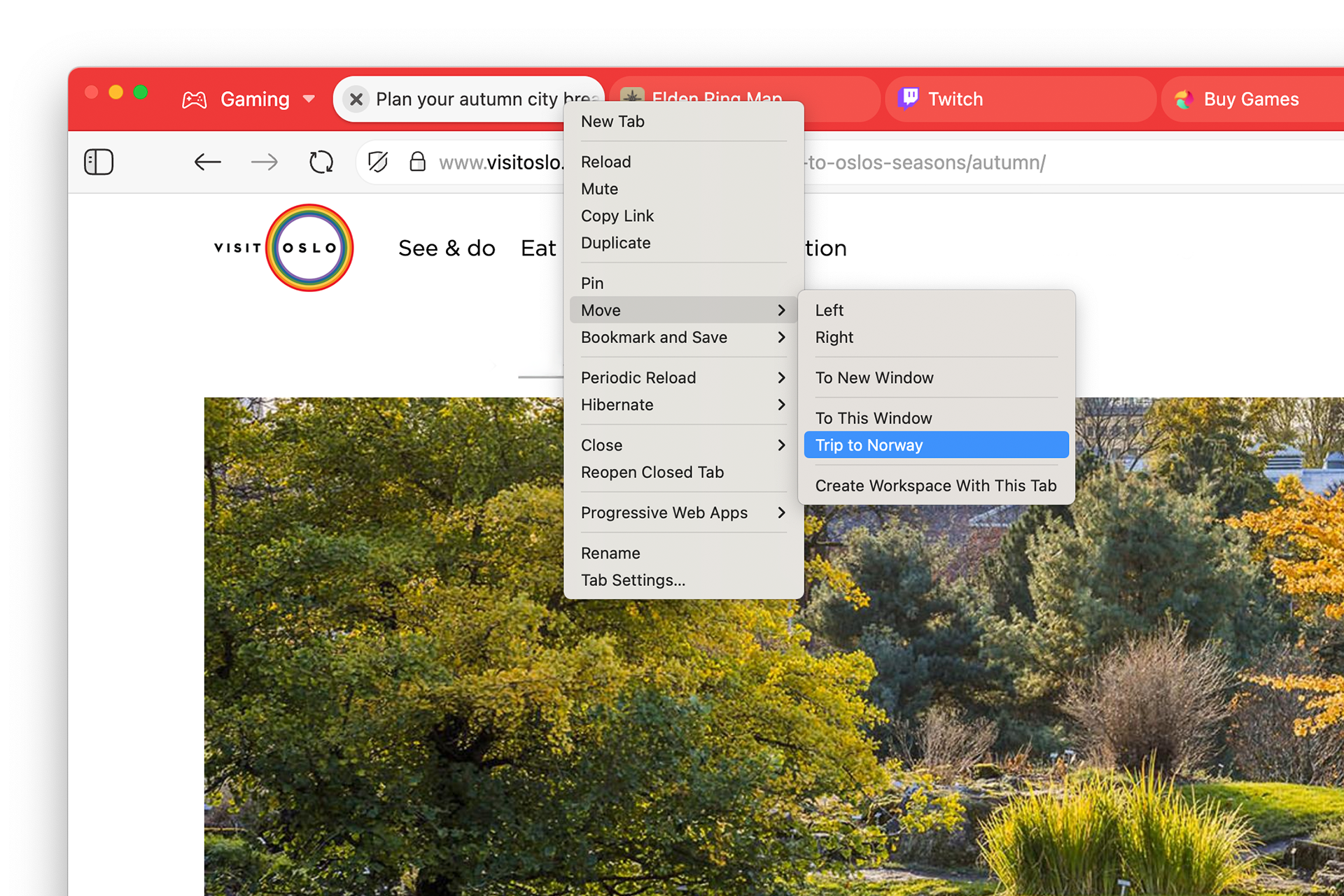
Правила за пространство
Правилата за пространство автоматично преместват разделите в пространството, в което ги искате, като следват зададените от вас правила. Например, ако имате пространство за новинарски сайтове, може да зададете правила за отваряне на всички предпочитани новинарски препратки в пространство „Новини“. Тогава винаги, когато попаднете на новинарска статия в различно пространство, при отварянето ѝ, разделът ще бъде преместен автоматично в пространство „Новини“.
За да зададете правила за пространство:
- Преминете към Настройки > Раздели > Пространства.
- Докоснете Добави ново правило за пространство.
- Задайте критерии на правилото.
- Изберете в кое пространство да бъде преместен разделът.
Пример: „Ако адресът съдържа dnes.bg, отвори в Новини“.
Замразяване на пространства
Разпределянето на разделите в пространства може да създаде илюзия, че нямате толкова много отворени раздели, въпреки че е лесно да натрупате десетки, ако не и стотици раздели. За да намалите използването на паметта от браузъра при много раздели, може да замразите тези, които не използвате.
За да замразите пространство:
- Отворете меню Пространства.
- Щракнете с десен върху пространство, което искате да замразите.
- Изберете Замрази разделите.
Копиране на всички препратки в пространство
За да създадете списък с препратки към всички страници, които сте отворили в пространство:
- Отворете меню Пространства.
- Щракнете с десен върху едно от пространствата.
- Изберете Копирай всички препратки от контекстното меню.
- Поставете препратките там, където искате да ги съхраните или споделите.
Освен от пространства може да копирате всички препратки на разделите от куп с раздели или от тези, които сте избрали.
Изтриване на пространство
За да премахнете пространство:
- Отворете меню Пространства.
- Щракнете с десен върху пространство, което искате да изтриете.
- Изберете Изтрий пространството.
Изтриването на пространство ще затвори и всички раздели в него. За да ги запазите, преместете разделите, преди да изтриете пространството. Ако се наложи да върнете раздели, които са били затворени по време на изтриването на пространството, ще ги откриете в ![]() Затворени раздели.
Затворени раздели.
Настройки на пространствата
Скриване на имената на пространствата
Задаването на уникална икона на всяко пространство улеснява различаването им, така че техните заглавия да бъдат скрити, за да се освободи повече място за разделите.
За да скриете имената на пространства:
- Щракнете с десен върху бутона на меню Пространства.
- Щракнете върху Показвай името на пространството, за да го забраните.
За да скриете меню Пространства от лентата с раздели или:
- Щракнете с десен върху Пространства в лентата с раздели и изберете Показвай пространства в лентата с раздели;
- Преминете към Настройки > Раздели > Начин на показване > Лента с раздели и забранете Показвай пространства в лентата с раздели.
Ако предпочитате да имате достъп до пространствата и да ги организирате от друго място в браузъра, направете следното:
- Скрийте пространствата от лентата с раздели, като следвате указанията в параграфа по-горе.
- Отворете редактора на лентата с инструменти от основното
 меню на Vivaldi > Изглед > Нагласи лентата.
меню на Vivaldi > Изглед > Нагласи лентата. - В дял Лента за придвижване намерете
 Пространства.
Пространства. - Влачете го до предпочитано от вас място в някоя от лентите с инструменти.
За да забраните или да разрешите повторно пространствата:
- Преминете към Настройки > Раздели > Възможности на разделите.
- Снемете отметката пред Разреши пространства, за да забраните възможността и я върнете, за да я разрешите.