Радни простори
This post is also available in:
![]() English
English ![]() 日本語
日本語 ![]() Русский
Русский ![]() Français
Français ![]() Español
Español ![]() Deutsch
Deutsch ![]() Português
Português ![]() Български
Български ![]() 简体中文
简体中文
Радни простори вам омогућују да брзо групишете картице за странице које се односе на разне теме, као што су посао, истраживање, куповина или школа, у истом прозору. Када направите скуп радних простора, кретање између њих је лако, користећи или дугме менија или пречице.
Додавање радног простора
За додавање новог радног простора:
- Кликните на дугме
 Радни простори на левој страни траке картица (врх листе на вертикалној траци картица).
Радни простори на левој страни траке картица (врх листе на вертикалној траци картица). - Кликните на
 Нови радни простор.
Нови радни простор. - Одаберите да ли да се креира празан радни простор или да се картице које су отворене у тренутном прозору преместе у нови радни простор.
- Унесите име и изаберите иконицу за нови радни простор.
- Кликните на Креирај или притисните Enter.
Радни простор је креиран и појављује се на листи. Сада можете почети да отварате картице за, на пример, истраживање путовања. За повратак на обичне картице, кликните на прву ставку на листи, у овом случају на почетну страницу.
Алтернативно, можете креирати радни простор:
- Отварањем брзих команди и куцањем „креирај нови радни простор”.
- Креирањем тастерске пречице или покрета мишем за радњу.
Креирање новог радног простора од отворених картица
Када желите да преместите скуп картица у нови радни простор:
- Изаберите картице које желите да ставите у радни простор.
- Кликните десним тастером миша на једну од изабраних картица да би се отворио контекстни мени.
- Изаберите Премести # картице > Радни простор > Креирај радни простор са изабраним картицама.
- Дајте новом радном простору име и изаберите му иконицу.
- Кликните на Креирај.
Пребацивање радних простора
Постоји неколико начина којима се можете пребацити на други радни простор. Изаберите онај који вам више одговара.
- Отворите мени радних простора и изаберите радни простор који желите да отворите.
- Отворите брзе команде и куцајте име радног простора, „следећи радни простор”, „претходни радни простор” или „овај прозор”.
- Користите тастерске пречице. Ако знате редослед радних простора, користите Ctrl+Shift / ⌘ ⇧ и број радног простора, на пример, Ctrl+Shift+3. Такође можете креирати пречице за следећи радни простор и претходни радни простор.
- Креирајте покрете мишем за пребацивање радних простора.
- У панелу прозора, (два пута) кликните на картицу у радном простору који желите да отворите.
- У главном
 Vivaldi менију > Прозор > Други радни простори и картице, изаберите картицу у радном простору који желите да отворите.
Vivaldi менију > Прозор > Други радни простори и картице, изаберите картицу у радном простору који желите да отворите.
Радни простори и прозори
Радни простор може бити отворен у једном прозору прегледача истовремено. Приликом преласка на радни простор који је отворен у другом прозору, уместо отварања радног простора у тренутном прозору, фокус ће бити премештен на прозор где је изабрани радни простор већ отворен.
Уређивање радног простора
За преименовање радног простoра:
- Отворите мени радних простора.
- Кликните десним тастером миша на онај који желите да уредите.
- Изаберите Преименуј радни простор.
- Дајте радном простору нови наслов.
- Притисните Enter.
Алтернативно, преименујте радни простор у панелу прозора двоструким спорим кликом на име радног простора или десним кликом на име радног простора и у контекстном менију изаберите Преименуј.
За ажурирање иконице радног простора:
- Отворите мени радних простора.
- Кликните на иконицу.
- Изаберите или унесите нову.
Промена редоследа радних простора
Нови радни простори се додају на дно листе. Ако желите да преместите радни простор, можете лако да преуредите листу.
За промену редоследа радних простора:
- Отворите мени радних простора.
- Кликните на радни простор који желите да преместите и држите притиснут тастер миша.
- Превуците радни простор на његову нову локацију на листи.
- Отпустите тастер миша.
Управљање картицама у радним просторима
Унутар радног простора можете отварати и затварати картице као што бисте то чинили у било ком нормалном прозору. Ово укључује додавање група картица, па чак и распоређивање картица.
Премештање картица између радних простора
Опција 1 – Панел прозора
- Отворите панел прозора.
- Раширите изворне и одредишне фасцикле радног простора.
- Превуците картице из једног радног простора у други. Изаберите више картица помоћу тастера Shift или Ctrl / ⌘ за премештање више картица одједном.
Опција 2 – Контекстни мени траке картица
- Кликните десним тастером миша на картицу коју желите да преместите. Изаберите више картица помоћу тастера Shift или Ctrl / ⌘ за премештање више картица одједном.
- У контекстном менију изаберите Премести картицу / Премести # картице > Радни простор > име радног простора.
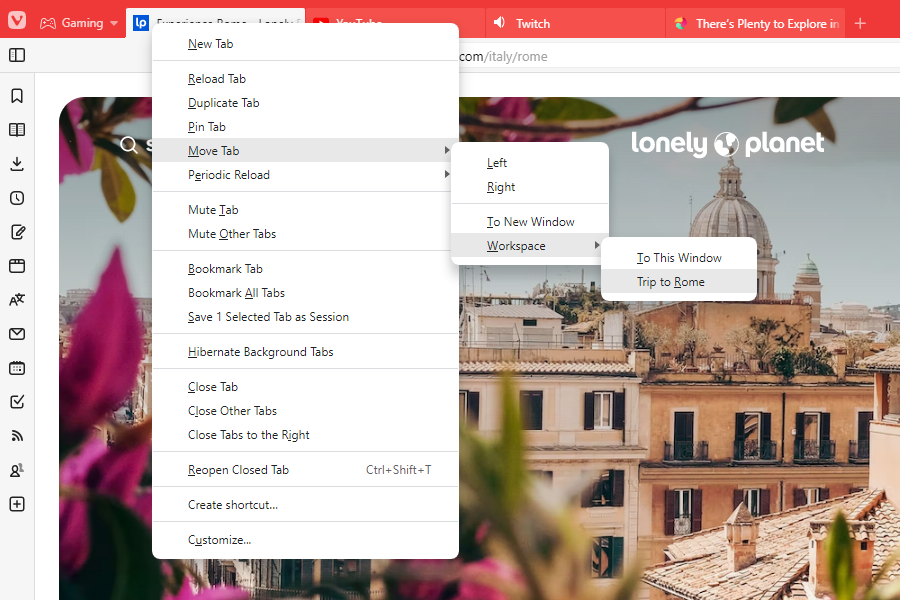
Правила радних простора
Правила радних простора аутоматски премештају картице у радни простор у коме желите да их видите пратећи правила која сте поставили. На пример, ако имате радни простор за сајтове са вестима, можете да подесите правила за отварање свих ваших омиљених веза ка вестима у радном простору за вести. Затим, кад год наиђете на чланак са вестима у другом радном простору, када га отворите, картица ће се аутоматски преместити у радни простор за вести.
За подешавање правила радног простора:
- Идите у Подешавања > Картице > Радни простори.
- Кликните на Додај ново правило радног простора.
- Подесите критеријуме правила.
- Изаберите у који радни простор треба преместити картицу.
Пример: „Ако URL садржи bbc.com отвори у Вести”.
Хибернација радних простора
Подела картица на радне просторе може створити илузију да немате толико отворених картица у ситуацији када бисте лако могли сакупити десетине ако не и стотине картица. Да бисте смањили употребу меморије прегледача са великим бројем картица, размислите о хибернацији оних које не користите.
За хибернацију радног простора:
- Отворите мени радних простора.
- Кликните десним тастером миша на радни простор који желите да хибернирате.
- Изаберите Хибернирај картице.
Копирање свих веза у радном простору
За креирање листе веза свих веб страница које имате отворене у радном простору:
- Отворите мени радних простора.
- Кликните десним тастером миша на један од радних простора.
- У контекстном менију изаберите Копирај све везе.
- Налепите везе тамо где желите да их сачувате или поделите.
Поред радних простора, можете копирати све везе картица у групи картица или оне које сте изабрали.
Брисање радног простора
За уклањање радног простора:
- Отворите мени радних простора.
- Кликните десним тастером миша на радни простор који желите да избришете.
- Изаберите Избриши радни простор.
Брисањем радног простора ће се такође затворити све картице унутар радног простора. Да бисте задржали своје картице, преместите их пре него што избришете радни простор. Ако је потребно да вратите картице које су биле затворене током брисања радног простора, пронађите их у ![]() Затвореним картицама.
Затвореним картицама.
Опције радних простора
Сакривање имена радних простора
Постављање јединствене иконице за сваки радни простор олакшава разликовање између њих, тако да се наслови радних простора могу сакрити да би се дало више простора картицама.
За сакривање имена радних простора:
- Кликните десним тастером миша на дугме менија радних простора.
- Кликните на Прикажи име радног простора да бисте га онемогућили.
Сакривање менија радних простора
За сакривање менија радних простора са траке картица:
- Кликните десним тастером миша на радне просторе на траци картица и изаберите Прикажи радне просторе на траци картица.
- Идите у Подешавања > Картице > Приказ картица > Трака картица и онемогућите Прикажи радне просторе на траци картица.
Премештање менија радних простора
Ако желите да приступите радним просторима и управљате њима са друге локације у прегледачу, урадите следеће:
- Сакријте радне просторе са траке картица пратећи упутства у одељку изнад.
- Отворите Уређивач алатних трака из главног
 Vivaldi менија > Приказ > Прилагоди алатну траку.
Vivaldi менија > Приказ > Прилагоди алатну траку. - У одељку Адресна трака, лоцирајте
 Радни простори.
Радни простори. - Превуците дугме на жељену локацију на једној од алатних трака.
Онемогућавање радних простора
За онемогућавање и поновно омогућавање радних простора:
- Идите у Подешавања > Картице > Функције картица.
- Уклоните ознаку из поља за Омогући радне просторе да бисте онемогућили функцију или означите поље да бисте омогућили функцију.