Espacios de Trabajo
This post is also available in:
![]() English
English ![]() 日本語
日本語 ![]() Русский
Русский ![]() Français
Français ![]() Deutsch
Deutsch ![]() Српски
Српски ![]() Português
Português ![]() Български
Български ![]() 简体中文
简体中文
Los espacios de trabajo permiten agrupar pestañas por temas, como: trabajo, estudios o compras, en una única ventana. Una vez que tengas creados tus espacios de trabajo, podrás moverte entre ellos de forma súper sencilla, usando el botón del menú o los atajos de teclado.
Añadir un Espacio de Trabajo
Para agregar un nuevo espacio de trabajo:
- Haz clic en el
 botón Espacios de Trabajo en el lado izquierdo de la barra de pestañas (la parte superior de la lista en las barras de pestañas verticales).
botón Espacios de Trabajo en el lado izquierdo de la barra de pestañas (la parte superior de la lista en las barras de pestañas verticales). - Haz clic en
 Nuevo espacio de trabajo.
Nuevo espacio de trabajo. - Elige entre crear un Espacio de Trabajo vacío o uno que incluya las pestañas que estén actualmente activas en dicha ventana.
- Introduce un nombre y elige un icono para el Espacio de Trabajo.
- Haz clic en Crear o presiona Enter.
El espacio de trabajo se creará y aparecerá en la lista. Ahora puedes comenzar a abrir pestañas para planear tus viajes. Para volver a las pestañas habituales, haga clic en el primer elemento de la lista, en este caso en la página de inicio.
También puedes crear un Espacio de Trabajo de las siguientes maneras:
- Escribiendo «Crear espacio de trabajo» en el menú de Comandos Rápidos.
- Creando un atajo de teclado o gesto de ratón para ello.
Crear un nuevo espacio de trabajo a partir de pestañas abiertas
Cuando desee mover un conjunto de pestañas a un nuevo espacio de trabajo:
- Seleccione las pestañas que desea colocar en el espacio de trabajo.
- Haga clic con el botón derecho en una de las pestañas seleccionadas para abrir el menú contextual.
- Seleccione Mover # Espacio de trabajo > de pestañas Crear espacio de trabajo con pestañas > seleccionadas.
- Asigne un nombre al nuevo espacio de trabajo y seleccione un icono para él.
- Haz click en Crear.
Cambiar entre Espacio de Trabajo
Hay varias maneras de cambiar entre espacios de trabajo. Elige la que tú prefieras:
- Abre el menú de los espacios de trabajo y selecciona el que quieras abrir.
- Escribe el nombre del espacio de trabajo, «Siguiente espacio de trabajo«, «Espacio de trabajo anterior» o «Esta ventana» en Comandos rápidos.
- Utiliza los atajos de teclado. Si te sabes el orden en el que están, usa Ctrl+Shift / ⌘ ⇧y el número del espacio de trabajo, por ejemplo, Ctrl+Shift+3. También puedes crear atajos de teclado para las opciones Siguiente espacio de trabajo y Anterior espacio de trabajo.
- Crea un gesto de ratón para ello.
- En el panel de ventanas, haz (doble) clic en una pestaña del espacio de trabajo que quieras abrir.
- En el
 menú Vivaldi > Ventana > Otros espacios de trabajo y pestañas, selecciona una pestaña del espacio de trabajo que quieras abrir.
menú Vivaldi > Ventana > Otros espacios de trabajo y pestañas, selecciona una pestaña del espacio de trabajo que quieras abrir.
Espacio de Trabajo y Ventanas
Un Espacio de Trabajo no puede estar abierto en más de una ventana al mismo tiempo. Si intentas abrir un Espacio de Trabajo que ya esté abierto en otra ventana, en vez de abrir el espacio de trabajo en la ventana actual, serás redirigido a la ventana en la que esté abierto ese Espacio de Trabajo.
Editar un Espacio de Trabajo
Para cambiar el nombre de un espacio de trabajo:
- Abre el menú de espacios de trabajo.
- Haz clic derecho en el que quieras editar.
- Selecciona Renombrar espacio de trabajo.
- Dale un nuevo título al espacio de trabajo.
- Pulsa Enter.
También puedes renombrar el espacio de trabajo en el Panel de Ventanas, bien haciendo dos clics lentos en el nombre del espacio de trabajo o haciendo clic derecho en el nombre del espacio de trabajo y eligiendo Renombrar en el menú de contexto.
Para cambiarle el icono a un espacio de trabajo:
- Abre el menú de espacios de trabajo.
- Haz clic en el icono.
- Selecciona o introduce uno nuevo.
Reordenar Espacio de Trabajo
Los nuevos espacios de trabajo se agregan al final de la lista. Si deseas moverlos, puedes reorganizar fácilmente la lista.
Para reordenar los espacios de trabajo:
- Abre el menú de espacios de trabajo.
- Haz clic en el espacio de trabajo que desea mover y mantenga presionado el botón del ratón.
- Arrastre el espacio de trabajo a su nueva ubicación en la lista.
- Suelta el botón del ratón.
Gestión de pestañas en los espacios de trabajo
Dentro de un espacio de trabajo puedes abrir y cerrar pestañas de la misma manera que lo harías en una ventana normal. Incluyendo Pilas de pestañas y Pestañas en Mosaico.
Mover pestañas entre espacios de trabajo
Opción 1 – Panel de ventanas
- Abre el Panel de Ventanas
- Expande las carpetas de espacios de trabajo origen y destino.
- Arrastra pestañas de un Espacio de Trabajo a otro. Selecciona múltiples pestañas con Shift o Ctrl / ⌘ para mover varias pestañas a la vez.
Opción 2 – Menú de contexto de la Barra de Pestañas
- Haz clic derecho en la pestaña que quieras mover. Selecciona múltiples pestañas con Shift o Ctrl / ⌘ para mover varias pestañas a la vez.
- En el menú de contexto selecciona Mover pestaña / Mover # pestañas > Espacio de trabajo > nombre del espacio de trabajo.
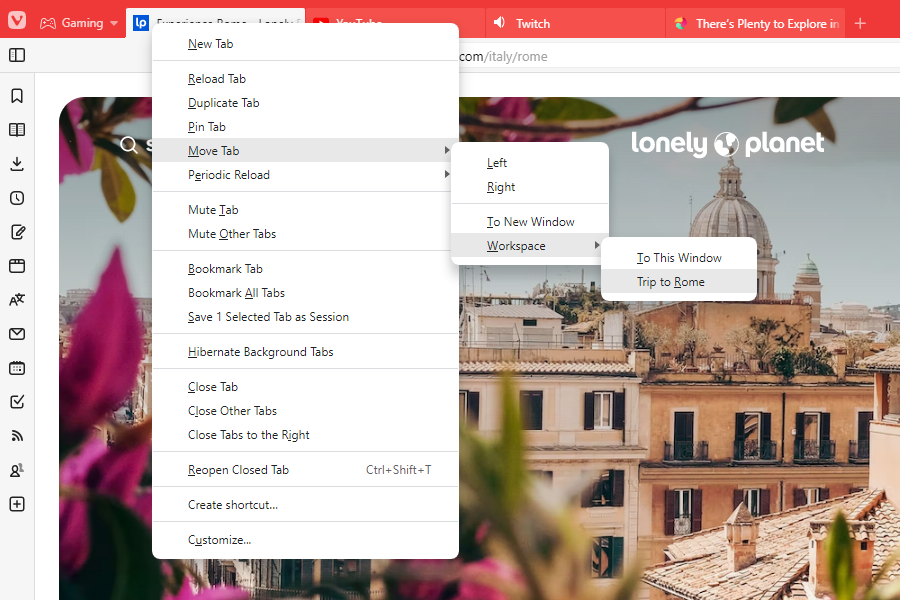
Reglas de Espacios de Trabajo
Las reglas de Espacios de trabajo mueven automáticamente las pestañas al espacio de trabajo en el que desea verlas siguiendo las reglas que hayas configurado. Por ejemplo, si tienes un espacio de trabajo para sitios de noticias, puedes configurar reglas para abrir todos sus enlaces de noticias favoritos en el Espacio de Trabajo «Noticias». Luego, cada vez que te encuentres con un artículo de noticias en un espacio de trabajo diferente, al abrirlo, la pestaña se moverá automáticamente al Espacio de Trabajo «Noticias».
Para crear reglas de Espacio de Trabajo:
- Ve a Configuración>, Pestañas, Espacios >.
- Haga clic en Nueva regla para espacios de trabajo.
- Configura los criterios de la regla.
- Selecciona el espacio de trabajo al que se debe mover la pestaña en «Abrir en».
Ejemplo: «Si la URL contiene bbc.com abrir en Noticias«.
Hibernar Espacio de Trabajo
Al separar pestañas en diferentes espacios de trabajo, puede darte la impresión de que no tienes tantas pestañas abiertas. Para reducir el consumo de recursos del navegador, puedes hibernar aquellos espacios de trabajo que no vayas a utilizar.
Para hibernar un espacio de trabajo:
- Abre el menú de espacios de trabajo.
- Haz clic derecho en el espacio de trabajo que quieras hibernar.
- Selecciona Hibernar espacio de trabajo.
Copiar todos los enlaces de un Espacio de Trabajo
Para crear una lista de enlaces de todas las páginas web que tiene abiertas en un espacio de trabajo:
- Abre el menú de espacios de trabajo.
- Haz clic con el botón derecho en uno de los espacios de trabajo.
- Selecciona Copiar todos los enlaces en el menú contextual.
- Pega los enlaces donde deseas almacenarlos o compartirlos.
Además de los espacios de trabajo, puedes copiar todos los enlaces de las pestañas de una Pila de pestañas o de las que hayas seleccionado.
Eliminar un Espacio de Trabajo
Para eliminar un espacio de trabajo:
- Abre el menú de espacios de trabajo.
- Haz clic derecho en el espacio de trabajo que quieras eliminar.
- Selecciona Eliminar espacio de trabajo.
Al eliminar un Espacio de Trabajo, cerrarás también todas las pestañas dentro de ese espacio de trabajo. Si quieres conservar algunas pestañas, muévelas antes de eliminar el espacio de trabajo. Si necesitas recuperar pestañas que hayan desaparecido al eliminar un espacio de trabajo, puedes encontrarlas en ![]() Pestañas cerradas.
Pestañas cerradas.
Opciones de los Espacio de Trabajo
Ocultar los nombres de los espacios de trabajo
Si quieres dejar más espacio para las pestañas, puedes ocultar el nombre de los espacios de trabajo. Al tener iconos diferentes, es fácil distinguir uno de otro.
Para ocultar los nombres de los espacios de trabajo:
- Haz clic con el botón derecho en el botón de menú Espacio de trabajo.
- Haz clic en Mostrar nombre del espacio de trabajo para desactivarlo.
Para ocultar el menú de espacios de trabajo de la barra de pestañas, puedes:
- Hacer clic derecho en los espacios de trabajo en la barra de pestañas y seleccionar Mostrar espacios de trabajo en la barra de pestañas.
- Ir a Ajustes > Pestañas > Espacios >y desactivar Mostrar espacios de trabajo en la barra de pestañas.
Si prefieres acceder y gestionar tus espacios de trabajo desde otra parte del navegador:
- Oculta los espacios de trabajo de la barra de pestañas siguiendo los pasos mencionados anteriormente.
- Abre el Editor de la Barra de herramientas desde el
 menú Vivaldi > Vista > Personalizar la barra de herramientas.
menú Vivaldi > Vista > Personalizar la barra de herramientas. - En la sección de barra de navegación, localiza los
 espacios de trabajo.
espacios de trabajo. - Arrástralo a la posición que prefieras, en cualquiera de las barras de herramientas.
Desactivar los espacios de trabajo
Para desactivar o reactivar los espacios de trabajo:
- Dirígete a Ajustes>, Pestañas>, Espacios.
- Desmarca la casilla Activar espacios de trabajo para desactivar la función, o márcala para activarla.