Funcionalidad de las pestañas
This post is also available in:
![]() English
English ![]() 日本語
日本語 ![]() Русский
Русский ![]() Français
Français ![]() Deutsch
Deutsch ![]() Nederlands
Nederlands ![]() Српски
Српски ![]() Українська
Українська ![]() Български
Български ![]() 简体中文
简体中文
En Vivaldi tienes el control de tus pestañas desde el primer momento. En este artículo te presentamos una lista de las principales opciones para gestionar tus pestañas.
Saltar entre pestañas
Para recorrer las pestañas abiertas y saltar de una a otra:
- Utiliza el atajo de teclado Ctrl+Tab (o Ctrl+Shift+Tab para moverte en la dirección opuesta), o
- Activa Usar el desplazamiento en Opciones > Pestañas > Funciones de las pestañas > Cambio de pestañapara saltar de una pestaña a otra manteniendo presionada la tecla Alt o el botón derecho del ratón, y desplazándote con la rueda del ratón.
En Opciones > Pestañas > Características de la pestaña > Cambio de pestaña , puedes decidir si:
- El salto entre pestañas se efectúa según el uso reciente, o en el orden visual en que aparaecen en la barra;
- Se muestra una vista previa de las pestañas abiertas o si te mueves directamente a la siguiente pestaña.
Si activas la opción Visualizar el cambio de pestaña, puedes decidir si quieres que se muestren las vista previas como miniaturas, una al lado de la otra, o en una lista (como en la siguiente imagen).
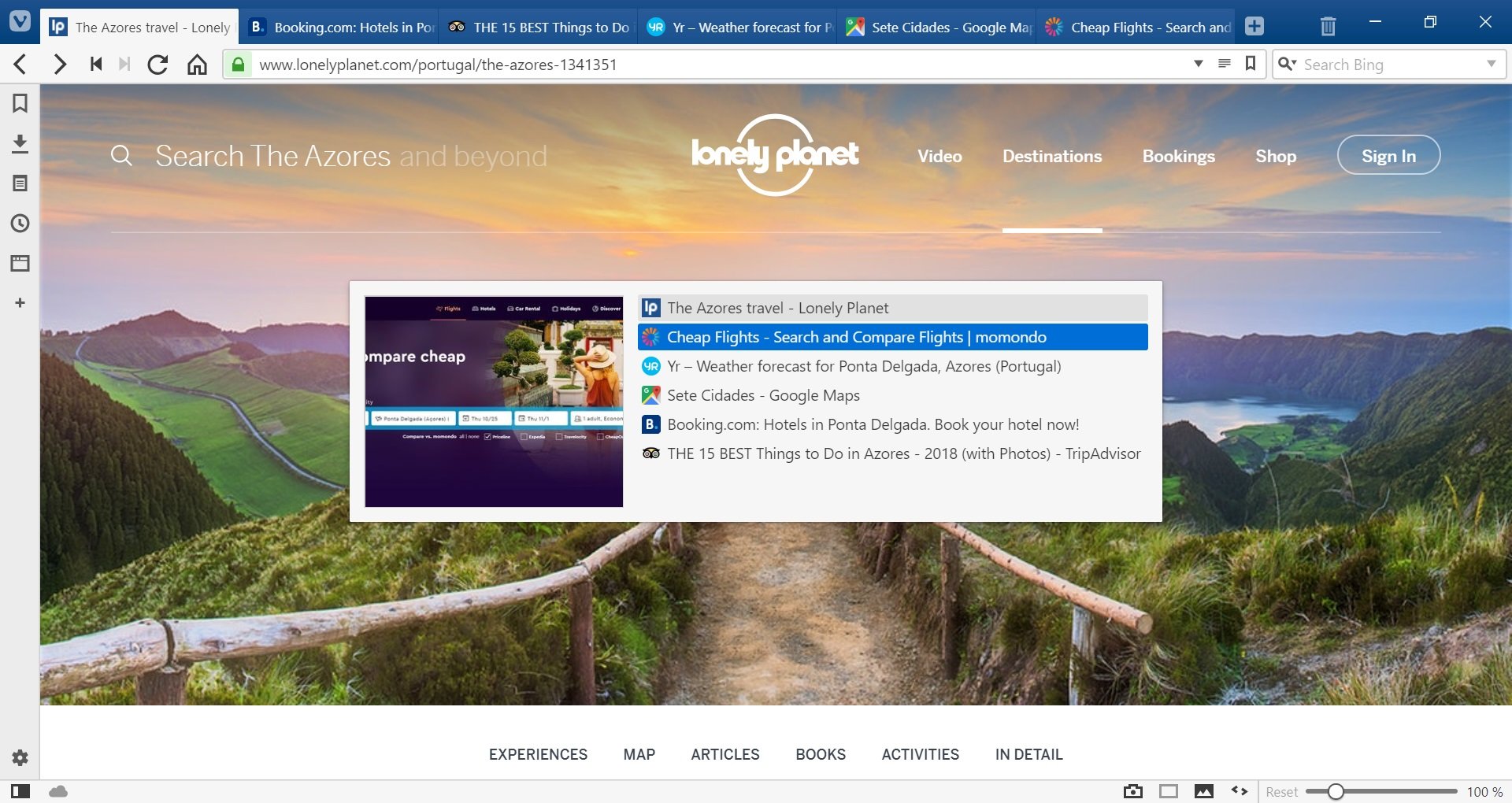
Cambiar de pestaña
La forma más común de cambiar entre pestañas es, probablemente, haciendo clic en la pestaña que quieras ver en la Barra de pestañas o en el Panel de ventanas, pero hay otras opciones que pueden ser de utilidad.
Cambiar de pestaña con el ratón
Pasando el ratón sobre la Barra de pestañas o manteniendo pulsada la tecla Alt, podrás cambiar de pestaña con la rueda del ratón. Esta función se puede activar en Opciones > Pestañas > Cambio de pestañas> Usar el desplazamiento.
Cambiar de pestaña usando atajos de teclado
Además de usar los atajos de teclado para saltar entre pestañas, también puedes cambiar a la pestaña siguiente con Ctrl+Page↑ / Shift ⌘ ] o a la pestaña anterior con Ctrl+Page↓ / Shift ⌘ [.
En Windows y Linux, las primeras 9 pestañas del menú de ventanas se numeran, para cambiar rápidamente entre las pestañas. Presiona Alt+W para acceder al menú y escribe el número de la pestaña a la que quieras cambiar.
Cambiar pestañas con Comandos rápidos
Pulsa F2 / ⌘ E para abrir el menú de Comandos rápidos. Antes de introducir un término de búsqueda, se mostrarán todas las pestañas abiertas de todas las ventanas . Si realizas una búsqueda, solo se mostrarán las pestañas que cumplan con los criterios de búsqueda. Haz clic en la pestaña de la lista que quieras abrir.
Minimizar pestañas
Además, activando la opción Settings> Pestañas > Cambio de pestaña > Minimizar pestaña activa, podrás desplazarte a la anterior pestaña activa haciendo clic en la pestaña activa actual.
Mover pestañas
Se puede cambiar la ubicación de las pestañas en la barra de pestañas o en la lista del panel de ventanas arrastrándolas a la ubicación que prefieras. Lo mismo se puede hacer con varias pestañas, cuando las pestañas hayan sido seleccionadas usando la tecla Ctrl/⌘ o Shift.
La ubicación de la pestaña activa también se puede cambiar mediante los siguientes atajos de teclado:
- En Windows y Linux: Ctrl+Shift+Página↑/Ctrl+Shift+Página↓
- En macOS: ⌘ ⇧ ↑ /⌘ ⇧ ↓
Aprende más sobre cómo mover pestañas entre ventanas en nuestra Página de ayuda sobre Windows.
Hibernar pestañas
Al hibernar pestañas podrás reducir el uso de memoria del navegador. Para hibernar una pestaña o una pila de pestañas, haz clic con el botón derecho en la barra de pestañas y selecciona una de las opciones:
- Hibernar una sola pestaña (no puede ser la pestaña activa);
- Una pila de pestañas, o
- Pestañas en segundo plano.
Para hibernar pestañas en el panel de ventanas, haz clic con el botón derecho en:
- Una sola pestaña (no puede ser la pestaña activa);
- Pila de pestañas o
- Selecciona varias pestañas con las teclas Shift o Ctrl/ ⌘ para hibernarlas.
Si activas la opción ‘Oscurecer icono al hibernar‘ en Opciones > Pestañas > Opciones de pestañas, podrás reconocer fácilmente qué pestañas y pilas de pestañas están hibernadas.

Carga lenta
Al abrir el navegador con la sesión anterior o una sesión guardada, la carga lenta abre las pestañas en segundo plano en un estado de hibernación, para ahorrar recursos. Puedes activar esta opción desde Opciones > General > Iniciar con, marcando la casilla Restaurar pestañas mediante carga lenta. Si no quieres hibernar las pestañas ancladas, marca la casilla Cargar siempre las pestañas ancladas.
Clonar pestañas
Para crear una copia exacta de una pestaña, incluido su historial, haz clic con el botón derecho sobre ella y elige Clonar pestaña en el menú contextual. Otra opción para clonar la pestaña activa es hacer clic con el botón central del ratón en ![]() Volver a cargar la página actual en la barra de direcciones.
Volver a cargar la página actual en la barra de direcciones.
En Opciones > Pestañas > Posición de las pestañas clonadas puedes decidir si la pestaña clonada debe abrirse junto a la original o como la última pestaña.
En caso de que haya habilitado Nueva pestaña desde el enlace Se abre en segundo plano en Configuración Pestañas > > Posición de nueva pestaña, la pestaña clonada también se abrirá en una nueva pestaña de fondo.
Silenciar pestañas
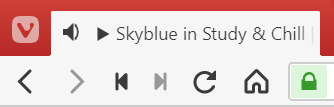
Para silenciar una pestaña:
- Cuando la pestaña está reproduciendo audio, haz clic en el icono del altavoz que aparecerá en ella.
- Haz clic con el botón derecho en la pestaña y selecciona Silenciar pestaña;
- Para silenciar varias pestañas, selecciona las pestañas, haz clic con el botón derecho en una de ellas y selecciona Silenciar .
- Para silenciar todas las pestañas en segundo plano, cuando la pestaña activa esté reproduciendo audio, haz clic con el botón derecho en la pestaña y selecciona Silenciar otras pestañas.
- Escribe «Activar o desactivar el audio de la pestaña» en en el menú de Comandos rápidos
- Establece un atajo de teclado o un gesto de ratón para la acción.
Con todas las opciones enumeradas anteriormente también podrás devolver el audio a las pestañas.
Silenciar una pestaña no silenciará automáticamente el sonido en otras pestañas del mismo sitio web.
En Opciones > Pestañas > Características de las pestañas > Silenciar la pestaña, puedes elegir:
- Que se reproduzca todo el audio siempre en todas las pestañas;
- Que sólo se reproduzca el audio en la pestaña activa;
- Que pueda reproducirse el audio en una pestaña en segundo plano, pero se silencie cuando reproduzcas algo en la pestaña activa.
Recarga periódica de pestañas
La recarga periódica de pestañas se puede usar en sitios donde la página se actualice a menudo, pero donde el nuevo contenido no se muestre de manera automática.
Para volver a cargar una pestaña cada X minutos:
- Haz clic con el botón derecho en la pestaña;
- Selecciona Recarga periódica;
- Y elige el intervalo entre 1 y 30 minutos.
También puedes:
- Ir a la pestaña que quieras volver a cargar periódicamente;
- Abrir el menú de comandos rápidos;
- Escriba «Recarga periódica» y el intervalo de tiempo.
Hay dos formas de introducir el intervalo de tiempo. Por ejemplo, para recargar la pestaña cada minuto y medio, escriba el tiempo en segundos «Periodic Reload 90» o «Periodic Reload 1’30» «(comillas simples para minutos y dobles para segundos).
Podrás ver la cuenta atrás hasta la siguiente recarga en la pestaña, debajo del favicon y el título de la página.

Para desactivar la recarga periódica de la pestaña:
- Haz clic con el botón derecho en la pestaña y selecciona Recarga periódica > Desactivar o Desactivar todos, si tienes varios temporizadores activos.
- Abre el menú de Comandos rápidos y escribe «Desactivar recargas periódicas«.
- Crea un atajo de teclado para la acción.