Tabfuncties
This post is also available in:
![]() English
English ![]() 日本語
日本語 ![]() Русский
Русский ![]() Français
Français ![]() Español
Español ![]() Deutsch
Deutsch ![]() Српски
Српски ![]() Українська
Українська ![]() Български
Български ![]() 简体中文
简体中文
In Vivaldi heb jij vanaf het begin de regie over je tabs. In dit artikel worden belangrijke functies belicht die bepalen hoe je tabs zich gedragen.
Tabs doorlopen
Om je open tabs te doorlopen:
- Gebruik je de sneltoets Ctrl+Tab, of Ctrl+Shift+Tab voor de omgekeerde richting; of
- Vink je Tabs wisselen met muiswiel aan in Instellingen > Tabs > Tabfuncties > Tussen tabs wisselen om tussen tabs te wisselen door met de Alt-toets of de rechtermuisknop ingedrukt het muiswiel te gebruiken.
In Instellingen > Tabs > Tabfuncties > Tussen tabs wisselen kun je instellen:
- Of tabs in volgorde van gebruik of volgorde van weergave worden doorlopen;
- Of een voorbeeldweergave wordt getoond of dat je direct naar de volgende tab wordt gebracht.
Als je Tabwisselaar weergeven hebt aangevinkt, kun je instellen of de voorbeeldweergave wordt getoond als miniaturen naast elkaar, of als lijst (zoals hieronder).
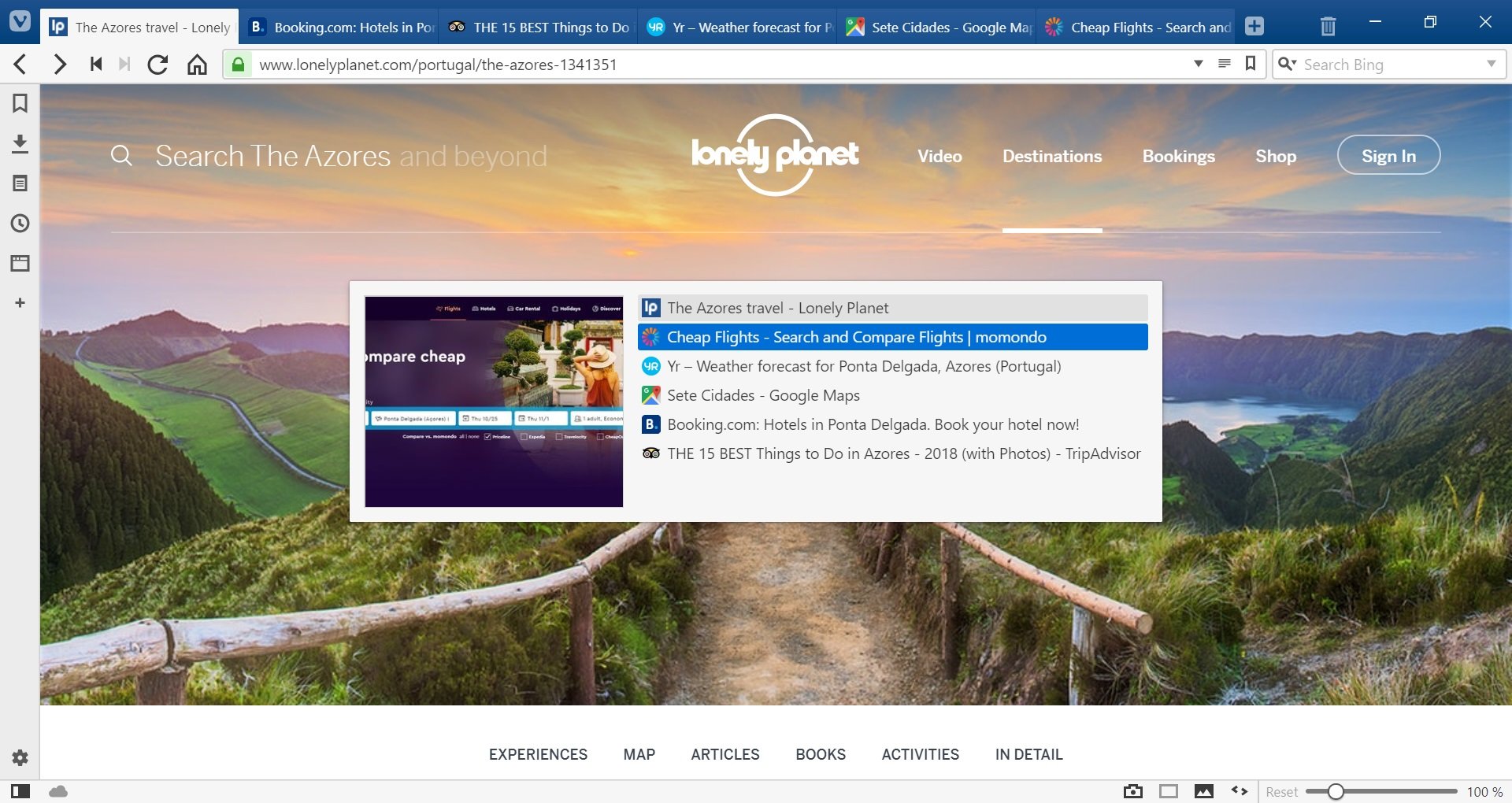
Tabs wisselen
De gebruikelijkste manier om tussen tabs te wisselen is waarschijnlijk door gewoon te klikken op de tab die je wilt zien, in de tabbalk of het paneel Venster. Er zijn echter nog een paar andere opties die handig kunnen zijn.
Tabs wisselen met je muiswiel
Als de muis boven de tabs zweeft, of als je de Alt-toets ingedrukt houdt, kun je tussen tabs wisselen door te scrollen. Deze functie kun je aanvinken in Instellingen > Tabs > Tussen tabs wisselen > Tabs wisselen met muiswiel.
Tabs wisselen met sneltoetsen
Naast sneltoetsen die de tabwisselaar kunnen weergeven, kun je ook direct naar de volgende tab gaan met Ctrl+PageUp / ⇧⌘] en naar de vorige tab met Ctrl+PageDown / ⇧⌘[.
Op Windows en Linux zijn de eerste 9 tabs in het menu Venster genummerd om ze snel te kunnen bereiken. Druk Alt+V om het menu te bereiken en dan het nummer van de tab die je wilt openen.
Tabs wisselen met snelcommando’s
Druk F2 / ⌘E om Snelcommando’s te openen. Voor je een zoekterm invoert, worden alle open tabs in alle vensters vermeld. Zodra je een zoekterm invoert, worden alleen tabs getoond die aan de zoekcriteria voldoen. Klik op een vermelde tab om die te openen.
Tabs minimaliseren
Bovendien kun je naar de vorige actieve tab gaan door op de huidige tab te klikken, als je dit hebt aangezet in Instellingen > Tabs > Tussen tabs wisselen > Actieve tab minimaliseren.
Tabs verplaatsen
Je kunt de plaats van de tab in de tabbalk of het paneel Venster veranderen door de tab naar de gewenste locatie te slepen. Dit kun je ook doen met meerdere tabs, na ze te selecteren met de Ctrl / ⌘ of de Shift-toets.
Je kunt de plaats van de huidige tab ook veranderen met de volgende sneltoetsen:
- Op Windows en Linux: Ctrl+Shift+PageUp / Ctrl+Shift+PageDown
- Op macOS: ⇧⌘↑ / ⇧⌘↓
Lees over het verplaatsen van tabs tussen vensters op onze helppagina over vensters.
Tabs in slaapstand zetten
Door tabs in de slaapstand te zetten, kun je het geheugengebruik van de browser verminderen. Om een tab of tabgroep in de slaapstand te zetten, rechtsklik je erop in de tabbalk en kies je of je:
- Een enkele tab in de slaapstand wilt zetten (dit kan nooit de actieve tab zijn);
- Een tabgroep of
- Achtergrondtabs.
Om tabs in het paneel Venster in de slaapstand te zetten, rechtsklik je op:
- Een enkele tab (dit kan nooit de actieve tab zijn);
- Een tabgroep of
- Meerdere met Shift of Ctrl / ⌘ geselecteerde tabs.
Als je in Instellingen > Tabs > Tabweergave Pictogram dimmen in slaapstand hebt aangevinkt, kun je gemakkelijk zien welke tabs en tabgroepen zich momenteel in de slaapstand bevinden.

Uitgesteld laden
Als de browser opent met de vorige of een opgeslagen sessie, zorgt uitgesteld laden voor minder gebruik van systeembronnen door de achtergrondtabs van de sessie in de slaapstand te openen. Je kunt dit inschakelen door in Instellingen > Algemeen > Opstarten Tabs uit laatste sessie uitgesteld laden aan te vinken. Als je niet wilt dat dit ook voor vastgezette tabs geldt, vink je Vastgezette tabs direct laden aan.
Tabs dupliceren
Om een exacte kopie te maken van een tab inclusief zijn geschiedenis, kies je na rechtsklikken Tab dupliceren uit het contextmenu van de tab. Je kunt ook met de middelste muisknop klikken op de knop ![]() Huidige pagina herladen in de adresbalk om de huidige tab te dupliceren.
Huidige pagina herladen in de adresbalk om de huidige tab te dupliceren.
In Instellingen > Tabs > Positie gedupliceerde tab kun je bepalen of de gedupliceerde tab naast de oorspronkelijke moet openen, of achteraan.
Indien je Nieuwe tabs uit koppelingen openen in achtergrond hebt ingeschakeld in Instellingen > Tabs > Tabweergave > Tabopties wordt de gedupliceerde tab ook geopend in een nieuwe achtergrondtab.
Geluid in tabs uitzetten
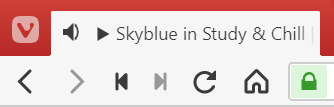
Om het geluid in een tab uit te zetten:
- Klik op het luidsprekerpictogram van de tab, als die tab momenteel geluid afspeelt;
- Rechtsklik op de tab en kies Geluid in tab uitzetten;
- Om het geluid in meerdere tabs uit te zetten selecteer je de tabs, rechtsklik je op een ervan en kies je Geluid in # tabs uitzetten uit het contextmenu.
- Om het geluid in alle achtergrondtabs uit te zetten als de huidige tab geluid afspeelt, rechtsklik je op de tab en kies je Geluid in overige tabs uitzetten.
- Typ “Geluid in tab aan/uit” in snelcommando’s
- Maak een snetoets of muisgebaar aan voor deze actie.
Je kunt het geluid in tabs ook weer aanzetten met de opties hierboven.
Het geluid in één tab aanzetten zal niet vanzelf het geluid in andere tabs van dezelfde website uitzetten.
In Instellingen > Tabs > Tabfuncties > Geluid in tab uitzetten kun je bepalen of standaard:
- Geluid altijd afspeelt in alle tabs;
- Geluid alleen afspeelt in de huidige tab;
- Geluid mag afspelen in een achtergrondtab, maar alleen als er niets speelt in de huidige tab.
Tabs periodiek herladen
Een tab periodiek herladen kun je gebruiken op websites waar de pagina vaak wordt bijgewerkt, maar de inhoud niet automatisch wordt ververst.
Om een tab elke X minuten te herladen:
- Rechtsklik op de tab;
- Kies Periodiek herladen;
- Kies een interval tussen de 1 en 30 minuten.
Je kunt ook:
- Naar de tab gaan die je periodiek wilt herladen;
- Snelcommando’s openen;
- “Periodiek herladen” typen en het interval in seconden. Typ bijvoorbeeld “Periodiek herladen 180” in om de tab elke 3 minuten te herladen. De minimunwaarde die je hier kunt gebruiken, is 60 seconden.
Je kunt op de tab een afteller zien tot het volgende herlaadmoment, onder het website-icoon en de paginatitel.

Om het periodiek herladen van een tab uit te schakelen, kun je:
- Rechtsklikken op de tab en kiezen voor Periodiek herladen > Uitschakelen of Alles uitschakelen, als je dit voor meerdere tabs aan hebt staan.
- Snelcommando’s openen en “Periodiek herladen uitschakelen” typen.
- Een sneltoets voor deze actie aanmaken.