Можливості вкладок
This post is also available in:
![]() English
English ![]() 日本語
日本語 ![]() Русский
Русский ![]() Français
Français ![]() Español
Español ![]() Deutsch
Deutsch ![]() Nederlands
Nederlands ![]() Српски
Српски ![]() Български
Български ![]() 简体中文
简体中文
Vivaldi надає вам повний контроль над вкладками. Ця стаття перелічує важливі моменти, які визначають поведінку вкладок.
Карусель вкладок
Щоб увімкнути карусель вкладок:
- Використовуйте клавіатурні скорочення Ctrl+Tab та Ctrl+Shift+Tab, щоб переходити у прямому та зворотному порядку відповідно, або
- Увімкніть Переходити прокручуванням у Налаштування > Вкладки > Можливості вкладки > Переходити прокручуванням, щоб переходити між вкладками прокручуванням колеса мишки при натиснутій клавіші Alt або правій кнопці мишки.
У розділі Налаштування > Вкладки > Можливості вкладки > Перехід між вкладками, ви можете визначити поведінку вкладок:
- Вкладки прокручуються у порядку використання або у порядку показу;
- Показувати мініатюру вкладки або просто переходити до наступної вкладки.
Якщо ви увімкнули опцію Показати карусель вкладок, ви можете визначити, як будуть показуватись мініатюри – поруч одна з одною або списком (як на цій картинці).
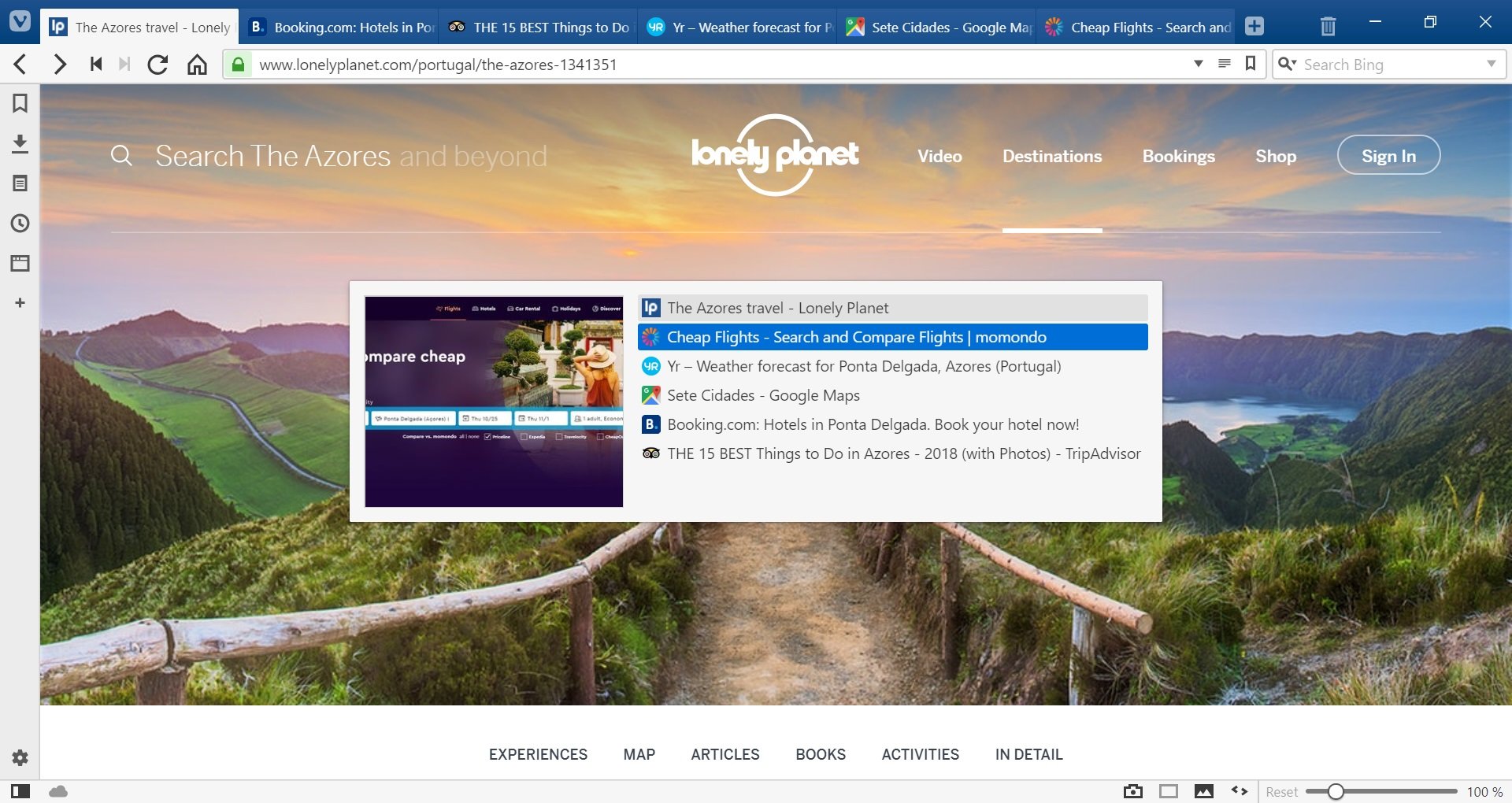
Перемикання вкладок
Напевно, найпоширенішим способом переходу між вкладками є просте натискання на вкладці, яку потрібно переглянути, на панелі вкладок або на панелі вікон, але є пара інших параметрів, які можуть зробити роботу більш зручною.
Перехід між вкладками прокручуванням колеса мишки
Коли курсор розміщено над панеллю вкладок або коли затиснуто клавішу Alt, ви можете переходити між вкладками прокручуванням. Цю опцію можна увімкнути в розділі Налаштування > Вкладки > Перехід між вкладками > Переходити прокручуванням.
Перехід між вкладками за допомогою комбінацій клавіш
На додачу до каруселі вкладок, ви можете перейти до попередньої вкладки за допомогою комбінації клавіш Ctrl+Page Up / Shift ⌘ ] та до наступної Ctrl+Page Down / Shift ⌘ [.
На Windows та Linux перші 9 вкладок пронумеровані у меню “Вікна” для швидкого переходу. Натисніть Alt+W для доступу до цього меню та введіть номер вкладки, на яку ви хочете перейти.
Перехід між вкладками за допомогою швидких команд
Натисніть F2 / ⌘ E, щоб відкрити швидкі команди. Перед тим, як ви введете пошуковий запит, у вікну швидких команд будуть показані всі вкладки, відкриті у всіх вікнах. Якщо ви почнете шукати, то у списку вкладок будуть показані лише ті вкладки, у яких з’являється шуканий критерій. Клацніть на потрібній вкладці, щоб відкрити її.
Згортання вкладок
Окрім того, якщо ви увімкнули згортання активної вкладки у розділі Налаштування> Вкладки > Перехід між вкладками> Згорнути активну вкладку, ви можете переходити до попередньої вкладки натисканням на поточній активній вкладці.
Перенос вкладок
Ви можете змінити порядок розташування вкладок простим перетягуванням вкладки на обрану позицію у рядку вкладок або в панелі вікон. Те ж саме ви можете зробити з кількома вкладками, якщо виберете вкладки за допомогою клавіші Ctrl/⌘ або Shift.
Розташування активної вкладки також може бути змінено за допомогою таких комбінацій клавіш:
- На Windows та Linux: Ctrl+Shift+Page Up/Ctrl+Shift+Page Down
- На macOS: ⌘ ⇧ ↑/⌘ ⇧ ↓
Дізнайтесь більше про переміщення вкладок між вікнами у нашій довідковій статті про вікна.
Вивантаження вкладок
Вивантаження вкладок допомагає зменшити використання пам’яті браузером. Щоб вивантажити вкладку або групу вкладок, відкрийте контекстне меню вкладки та виберіть один з варіантів:
- Вивантажити одну вкладку (ця вкладка не може бути активною);
- групу вкладок, або
- фонові вкладки.
Щоб вивантажити вкладки у панелі вікон, відкрийте контекстне меню для:
- Однієї вкладки (ця вкладка не може бути активною);
- групи вкладки або
- Виберіть декілька вкладок клавішами Shift або Ctrl/⌘, щоб вивантажити їх.
Якщо ви увімкнули опцію Затінювати іконку вивантажених у розділі Налаштування > Вкладки > Відображення вкладок, ви легко побачите, які вкладки або групи вкладок вивантажені.

Відкладене завантаження
Якщо ви запускаєте браузер з попередньою сесією або зі збереженою сесією, відкладене завантаження відкриває фонові вкладки сесії у вивантаженому стані для економії ресурсів. Щоб увімкнути цю опцію, перейдіть до розділу Налаштування > Загальні > Запуск та поставте прапорець Затримка завантаження відновлених вкладок. Якщо ви хочете, щоб закріплені вкладки не вивантажувались, також встановіть прапорець Завжди завантажувати закріплені вкладки.
Клонування вкладок
Щоб створити повну копію вкладки включно з історією, виберіть пункт Клонувати вкладку з контекстного меню. Також можна клонувати активну вкладку натисканням середньої кнопки мишки на кнопці ![]() Перезавантажити поточну сторінку в рядку адреси.
Перезавантажити поточну сторінку в рядку адреси.
У розділі Налаштування > Вкладки > Положення клонованої вкладки можна визначити, де буде розташована клонована вкладка – поруч з основною або в самому кінці.
Якщо ви увімкнули функцію Відкривати нову вкладку у фоні у розділі Налаштування > Вкладки > Розташування нової вкладки, то клоновані вкладки також будуть відкриватися у фоні.
Вимкнення звуку на вкладках
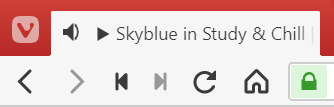
Щоб вимкнути звук на вкладці:
- Клацніть на значку динаміка на вкладці, коли на ній відтворюється медіа;
- Відкрийте контекстне меню та виберіть пункт Вимкнути звук вкладки;
- Щоб вимкнути звук на декількох вкладках, виберіть вкладки, відкрийте контекстне меню вкладок та виберіть пункт Вимкнути звук на # вкладках.
- Щоб вимкнути звук на фонових вкладках, коли на поточній вкладці відтворюється медіа, відкрийте контекстне меню поточної вкладки та виберіть пункт Вимкнути звук на інших вкладках.
- Почніть друкувати “Вимк./Увім. звук вкладки” у швидких командах
- Призначте комбінацію клавіш або жест мишкою для цієї дії.
Щоб увімкнути звук на вкладках підходять усі зазначені способи.
Вимкнення звуку на одній вкладці не вимкне автоматично звук на інших вкладках цього ж сайту.
У розділі Налаштування > Вкладки > Можливості вкладки > Вимкнути звук на вкладці, ви можете визначити, коли:
- Відтворювати все аудіо;
- Відтворювати лише на активній вкладці;
- Надається пріоритет активній вкладці.
Періодичне оновлення вкладок
Автоматичне періодичне оновлення сторінки може бути корисним на сайтах, де сторінка часто оновлюється, але новий вміст не показується автоматично.
Щоб автоматично оновлювати вкладку кожні Х хвилин:
- Клацніть правою кнопкою мишки на вкладці;
- Виберіть пункт Автоматичне оновлення;
- Виберіть інтервал оновлення в діапазоні від 1 до 30 хвилин.
Також можна:
- Перейдіть до вкладки, яку ви хочете періодично оновлювати;
- Відкрийте швидкі команди;
- Введіть текст “Автоматичне оновлення” та інтервал часу.
Існує два способи задати інтервал часу. Наприклад, щоб оновлювати вкладку кожні півтори хвилини, введіть час у такому форматі “Автоматичне оновлення 90” або у такому форматі “Автоматичне оновлення 1’30” ” (одинарна лапка для хвилин та подвійна лапка для секунд).
Також ви побачите зворотній відлік до оновлення сторінки на вкладці під іконкою та заголовком вкладки.

Щоб скасувати автоматичне оновлення вкладки:
- Відкрийте контекстне меню вкладки та виберіть пункт Автоматичне оновлення > Вимкнути або Вимкнути все, якщо у вас активовано декілька таймерів.
- Відкрийте швидкі команди та введіть текст “Вимкнути періодичне оновлення“.
- Створіть комбінацію клавіш для цієї дії.