Возможности вкладок
This post is also available in:
![]() English
English ![]() 日本語
日本語 ![]() Français
Français ![]() Español
Español ![]() Deutsch
Deutsch ![]() Nederlands
Nederlands ![]() Српски
Српски ![]() Українська
Українська ![]() Български
Български ![]() 简体中文
简体中文
В Vivaldi вкладки всецело находятся под вашим контролем. В этой статье перечислены ключевые настройки, определяющие поведение ваших вкладок.
Группировка вкладок
Чтобы узнать о Группах вкладок Vivaldi, загляните на страницу справки, которая подробно описывает эту функцию здесь.
Переключение вкладок
Для переключения между вашими вкладками:
- Используйте сочетания клавиш Ctrl+Tab и Ctrl+Shift+Tab для перемещения в обратном направлении, либо
- Включите Переключать прокруткой в Настройках > Вкладки > Возможности вкладок > Переключение вкладокдля переключения вкладок прокруткой колеса мыши с использованием зажатой кнопки Alt или правой кнопки мыши.
В Настройках > Вкладки > Возможности вкладок > Переключение вкладоквы можете выбрать:
- Переключение вкладок в порядке использования либо в порядке расположения;
- Отображать ли карусель открытых вкладок или переключаться сразу.
После включения Показывать карусель вкладок вы можете выбрать вид отображения — горизонтальный список с эскизами либо либо вертикальный список (как показано на картинке ниже).
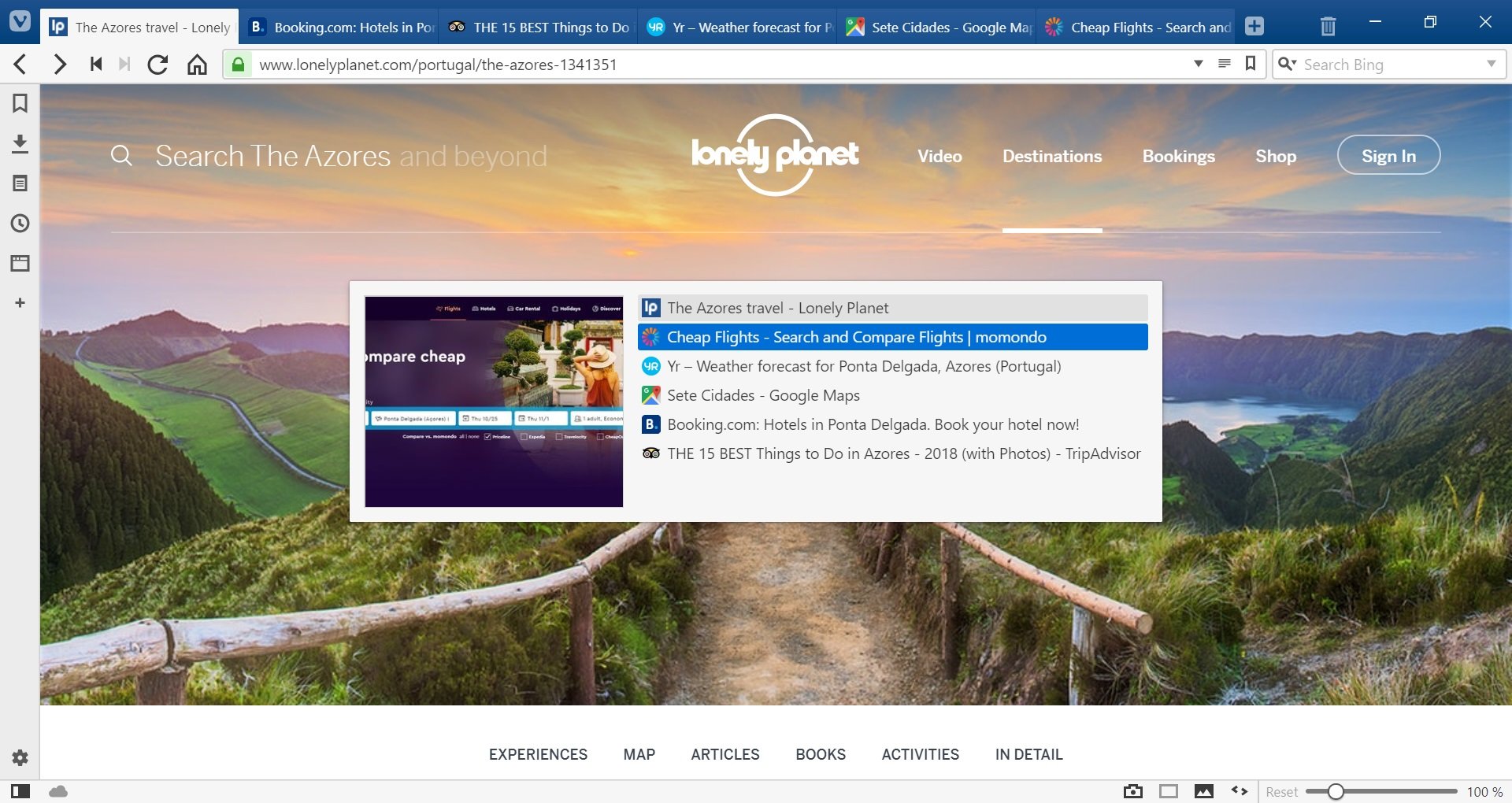
Переключение вкладок
Вероятно, самый распространённый способ переключения между вкладками — это простое нажатие на интересующую вкладку на панели вкладок или на панели окон, но есть несколько других полезных способов.
Переключение вкладок посредством прокрутки колеса мыши
Вы можете переключать вкладки прокруткой колеса мыши после наведения на вкладки либо по удержанию клавиши Alt. Эту возможность можно включить вНастройках > Вкладки > Переключение вкладок > Переключение прокруткой.
Переключение вкладок сочетанием клавиш
В дополнение к сочетаниям клавиш карусели вкладок вы можете перемещаться на следующую вкладку с помощью Ctrl+Page↑ / Shift ⌘ ] и на предыдущую с Ctrl+Page↓ / Shift ⌘ [.
В Windows и Linux первые 9 вкладок Меню окон пронумерованы для быстрого переключения вкладок. Нажмите Alt+W для вызова меню и введите номер вкладки, на которую вы хотите переключиться.
Переключение вкладок с помощью быстрых команд
Нажмите F2 / ⌘ E для вызова Быстрых команд. Пока вы не ввели поисковый запрос, будут отображаться все открытые вкладки во всех Окнах. После начала поиска будут отображаться только вкладки, подходящие под запрос. Нажмите на нужную вкладку для её открытия.
Сворачивание вкладок
Кроме того, при включении сворачивания активных вкладок Настройках> Вкладки > Переключение вкладок > Сворачивать активную, вы можете перейти на предыдущую активную вкладку щелчком по текущей.
Перемещение вкладок
Положение вкладки на панели вкладок или списке Панели окна можно поменять перетаскиванием. Тоже самое можно сделать с нескольким вкладками, если выбрать их с использованием клавиш Ctrl/⌘ или Shift.
Текущее положение вкладки можно также поменять с помощью следующих сочетаний клавиш:
- В Windows и Linux: Ctrl+Shift+Page↑/Ctrl+Shift+Page↓
- В macOS: ⌘ ⇧ ↑/⌘ ⇧ ↓
Прочесть о перемещении вкладок между окнами можно в Справке, посвящённой Окнам.
Выгрузка вкладок
Выгрузка вкладок помогает снизить потребление памяти браузером. Чтобы выгрузить вкладку или группу вкладок, щёлкните правой кнопкой мыши ним и выберите желаемой действие:
- Выгрузить единственную вкладку (не активную);
- Группу вкладок или
- Фоновые вкладки.
Чтобы выгрузить вкладки в Панели окна, щёлкните правой кнопкой мыши по:
- Единственной вкладке (не активной);
- Группе вкладок либо
- Выберите несколько вкладок с использованием клавиш Shift или Ctrl/⌘ для их выгрузки.
Если вы включили Затенять значок выгруженных в Настройках > Вкладки > Отображение вкладки, вы можете легко увидеть, какие вкладки или группы вкладок в текущий момент выгружены.

Отложенная загрузка
При запуске браузера с прошлой или Сохранённой сессией отложенная загрузка открывает фоновые вкладки в выгруженном состоянии, что позволяет экономить ресурсы. Чтобы включить, перейдите в Настройки > Общие > При запуске открывать и включите Отложенная загрузка сессий. Если вы не хотите, чтобы Закреплённые вкладки выгружались, также включите Всегда загружать закреплённые вкладки.
Дублирование вкладок
Чтобы создать точную копию вкладки вместе с её историей, выберите пункт Дублировать вкладку в контекстном меню правой кнопки мыши. Либо нажмите на ![]() Обновить текущую страницу в Панели адреса средней кнопкой мыши, чтобы дублировать активную вкладку.
Обновить текущую страницу в Панели адреса средней кнопкой мыши, чтобы дублировать активную вкладку.
В Настройках > Вкладки > Положение дубля вкладки вы можете выбрать, должна ли дублированная вкладка открываться рядом с исходной или в конце.
Если у вас включено Открывать ссылку в фоновой вкладке в Настройках > Вкладки > Положение новой вкладки, то дублированная вкладка также откроется в фоне.
Заглушение вкладок
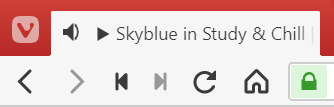
Чтобы заглушить вкладку:
- Щёлкните на значок динамика на вкладке, играющей в данный момент звук;
- Щёлкните правой кнопкой мыши по вкладке и выберите Заглушить вкладку;
- Чтобы заглушить несколько вкладок, выберите вкладки, щёлкните правой кнопкой мыши по одной из них и выберите Заглушить # вкладки в контекстном меню.
- Чтобы заглушить все фоновые вкладки, когда активная вкладка воспроизводит звук, щёлкните правой кнопкой мыши по вкладке и выберите Заглушить другие вкладки.
- Наберите «Вкл./откл. звук вкладки» в Быстрых командах
- Выберите Сочетание клавиш или Жест для действия.
Вкладки также можно заглушить с помощью перечисленных выше параметров.
Заглушение одной вкладки не приведёт к автоматическому отключению звука в других вкладках того же веб-сайта.
В Настройках > Вкладки > Возможности вкладок > Отключить звук вкладки вы можете выбрать:
- Воспроизводить звук всегда во всех вкладках;
- Воспроизводить звук только активной вкладки;
- Звук может воспроизводиться в фоновых вкладках, но будет заглушен при воспроизведении в активной.
Обновление вкладок по расписанию
Периодическое обновление вкладки может использоваться на сайтах, где страница часто меняется, но новое содержимое автоматически не отображается.
Чтобы перезагружать вкладку каждые X минут:
- Щёлкните правой кнопкой мыши по вкладке;
- Выберите Обновлять каждые;
- И выберите интервал от 1 до 30 минут.
Другой способ:
- Перейдите во вкладку, которую вы хотите периодически обновлять;
- Откройте Быстрые команды;
- Наберите «Обновлять каждые» и временной интервал.
Есть два способа ввода временного интервала. Например, чтобы перезагружать вкладку каждые полторы минуты, введите время в секундах «Обновлять каждые 90» или «Обновлять каждые 1’30»» (одинарная кавычка для минут и двойная для секунд).
Вы можете увидеть обратный отсчёт до следующего обновления вкладки под значком и заголовком страницы.

Чтобы отключить периодическое обновление вкладки:
- Щёлкните правой кнопкой мыши по вкладке и выберите Обновлять каждые > Отключить или Отключить все, если у вас несколько активных таймеров.
- Откройте Быстрые команды и введите «Отключить обновление по расписанию».
- Создайте Сочетание клавиш для действия.