Fonctionnalités liées aux onglets
Cet article est aussi disponible sur :
![]() English
English ![]() 日本語
日本語 ![]() Русский
Русский ![]() Español
Español ![]() Deutsch
Deutsch ![]() Nederlands
Nederlands ![]() Српски
Српски ![]() Українська
Українська ![]() Български
Български ![]() 简体中文
简体中文
Avec Vivaldi, vous contrôlez vos onglets du bout des doigts. Cet article énumère les options importantes qui déterminent le comportement de vos onglets.
Grouper des onglets dans des piles d’onglets
Pour en savoir plus sur les piles d’onglets dans Vivaldi, consultez la page d’aide, qui décrit la fonctionnalité en détail ici.
Défilement d’onglets
Pour parcourir vos onglets ouverts :
- Utilisez les raccourcis clavier Ctrl+Tab et Ctrl+Maj+Tab pour vous déplacer dans la direction opposée ou
- Activez Basculer entre chaque onglet avec la molette de souris dans Réglages > Onglets > Fonctionnalités des onglets > Défilement des onglets pour changer d’onglet en maintenant la touche Alt ou le bouton droit de la souris et en utilisant la molette.
Dans Réglages > Onglets > Fonctionnalités des onglets > Défilement des onglets, vous pouvez choisir :
- de faire défiler vos onglets dans l’ordre de leur utilisation récente ou dans l’ordre dans lequel ils sont affichés sur la barre d’onglets ;
- d’afficher un aperçu visuel de vos onglets ouverts ou d’afficher directement l’onglets suivant.
Si vous avez activé Afficher l’aperçu visuel au défilement d’onglets, vous avez le choix entre une présentation des multiples vignettes d’aperçu côte à côte ou d’une présentation par liste (voir l’image ci-dessous).
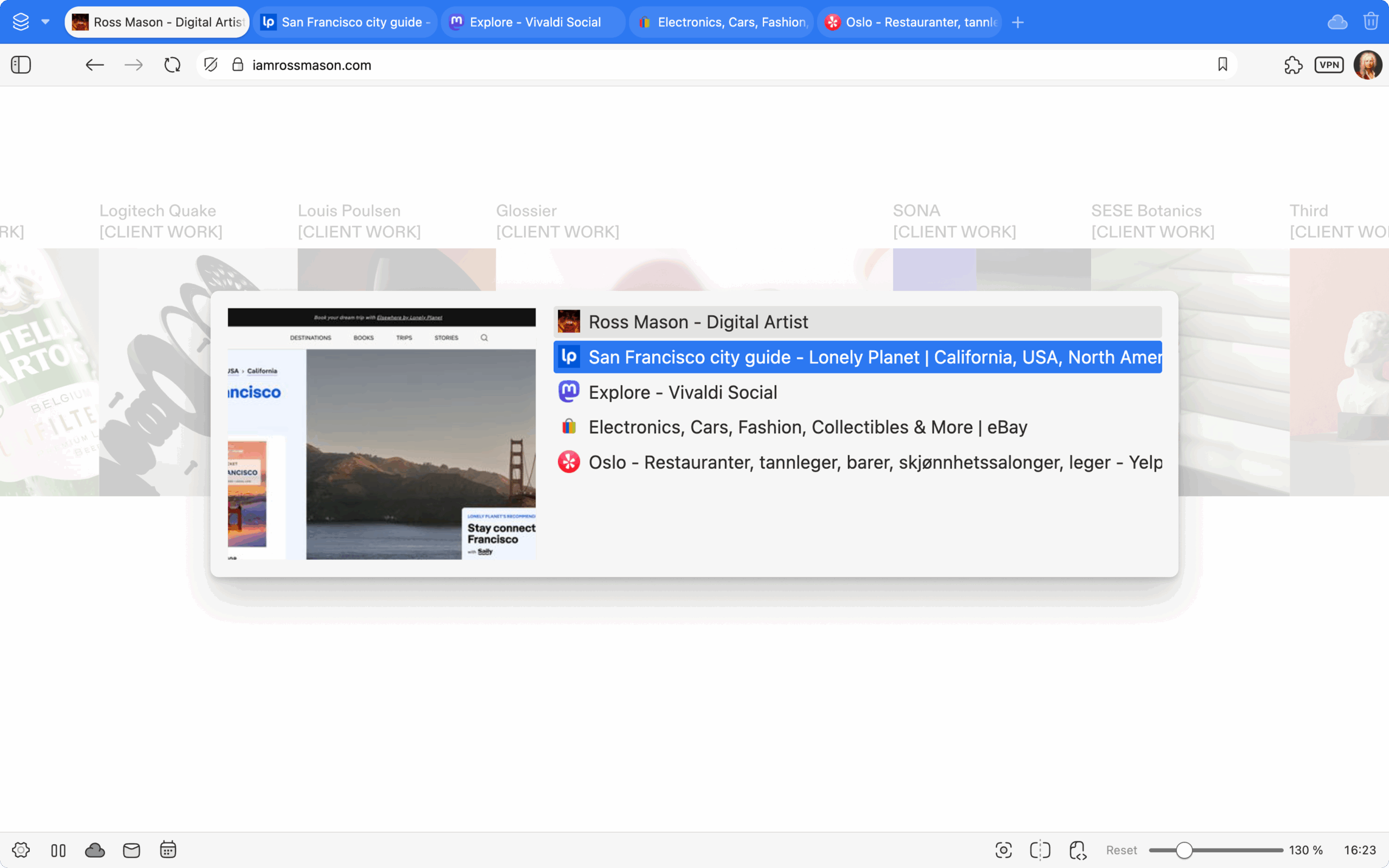
Basculer d’un onglet à un autre
La manière la plus habituelle de basculer d’un onglet à l’autre est de simplement cliquer sur l’onglet voulu sur la barre d’onglets ou dans le panneau de fenêtre, mais il existe bien d’autres méthodes qui peuvent s’avérer encore plus pratiques.
Changer d’onglet à l’aide de la molette de défilement de la souris
Quand le curseur de votre souris survole la barre d’onglets, ou quand vous maintenez, soit la touche Alt , soit le bouton droit de votre souris, vous pouvez passer d’un onglet à l’autre en faisant tourner la molette de votre souris. Cette fonction peut être activée dans Réglages > Onglets > Fonctionnalité des onglets > Défilement des onglets > Défiler entre chaque onglet avec la molette de souris.
Basculer d’un onglet à l’autre en utilisant des raccourcis clavier
En plus des raccourcis servant à faire défiler vos onglets, vous pouvez basculer directement à l’onglet suivant avec Ctrl+Page↑ / Shift ⌘ ] et à l’onglet précédent avec Ctrl+Page↓ / Shift ⌘ [.
Sous Windows et Linux, les 9 premiers onglets sont numérotés pour un basculement plus rapide. Appuyez sur Alt+E pour accéder au menu des onglets ouverts dans la fenêtre active, et entrer le numéro d’ordre de l’onglet auquel vous voulez accéder (de 1 à 9).
Basculer d’une onglet à un autre avec les commandes rapides
Pressez la touche F2 / ⌘ E pour ouvrir les commandes rapides. Avant que vous commanciez à saisir quoi que ce soit, tous vos onglets ouverts dans toutes les fenêtres seront déjà listés. Si vous commencez à saisir quelques caractères, seuls les onglet dont l’url ou le titre contiennent ces caractères seront filtrés et affichés. Cliquez dans la liste pour basculer vers l’onglet voulu.
Minimiser les onglets
En outre, lorsque vous activez « Minimiser l’onglet actif » dans Réglages > Onglets > Défilement d’onglets > Minimiser l’onglet actif, vous pouvez passer à l’onglet précédemment activé en cliquant à nouveau sur l’onglet actuellement au premier-plan.
Déplacer des onglets
Vous pouvez modifier l’emplacement d’un onglet sur la barre d’onglets ou dans le panneau de fenêtre par un simple glisser/déposer vers la position souhaitée. Il est possible de faire de même avec de multiples onglets, quand plusieurs onglets sont sélectionnés en maintenant la touche Ctrl /⌘ou Majavant de les cliquer.
La position de l’onglet actif peut aussi être modifiée en utilisant les raccourcis claviersuivants :
- Sous Windows et Linux : Ctrl+Maj+Page↑/Ctrl+Maj+Page↓
- Sous macOS : ⌘ ⇧ ↑/⌘ ⇧ ↓
Découvrez comment déplacer des onglets entre différentes fenêtres sur la page d’aide dédiée à Windows.
Mettre des onglets en hibernation
Mettre des onglets en hibernation permet de réduire la consommation de mémoire du navigateur. Pour mettre en hibernation un onglet ou une pile d’onglets, effectuez un clic-droit dans la barre d’onglet et choisissez si vous voulez :
- mettre en hibernation un seul onglet (qui ne pourra pas être l’onglet actif) ;
- une pile d’onglets, ou
- tous les onglets en arrière plan.
Pour mettre en hibernation des onglets depuis le panneau de fenêtre, effectuez un clic-droit sur :
- un seul onglet (qui ne pourra pas être l’onglet actif) ;
- une pile d’onglets ou
- sélectionnez de multiples onglets en maintenant la touche Maj or Ctrl/⌘ pour les mettre en hibernation par la suite.
Si vous avez activé l’option Griser les onglets en hibernation dans Réglages > Onglets > Affichage des onglets vous pouvez facilement repérer quels onglets ou piles d’onglets sont actuellement en hibernation.

Chargement différé
Quand vous ouvrez votre navigateur avec votre précédente session ou si vous ouvrez une session mémorisée, le chargement différé permet de maintenir en hibernation tous les onglets en arrière-plan afin d’économiser quelques ressources. Pour activer ce mode, allez dans Réglages > Général > Démarrer avec et cochez la case Actualisation progressive des onglets restaurés. Si vous ne souhaitez pas que vos onglets accrochés passent en hibernation, cochez la case Toujours charger les onglets accrochés.
Duplication des onglets
Pour créer une copie exacte d’un onglet, y compris son historique, utilisez l’une des options suivantes :
- Sélectionnez Dupliquer l’onglet dans le menu contextuel qui s’affiche an clic droit.
- Cliquez sur le bouton
 Recharger la page courante situé sur la barre d’adresse avec le bouton central.
Recharger la page courante situé sur la barre d’adresse avec le bouton central. - Maintenez la touche Maj enfoncée tout en cliquant sur le bouton
 Recharger la page courante.
Recharger la page courante. - Saisissez « Dupliquer l’onglet sélectionné » dans les commandes raprides.
- Associez un raccourci clavier ou un geste de souris pour cette action.
Dans Réglages > Onglets > Position de l’onglet dupliqué, vous pouvez choisir si l’onglet dupliqué s’ouvre à côté de l’onglet d’origine, ou à la fin de la barre d’onglets.
Si vous avez activé l’option Ouvrir les liens dans un nouvel onglet en arrière-plan dans Réglages > Onglets > Position du nouvel onglet, l’onglet dupliqué s’ouvrira également dans un nouvel onglet en arrière-plan.
Renommer les onglets
Si le titre de la page affiché sur l’onglet n’est pas utile et que vous avez souvent du mal à trouver le bon onglet, vous pouvez lui donner un meilleur nom. De plus, vous pouvez renommer les piles d’onglets.
Pour renommer un onglet :
- Faites un clic droit sur l’onglet dans la barre d’onglets ou dans le panneau de fenêtres et sélectionnez Renommer dans le menu contextuel.
Vous pouvez également renommer l’onglet actif, en saisissant « Renommer l’onglet » dans les commandes rapides ou créer un raccourci clavier ou un geste de souris pour l’action. - Saisissez le nouveau titre.
- Appuyez sur Entrée ou cliquez ailleurs dans le navigateur.
Pour renommer une pile d’onglets :
- Faites un clic droit sur la pile dans la barre d’onglets ou dans le panneau de fenêtres et sélectionnez Renommer la pile d’onglets dans le menu contextuel.
Vous pouvez également renommer la pile active, en saisissant « Renommer la pile d’onglets » dans les commandes rapides ou créer un raccourci clavier ou un geste de souris pour l’action. - Saisissez le nouveau titre.
- Appuyez sur Entrée ou cliquez ailleurs dans le navigateur.
Mettre des onglets en sourdine
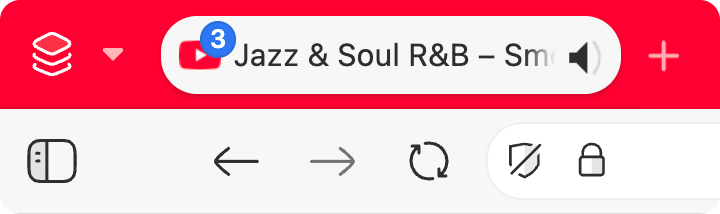
Pour mettre un onglet en sourdine :
- Cliquez sur l’icône « Haut-parleur » présente sur l’onglet lorsque l’onglet est en train de diffuser un son ;
- Effectuez un clic-droit sur l’onglet et sélectionnez Mettre l’onglet en sourdine;
- Pour mettre plusieurs onglets en sourdine, sélectionnez les onglets, effectuez un clic-droit sur l’un d’eux et sélectionnez Mettre l’onglet en sourdine dans le menu contextuel.
- Pour désactiver tous les onglets en arrière-plan lorsque l’onglet actif joue de l’audio, faites un clic droit sur l’onglet et sélectionnez Mettre en sourdine les autres onglets.
- Saisissez « Mettre l’onglet en sourdine/Désactiver la sourdine » dans les commandes rapides
- Définissez un raccourci clavier ou un geste de souris pour cette action.
Il est possible de réactiver le son sur des onglets en utilisant les option listées ci-dessus.
Couper le son d’un onglet ne coupera pas automatiquement le son des autres onglets ouverts sur ce même site Web.
Dans Réglages > Onglets > Fonctionnalité des onglets > Mettre l’onglet en sourdine, vous pouvez décider :
- de laisser tous les onglets émettre des sons ;
- de n’autoriser que l’onglet actif à émettre des sons ;
- de laisser des onglets en arrière-plan émettre des sons, mais de les mettre automatiquement en sourdine lorsque l’onglet actif doit émettre des sons.
Rechargement périodique des onglets
Le rechargement périodique des onglets peut être utilisé sur les sites où la page est souvent mise à jour, mais où le nouveau contenu n’est pas automatiquement affiché.
Pour recharger un onglet toutes les X minutes :
- Faites un clic droit sur l’onglet ;
- Sélectionnez Rechargement périodique ;
- Sélectionnez un intervalle 1 et 30 minutes.
Autre méthode :
- Accédez à l’onglet que vous souhaitez recharger périodiquement ;
- Ouvrez les commandes rapides ;
- Saisissez « Rechargement périodique » et l’intervalle de temps.
Il y a deux façons de saisir l’intervalle de temps. Par exemple, pour recharger l’onglet toutes les une minute et demie, saisissez le temps soit en secondes « Rechargement périodique 90 » ou « Rechargement périodique 1’30 » » (guillemet simple pour les minutes et double pour les secondes).
Vous pouvez voir le compte à rebours jusqu’au prochain rechargement sur l’onglet, sous le favicon et le titre de la page.
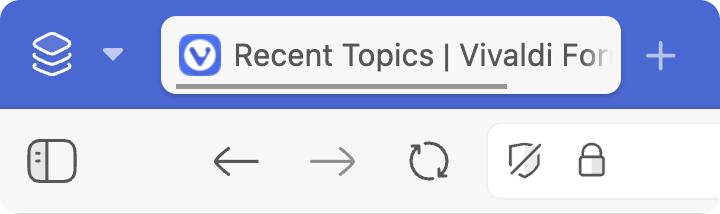
Pour désactiver le rechargement périodique de l’onglet :
- Faites un clic droit sur l’onglet et sélectionnez Rechargement périodique > Désactiver ou Désactiver tout, si vous avez plusieurs rechargement périodiques actifs.
- Ouvrez les commandes rapides et saisissez « Désactiver les temporisations périodiques ».
- Créez un raccourci clavier pour cette action.