Fenêtres
Cet article est aussi disponible sur :
![]() English
English ![]() 日本語
日本語 ![]() Русский
Русский ![]() Español
Español ![]() Deutsch
Deutsch ![]() Nederlands
Nederlands ![]() Српски
Српски ![]() Українська
Українська ![]() Български
Български ![]() 简体中文
简体中文
Travailler avec les fenêtres de navigateur dans Vivaldi est simple. Cet article explique certains termes et actions importants.
Ouverture des fenêtres
Pour ouvrir une nouvelle fenêtre :
- Allez dans le
 menu Vivaldi (Windows et Linux)> Fichier > Nouvelle fenêtre ;
menu Vivaldi (Windows et Linux)> Fichier > Nouvelle fenêtre ; - Saisissez « Nouvelle fenêtre » dans les commandes rapides ;
- Faites un clic droit sur l’icône Vivaldi dans la barre d’outils du système d’exploitation et sélectionnez Nouvelle fenêtre ;
- Utilisez le raccourci clavier Ctrl+N / ⌘ N;
- Créez un geste de souris pour ouvrir une nouvelle fenêtre.
Ouverture des liens dans une nouvelle fenêtre
Pour ouvrir un lien ou un signet dans une nouvelle fenêtre, faites un clic droit sur le lien et sélectionnez Ouvrir le lien dans une nouvelle fenêtre ou Ouvrir le lien dans une fenêtre privée.
Fermeture des fenêtres
Pour fermer une fenêtre :
- Cliquez sur X sur le coin en haut à droite (en haut à gauche sure MacOS) de la fenêtre ;
- Allez dans le
 menu Vivaldi (Windows et Linux)> Fichier > Fermer la fenêtre ;
menu Vivaldi (Windows et Linux)> Fichier > Fermer la fenêtre ; - Utilisez le raccourci clavier Alt + F4 / ⌘ W;
- Créez un geste de souris pour Fermer la fenêtre.
Confirmation à la fermeture
Par défaut, lorsque vous fermez une fenêtre, on vous demande de confirmer votre décision. Vous pouvez désactiver cette option en cochant la case Ne plus afficher cette boîte de dialogue de confirmation la prochaine fois que vous verrez cette boîte de dialogue et l’activer/la désactiver dans Paramètres > Général > Fermer et quitter > Afficher le dialogue de confirmation de fermeture de Vivaldi.
Pour fermer toutes les fenêtres et quitter le navigateur :
- Sur Windows ou Linux, allez dans le
 menu Vivaldi> Fichier > Quitter. Sur MacOS, Vivaldi > Quitter Vivaldi ;
menu Vivaldi> Fichier > Quitter. Sur MacOS, Vivaldi > Quitter Vivaldi ; - Sur Windows, faites un clic droit sur l’icône de Vivaldi dans la barre d’outils du système d’exploitation et sélectionnez Fermer la fenêtre / Fermer toutes les fenêtres.
Sur Linux, faites un clic droit sur l’icône Vivaldi dans la barre d’outils du système d’exploitation et sélectionnez Quitter / Quitter # Fenêtres ;
Sur MacOS, faites un clic droit sur l’icône Vivaldi dans le dock et sélectionnez Quitter ; - Utilisez le raccourci clavire Alt+F4 (Windows) / Ctrl+Q (Linux) / ⌘ Q (MacOS) pour fermer toutes les fenêtres et quitter le navigateur ;
- Créer un geste de souris pour Quitter.
Sur Windows et Linux, il y a également une option de confirmation pour la fermeture lorsque vous fermez la dernière fenêtre ouverte. Vous pouvez également désactiver cette option en cochant la case Ne plus afficher cette boîte de dialogue de confirmation la prochaine fois que vous verrez cette boîte de dialogue, ou bien l’activer/la désactiver dans Paramètres > Général > Fermer et quitter > Confirmation lors de la fermeture de Vivaldi.
Réouvrir des fenêtres précédemment fermées
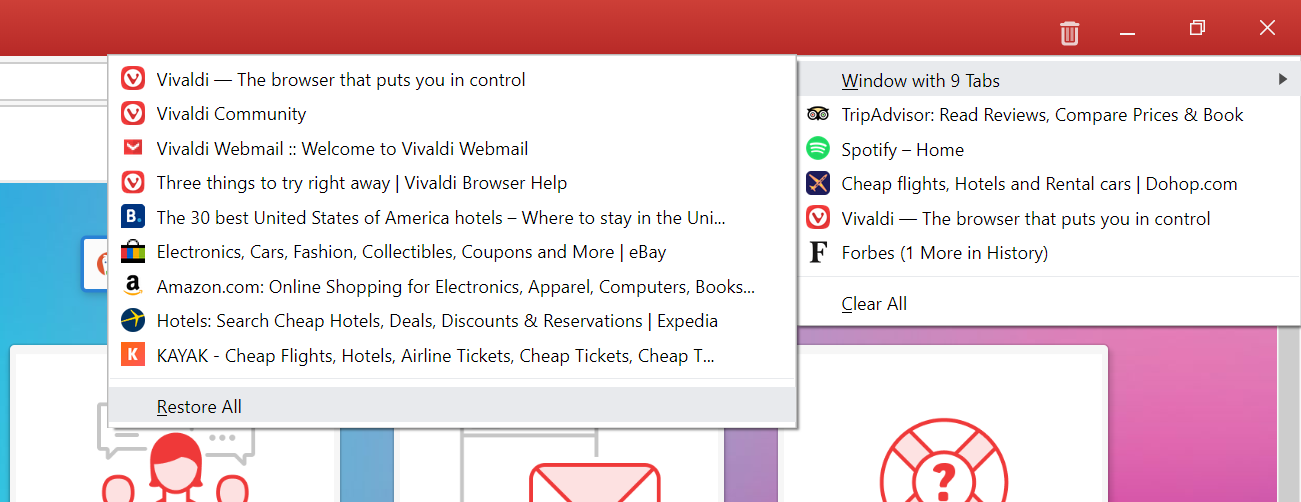
Le bouton ![]() Onglets fermés situé au bout de la barre d’onglets et dans le panneau de fenêtres contient la liste des onglets précédemments fermés et des fenêtres de la dernière session.
Onglets fermés situé au bout de la barre d’onglets et dans le panneau de fenêtres contient la liste des onglets précédemments fermés et des fenêtres de la dernière session.
Pour réouvrir une fenêtre :
- Ouvrez le menu
 Onglets fermés ;
Onglets fermés ; - Sélectionnez Fenêtre avec # onglets et ;
- Cliquez sur Tout restaurer pour ouvrir tous les onglets, ou bien un seul onglet de la liste pour ouvrir un onglet spécifique.
C’est également un bon endroit pour rechercher vos onglets et vos fenêtres si, pour une raison quelconque, le navigateur ne s’est pas ouvert avec votre session précédente (après un crash par exemple). Veuillez noter que de multiples redémarrages du navigateurs effaceront l’historique des fenêtres fermées.
Pour un aperçu complet des pages visitées, consultez l’Historique :
- en ouvrant le
 menu Vivaldi > Outils >Historique ;
menu Vivaldi > Outils >Historique ; - En cliquant sur l’historique dans le menu situé en haut dans la page de démarrage, ou
- En utilisant le raccourci clavier Ctrl+H / ⌘ Y.
Fenêtres privées
Pour ouvrir une nouvelle fenêtre privée :
- Allez dans le
 menu Vivaldi (Windows et Linux)> Fichier > Nouvelle fenêtre privée ;
menu Vivaldi (Windows et Linux)> Fichier > Nouvelle fenêtre privée ; - Saisissez « Nouvelle fenêtre privée » dans les commandes rapides ;
- Utilisez le raccourci clavier Ctrl + Maj + N / ⌘ Maj N;
- Faites un clic droit sur l’icône Vivaldi dans la barre d’outils du système d’exploitation et sélectionnez Nouvelle fenêtre privée ;
- Créez un geste de souris pour ouvrir une nouvelle fenêtre privée.
Pour en savoir plus sur la navigation privée, veuillez lire la page d’aide sur les fenêtres privées.
Déplacer des onglets entre les fenêtres
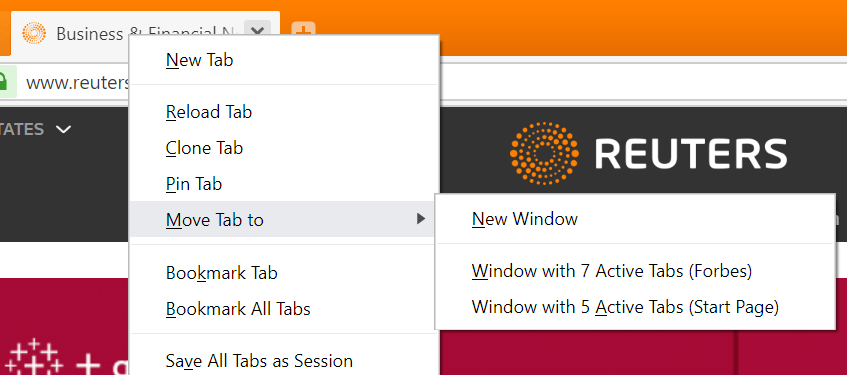
Pour déplacer un onglet dans une autre fenêtre :
- Faites un clic droit sur la barre d’onglets, sélectionnez Déplacer l’onglet puis sélectionnez, au choix Vers une nouvelle fenêtre ou Fenêtre avec # onglets actifs ;
- Placez les fenêtres du navigateur de sorte que vous puissiez voir les deux et déposez l’onglet d’une barre d’onglets à une autre.
Pour déplacer un onglet actif dans une nouvelle fenêtre, créez un raccourci clavier ou un geste de souris pour cette action.
Il est également possible de déplacer plusieurs onglets à la fois. Sélectionnez les onglets, puis faites un clic droit sur l’un des onglets sélectionnés et choisissez leur emplacement.
Fenêtres natives
Pour activer la fenêtre native :
- Allez dans Réglages > Apparence > Apparence de la fenêtre
- Activez l’option Utiliser la fenêtre native.
- Relancez votre navigateur.
En utilisant l’interface native, vous pouvez :
- Intégrer Vivaldi au reste de l’interface utilisateur de votre système d’exploitation.
- Utiliser les commandes de fenêtre basées sur le système d’exploitation.
- Afficher le titre complet de l’onglet actif.
- Utiliser la fonction Split View de macOS.
Applications en mosaïque avec affichage fractionné de fenêtre
De nombreux systèmes d’exploitation modernes ont facilité la juxtaposition de différentes applications et fenêtres à l’écran.
Pour mettre Vivaldi en mosaïque avec d’autres applications sous Windows :
- Passez la souris sur le bouton d’agrandissement dans le coin supérieur droit.
- Sélectionnez votre option de mosaïque préférée.
Vous pouvez également cliquer sur la barre d’onglets ou sur la barre de titre de la fenêtre native et faire glisser la fenêtre vers différents points du bord de l’écran pour aligner la fenêtre sur une grille.
Pour mettre Vivaldi en mosaïque avec d’autres apps sur macOS :
- Passez la souris sur le bouton d’agrandissement dans le coin supérieur gauche.
- Sélectionnez votre option de mosaïque préférée.
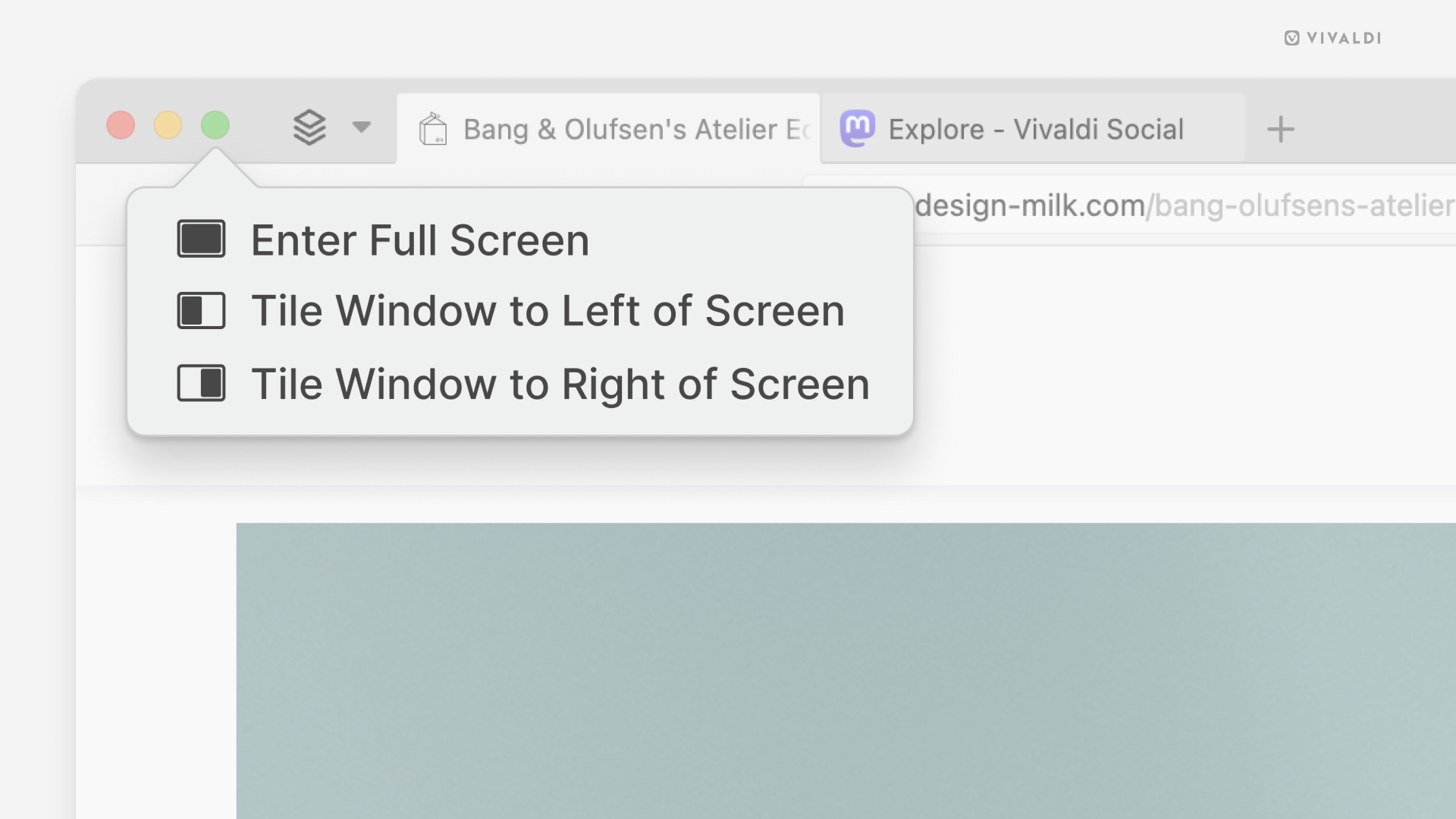
Sous Linux, la mosaïque des fenêtres et des applications dépend du gestionnaire de fenêtres de la distribution, mais beaucoup permettent d’effectuer un accrochage à une grille en mosaïque en faisant glisser la fenêtre ou en utilisant des raccourcis clavier.