Прозорци
This post is also available in:
![]() English
English ![]() 日本語
日本語 ![]() Русский
Русский ![]() Français
Français ![]() Español
Español ![]() Deutsch
Deutsch ![]() Nederlands
Nederlands ![]() Српски
Српски ![]() Українська
Українська ![]() 简体中文
简体中文
Работата с прозорци в браузър Vivaldi е опростена. В тази статия са обяснени някои важни понятия и действия.
Отваряне на прозорци
За да отворите нов прозорец:
- Преминете към
 меню на Vivaldi (Windows и Linux) > Файл > Създай прозорец;
меню на Vivaldi (Windows и Linux) > Файл > Създай прозорец; - Напишете „Създай прозорец“ в Бързи команди;
- Щракнете с десен върху Vivaldi в лентата на ОС и изберете Създай прозорец;
- Използвайте бързия клавиш Ctrl+N/⌘ N;
- Създайте жест с мишка за отваряне на нов прозорец.
Отваряне на препратки в нови прозорци
За да отворите препратка или отметка в нов прозорец, щракнете с десен върху препратката и изберете Отвори препратката в нов прозорец или Отвори препратката в частен прозорец.
Затваряне на прозорци
За да затворите прозорец:
- Щракнете върху X в горния десен ъгъл (левия ъгъл под macOS) на прозореца;
- Преминете към
 меню на Vivaldi (Windows и Linux) > Файл > Затвори прозореца;
меню на Vivaldi (Windows и Linux) > Файл > Затвори прозореца; - Използвайте бързия клавиш Alt+F4/⌘ W;
- Създайте жест с мишка за Затвори прозореца.
Потвърждение при затваряне
Фабрично, когато затваряте прозорец, ще получите подкана да потвърдите своето решение. Може да забраните тази настройка, като поставите отметка пред Повече не показвай потвърждението при следващото показване на диалога или да я забраните/разрешите в Настройки > Общи > Затваряне и изход > Потвърждение при затваряне.
Изход от браузъра
За да затворите всички прозорци и да излезете от браузъра:
- Под Windows и Linux преминете към
 меню на Vivaldi > Файл > Изход от Vivaldi. Под macOS Vivaldi > Изход от Vivaldi;
меню на Vivaldi > Файл > Изход от Vivaldi. Под macOS Vivaldi > Изход от Vivaldi; - Под Windows щракнете с десен върху Vivaldi в лентата на ОС и изберете Затвори прозореца/Затвори всички прозорци;
Под Linux щракнете с десен върху Vivaldi в лентата на ОС и изберете Изход/Изход от # прозореца;
Под macOS щракнете с десен върху Vivaldi в дока и изберете Изход; - Използвайте бързия клавиш Alt+F4 (Windows)/Ctrl+Q (Linux)/⌘ Q (macOS), за да затворите всички прозорци и да излезете;
- Създайте жест с мишка за Изход.
Потвърждение при изход
Под Windows и Linux има и настройка за потвърждение при изход, която ще видите, когато затваряте последния отворен прозорец. Може също така да я забраните, като поставите отметка пред Повече не показвай потвърждението при следващото показване на диалога или да я забраните/разрешите в Настройки > Общи > Затваряне и изход > Потвърждение при изход.
Връщане на последно затворени прозорци
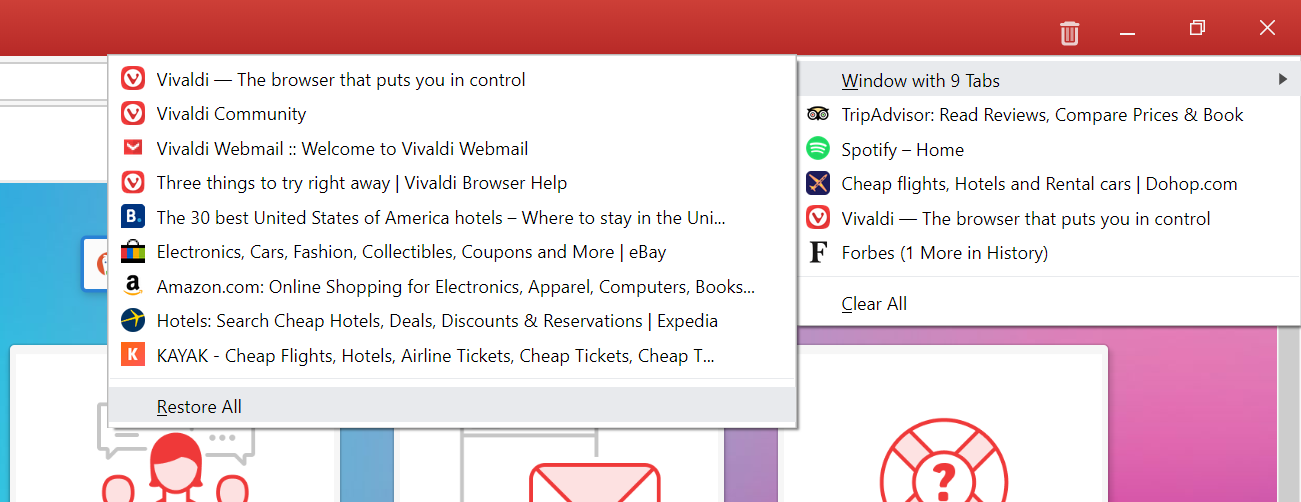
Бутонът ![]() панел Прозорец, съдържа списък на предишно затворените раздели и прозорци в рамките на последната сесия.
панел Прозорец, съдържа списък на предишно затворените раздели и прозорци в рамките на последната сесия.
За да върнете прозорец:
- Отворете меню
 Затворени раздели;
Затворени раздели; - Изберете Прозорец с # раздела; и
- Щракнете върху Възстанови всички, за да отворите всички раздели, или върху единичен раздел в списъка, за да отворите конкретен раздел.
Това е също така добро място за намиране на вашите раздели и прозорци, ако по някаква причина браузърът не се е отворил с предишната сесия (например след срив). Имайте предвид, че многократните повторни пускове на браузъра ще изтрият историята на затворените раздели.
За пълен обзор на посетените страници посетете История като:
- Преминете към
 меню на Vivaldi > Инструменти > История;
меню на Vivaldi > Инструменти > История; - Щракнете върху История в менюто отгоре на пусковата решетка; или
- Използвайте бързия клавиш Ctrl+H/⌘ Y.
Частни прозорци
За да отворите нов частен прозорец:
- Преминете към
 меню на Vivaldi (Windows и Linux) > Файл > Създай частен прозорец;
меню на Vivaldi (Windows и Linux) > Файл > Създай частен прозорец; - Напишете „Създай частен прозорец“ в Бързи команди;
- Използвайте бързия клавиш Ctrl+Shift+N/⌘ Shift N;
- Щракнете с десен върху Vivaldi в лентата на ОС и изберете Създай частен прозорец;
- Създайте жест с мишка за отваряне на нов частен прозорец.
За да научите повече за сърфирането в частен режим, посетете помощната страница частни прозорци.
Преместване на раздели между прозорците
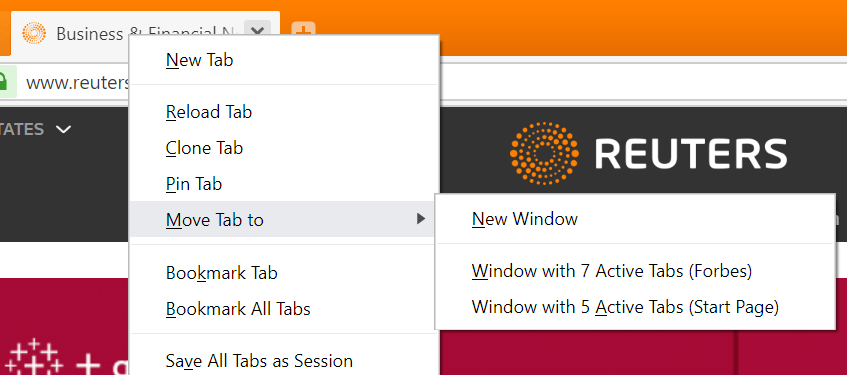
За да преместите раздел в друг прозорец:
- Щракнете с десен върху него в лентата с раздели, посочете Премести раздела и изберете или В нов прозорец, или В прозорец с # раздела;
- Разположете прозорците на браузъра така, че да виждате всички, и влачете раздела от едната лента с раздели към другата.
За да преместите показан раздел в нов прозорец, създайте бърз клавиш или жест с мишка за действието.
Също така е възможно да преместите няколко раздела едновременно. Изберете разделите, щракнете с десен върху някой от избраните раздели и изберете къде да ги преместите.
Нативни прозорци
За да разрешите нативен прозорец:
- Преминете към Настройки > Облик > Облик на прозореца.
- Разрешете Ползвай нативен прозорец.
- Пуснете повторно браузъра.
Използването на нативния прозорец позволява да:
- интегрирате Vivaldi с останалата част от потребителския интерфейс на вашата операционна система;
- използвате базирани на операционната система контроли на прозорците;
- покажете пълното заглавие на показания раздел;
- използвате възможността поделен изглед на macOS.
Поделяне на прозорци на приложения
Множество съвременни операционни системи улесняват поделянето на различните приложения и прозорци върху екрана.
За да поделите Vivaldi с други приложения под Windows:
- Посочете бутона за увеличаване в горния десен ъгъл.
- Изберете предпочитания от вас ред на поделяне.
Може също така да щракнете върху лентата с раздели или върху лентата със заглавия на нативния прозорец и да влачите прозореца към различни точки по ръба на екрана, за да го закрепите по мрежа.
За да поделите Vivaldi с други приложения под macOS:
- Посочете бутона за увеличаване в горния ляв ъгъл.
- Изберете предпочитания от вас ред на поделяне.
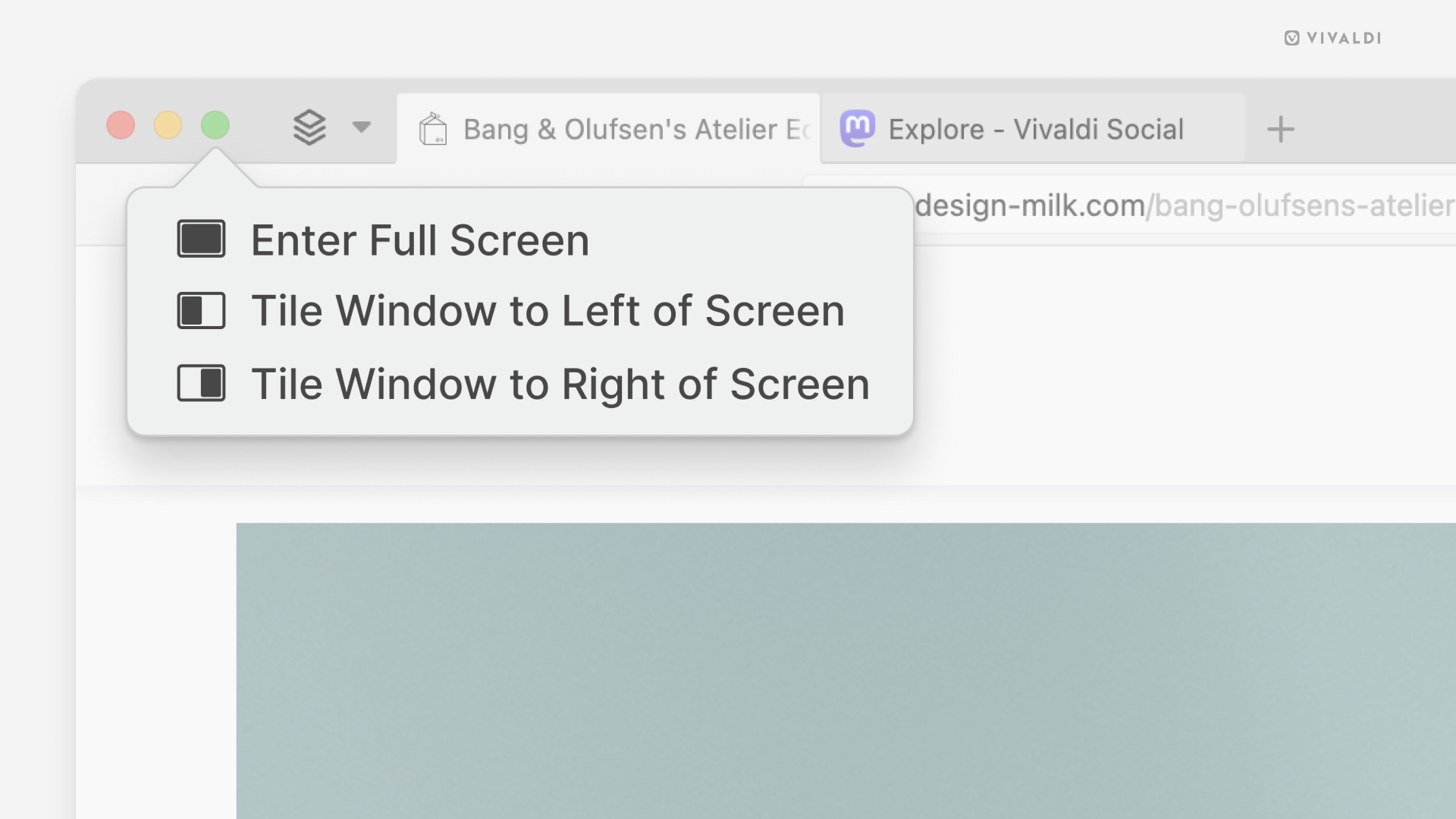
Под Linux поделянето на прозорци и приложения зависи от мениджъра на прозорци в дистрибуцията, но повечето позволяват закрепване към поделена мрежа чрез влачене на прозореца или използване на бързи клавиши.