Windows
This post is also available in:
![]() English
English ![]() 日本語
日本語 ![]() Русский
Русский ![]() Français
Français ![]() Español
Español ![]() Deutsch
Deutsch ![]() Српски
Српски ![]() Українська
Українська ![]() Български
Български ![]() 简体中文
简体中文
In Vivaldi is het werken met browservensters heel eenvoudig. Dit artikel legt enkele belangrijke begrippen en handelingen uit.
Vensters openen
Om een nieuw venster te openen:
- Ga naar het
 Vivaldi-menu (Windows en Linux) > Bestand > Nieuw venster;
Vivaldi-menu (Windows en Linux) > Bestand > Nieuw venster; - Tik “Nieuw venster” in snelcommando’s;
- Rechtsklik op Vivaldi op de taakbalk en kies Nieuw venster;
- Gebruik de sneltoets Ctrl+N / ⌘N;
- Maak een muisgebaar aan voor Nieuw venster.
Koppelingen openen in een nieuw venster
Om een koppeling of bladwijzer in een nieuw venster te openen, rechtsklik je op de koppeling en kies je Koppeling openen in nieuw venster of Koppeling openen in privévenster.
Vensters sluiten
Om een venster te sluiten:
- Klik op de X in de rechterbovenhoek (linksboven op macOS) van het venster;
- Ga naar het
 Vivaldi-menu (Windows en Linux) > Bestand > Venster sluiten;
Vivaldi-menu (Windows en Linux) > Bestand > Venster sluiten; - Gebruik de sneltoets Alt + F4 / ⌘W;
- Maak een muisgebaar aan voor Venster sluiten.
Bevestiging bij sluiten venster
Als je een venster sluit, wordt standaard een bevestiging gevraagd. Je kunt dit uitzetten door Bevestiging niet meer weergeven aan te vinken in het dialoogvenster, of dit aan- of uitzetten via Instellingen > Algemeen > Applicatie en venster sluiten > Bevestiging vragen bij sluiten venster.
De browser afsluiten
Om de browser met alle vensters af te sluiten:
- Op Windows en Linux ga je naar het
 Vivaldi-menu > Bestand > Afsluiten. Op macOS Vivaldi > Stop Vivaldi;
Vivaldi-menu > Bestand > Afsluiten. Op macOS Vivaldi > Stop Vivaldi; - Op Windows kun je rechtsklikken op Vivaldi op de taakbalk en kiezen voor Venster sluiten / Alle vensters sluiten.
Op Linux kun je rechtsklikken op Vivaldi op de taakbalk en kiezen voor Afsluiten / # vensters afsluiten;
Op macOS rechtsklik je op Vivaldi op het dock en kies je Stop; - Gebruik een sneltoets Alt+F4 (Windows) / Ctrl+Q (Linux) / ⌘Q (macOS) om alle vensters te sluiten en het programma af te sluiten;
- Maak een muisgebaar aan voor Afsluiten.
Bevestiging bij afsluiten
Op Windows en Linux is er ook een afsluitbevestiging die je ziet als je het laatste venster sluit. Je kunt dit uitzetten door Bevestiging niet meer weergeven aan te vinken in het dialoogvenster, of dit aan- of uitzetten via Instellingen > Algemeen > Applicatie en venster sluiten > Bevestiging vragen bij afsluiten.
Onlangs gesloten vensters heropenen
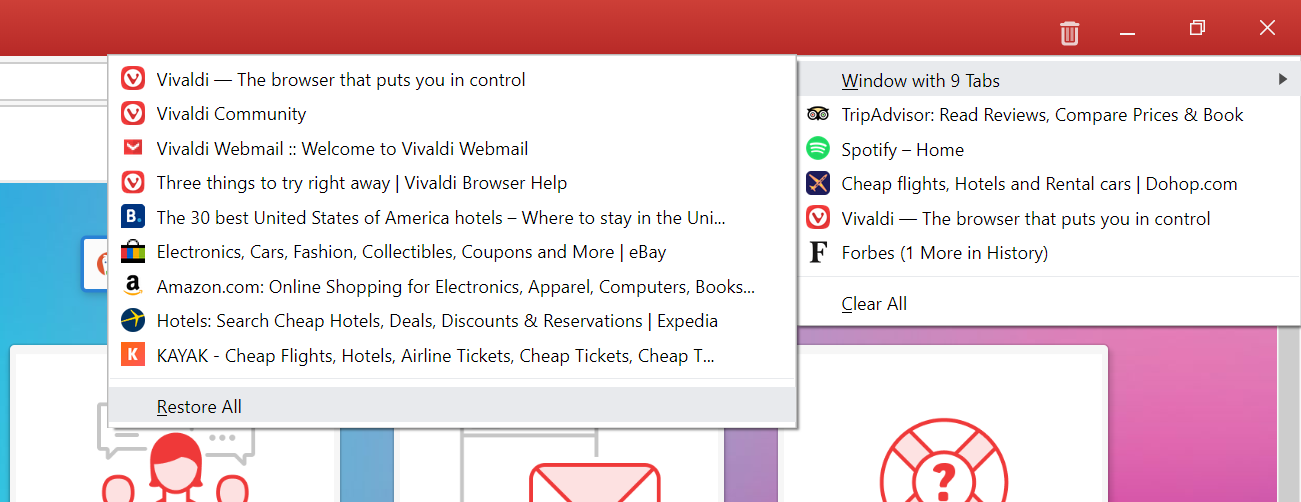
De knop ![]() Gesloten tabs, achteraan de tabbalk en in het paneel Venster, bevat een lijst van eerder gesloten tabs en vensters gedurende de laatste sessie.
Gesloten tabs, achteraan de tabbalk en in het paneel Venster, bevat een lijst van eerder gesloten tabs en vensters gedurende de laatste sessie.
Om een venster te heropenen:
- Open het menu
 Gesloten tabs;
Gesloten tabs; - Kies Venster met # tabs en
- Klik op Alles heropenen om alle tabs te heropenen of op een specifieke tab in de lijst om die te openen.
Dit is ook een goede plek om naar je tabs en vensters te zoeken als de browser door welke oorzaak dan ook niet geopend is met de vorige sessie (bijvoorbeeld na een vastloper). Let op dat als de browser meermalen herstart, de geschiedenis van Gesloten tabs wordt gewist.
Voor een volledig overzicht van je bezochte pagina’s kun je als volgt de Geschiedenis openen:
- Ga naar het
 Vivaldi-menu > Extra > Geschiedenis;
Vivaldi-menu > Extra > Geschiedenis; - Klik op Geschiedenis in de bovenste balk op de snelkiezerpagina;
- Gebruik de sneltoets Ctrl+H / ⌘Y.
Privévensters
Om een nieuw privévenster te openen:
- Ga naar het
 Vivaldi-menu (Windows en Linux) > Bestand > Nieuw privévenster;
Vivaldi-menu (Windows en Linux) > Bestand > Nieuw privévenster; - Tik “Nieuw privévenster” in in snelcommando’s;
- Gebruik de sneltoets Ctrl+Shift+N / ⇧⌘N;
- Rechtsklik op Vivaldi op de taakbalk en kies Nieuw privévenster;
- Maak een muisgebaar aan voor Nieuw privévenster.
Om meer te weten te komen over privévensters, lees je onze helppagina over privévensters.
Tabs verplaatsen tussen vensters
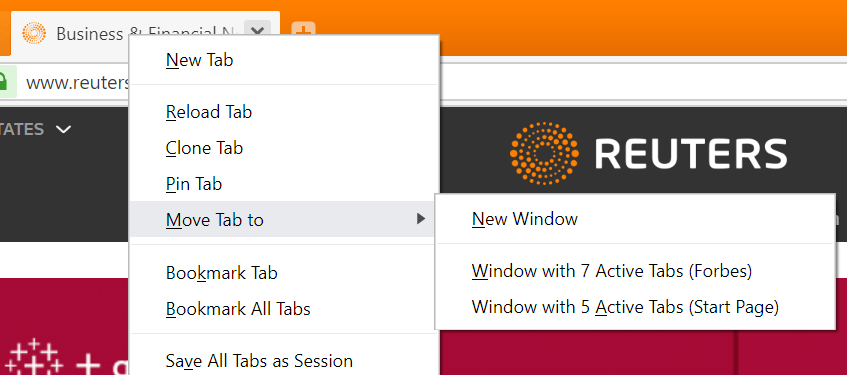
Om een tab naar een ander venster te verplaatsen:
- Rechtsklik op de tab op de tabbalk, zweef boven Tab verplaatsen naar en kies Nieuw venster of Venster met # actieve tabs;
- Plaats de browservensters zodanig dat je ze allebei kunt zien en sleep de tab van de ene tabbalk naar de andere.
Om de huidige tab naar een nieuw venster te verplaatsen, kun je een sneltoets of muisgebaar aanmaken voor deze handeling.
Systeemeigen vensters
Vink in Instellingen > Uiterlijk > Vensteruiterlijk Systeemeigen venster gebruiken aan en herstart de browser.
Met een systeemeigen venster kun je:
- Vivaldi integreren met de gebruikersinterface van je besturingssysteem;
- De vensterknoppen van je besturingssysteem gebruiken;
- De volledige titel van de huidige tab weergeven;
- Op macOS gebruikmaken van de functie Split View.