ウィンドウ
This post is also available in:
![]() English
English ![]() Русский
Русский ![]() Français
Français ![]() Español
Español ![]() Deutsch
Deutsch ![]() Nederlands
Nederlands ![]() Српски
Српски ![]() Українська
Українська ![]() Български
Български ![]() 简体中文
简体中文
Vivaldi でブラウザウィンドウを操作することはとても簡単です。 この記事では、いくつかの重要な用語とアクションについて説明します。
ウィンドウを開く
新しいウィンドウを開くには
 Vivaldi メニュー(Windows および Linux)> ファイル > 新しいウィンドウに移動します。
Vivaldi メニュー(Windows および Linux)> ファイル > 新しいウィンドウに移動します。- クイックコマンドに「新しいウィンドウ」と入力します。
- VivaldiのOSツールバーを右クリックして、新しいウィンドウを選択します。
- キーボードショートカット Ctrl N / ⌘ N を使用します。
- 新しいウィンドウを開くためのマウスジェスチャーを作成します。
新しいウィンドウでリンクを開く
リンクまたはブックマークを新しいウィンドウで開くには、リンクを右クリックして、リンクを新しいウィンドウで開く、またはリンクをプライベートウィンドウで開くを選択します。
ウィンドウを閉じる
ウィンドウを閉じるには
- ウィンドウの右上隅(macOS では左隅)の X をクリックします。
 Vivaldi メニュー(Windows および Linux)に移動し、 >ファイル > ウィンドウを閉じる を選択します。
Vivaldi メニュー(Windows および Linux)に移動し、 >ファイル > ウィンドウを閉じる を選択します。- キーボードショートカット Alt + F4 / ⌘ W を使用します。
- ウィンドウを閉じるためのマウスジェスチャーを作成します。
終了確認
デフォルトでは、ウィンドウを閉じる際に確認を求めます。 次回ダイアログが表示されたときに、確認を表示しないチェックボックスをオンにするか、設定 > 一般 > 終了の確認 > 終了確認のダイアログを表示する にて表示/非表示の設定が可能です。
ブラウザの終了
すべてのウィンドウを閉じてブラウザを終了するには
- Windows および Linux
 Vivaldi メニュー > ファイル > 終了 macOS Vivaldi > Vivaldi を終了
Vivaldi メニュー > ファイル > 終了 macOS Vivaldi > Vivaldi を終了 - Windowsでは、OS ツールバーの Vivaldi を右クリックし、ウィンドウを閉じる / すべてのウィンドウを閉じる を選択します。
Linux では、OS ツールバーの Vivaldi を右クリックし、終了 / Windows を終了 を選択します。
macOS では、ドック内の Vivaldi を右クリックして終了 を選択します。 - キーボードショートカット Alt + F4(Windows)/ Ctrl + Q(Linux)/ ⌘ Q(macOS)を使用して、すべてのウィンドウを閉じて終了します。
- ブラウザ 終了 のためのマウスジェスチャーを作成します。
終了確認
Windows と Linux には、終了確認オプションもあり、最後のウィンドウを閉じようとしているときに表示されます。 次回ダイアログが表示されたときに、確認を表示しないチェックボックスをオンにするか、設定 > 一般 > 終了 > 終了確認のダイアログを表示するにて表示/非表示の設定が可能です。
最近閉じたウィンドウを再度開く
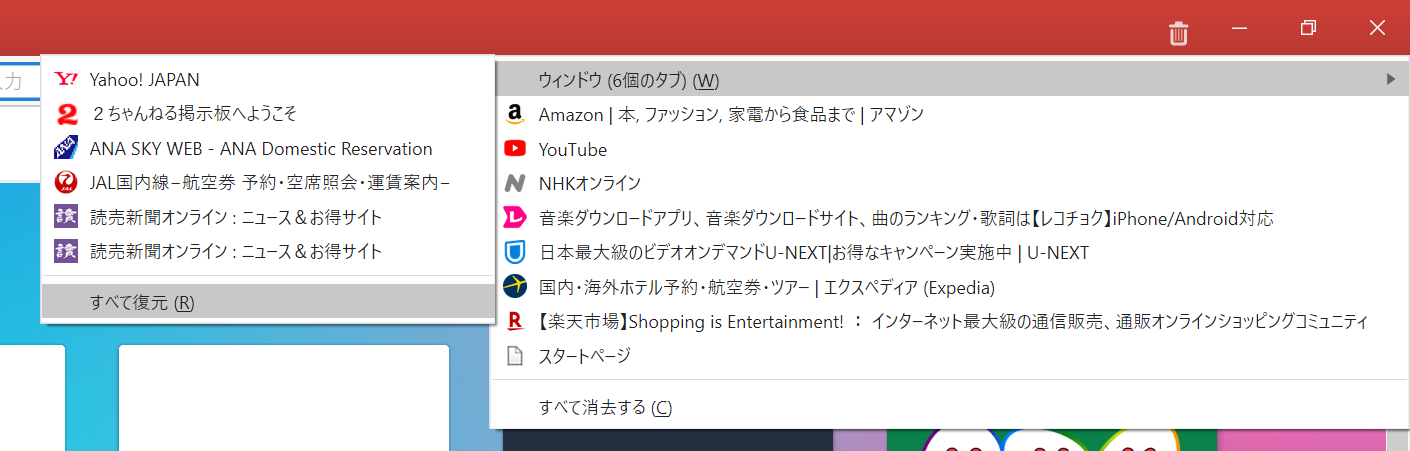
タブバーの右端とウィンドウパネルにある ![]() 閉じたタブボタンには、最新のセッション内で以前に閉じたタブとウィンドウの一覧がリストアップされています。
閉じたタブボタンには、最新のセッション内で以前に閉じたタブとウィンドウの一覧がリストアップされています。
ウィンドウを再び開くには
 閉じたタブメニューを開きます
閉じたタブメニューを開きます- 復元したいタブがあるウィンドウを選択し、
- すべて復元 をクリックしてすべてのタブを開くか、リスト上の1つのタブをクリックして特定のタブを開きます。
また、何らかの理由で以前のセッションでブラウザが開かなかった場合(クラッシュ後など)、タブとウィンドウを探す出すのに適した場所でもあります。 ブラウザを複数回再起動すると、タブを閉じる履歴が消去されることに注意してください。
アクセスしたページの更なる概要については、履歴をご覧ください。
 Vivaldi メニュー > ツール > 履歴 へ移動します。
Vivaldi メニュー > ツール > 履歴 へ移動します。- スタートページのトップメニューで履歴をクリックするか、
- または、キーボードショートカット ctrl H / ⌘ Y を使用します。
プライベートウィンドウ
新しいプライベートウィンドウを開くには
 Vivaldi メニュー(Windows および Linux)> ファイル > 新しいプライベートウィンドウ に移動します。
Vivaldi メニュー(Windows および Linux)> ファイル > 新しいプライベートウィンドウ に移動します。- クイックコマンドに「新しいプライベートウィンドウ」と入力します。
- キーボードショートカット Ctrl Shift N / ⌘ Sift N を使用します。
- OS ツールバーの Vivaldi を右クリックして、新しいプライベートウィンドウを選択します。
- 新しいプライベートウィンドウを開くためのマウスジェスチャーを作成します。
プライベートブラウジングの詳細については、プライベートウィンドウに関するヘルプページをご覧ください。
ウィンドウ間でタブの移動
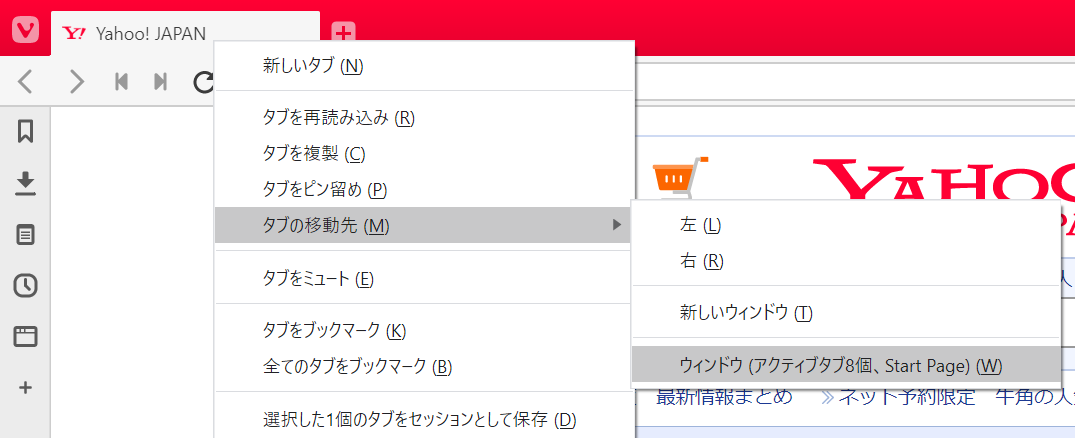
タブを別のウィンドウに移動するには
- タブバー上で右クリックし、タブの移動先 にカーソルを合わせて、新しいウィンドウ または ウィンドウ (アクティブなタブ#個) を選択します。
- 両方を表示できるようにブラウザウィンドウを配置し、タブのあるタブバーから別ウィンドウのタブバーにドラッグします。
アクティブなタブを新しいウィンドウに移動するには、アクションのキーボードショートカットまたはマウスジェスチャーを作成します。
ネイティブウィンドウ
ネイティブウィンドウを有効にするには、 設定 > 外観 > ウィンドウの外観 にて、ネイティブなウィンドウを使用する チェックボックスをオンにして、ブラウザを再起動します。
ネイティブウィンドウを使用すると、次のことができます。
- Vivaldi をオペレーティングシステムの残りのユーザーインターフェイスと統合。
- OS ベースのウィンドウコントロールの使用。
- アクティブなタブの完全なタイトルの表示。
- macOS の分割表示機能の利用。