Прозори
This post is also available in:
![]() English
English ![]() 日本語
日本語 ![]() Русский
Русский ![]() Français
Français ![]() Español
Español ![]() Deutsch
Deutsch ![]() Nederlands
Nederlands ![]() Українська
Українська ![]() Български
Български ![]() 简体中文
简体中文
Рад са прозорима у Vivaldi прегледачу је једноставан. Овај чланак објашњава неке важне појмове и радње.
Отварање прозора
За отварање новог прозора:
- Идите у
 Vivaldi мени (Windows и Linux) > Датотека > Нови прозор;
Vivaldi мени (Windows и Linux) > Датотека > Нови прозор; - Отворите брзе команде и куцајте „нови прозор“;
- Кликните десним тастером миша на Vivaldi на алатној траци оперативног система и изаберите Нови прозор;
- Користите тастерску пречицу Ctrl+N / ⌘ N;
- Креирајте покрет мишем за отварање новог прозора.
Отварање веза у новим прозорима
За отварање везе или обележивача у новом прозору, кликните десним тастером миша на везу и изаберите Отвори везу у новом прозору или Отвори везу у приватном прозору.
Затварање прозора
За затварање прозора:
- Кликните на X у горњем десном углу (левом углу за macOS) прозора;
- Идите у
 Vivaldi мени (Windows и Linux) > Датотека > Затвори прозор;
Vivaldi мени (Windows и Linux) > Датотека > Затвори прозор; - Користите тастерску пречицу Alt+F4 / ⌘ W;
- Креирајте покрет мишем за затварање прозора.
Потврда затварања
Када затворите прозор, подразумевано ће се од вас затражити да потврдите одлуку. Ову опцију можете онемогућити означавањем поља за Не приказуј поново потврду следећи пут када видите прозор дијалога или је онемогућите/омогућите у Подешавања > Опште > Затварање и излаз > Потврда затварања прозора.
Излазак из прегледача
За затварање свих прозора и излазак из прегледача:
- На Windows и Linux системима идите у
 Vivaldi мени > Датотека > Изађи. На macOS-у Vivaldi > Затвори Vivaldi;
Vivaldi мени > Датотека > Изађи. На macOS-у Vivaldi > Затвори Vivaldi; - У Windows-у кликните десним тастером миша на Vivaldi на алатној траци оперативног система и изаберите Затвори прозор/Затвори све прозоре.
На Linux-у кликните десним тастером миша на Vivaldi на алатној траци оперативног система и изаберите Затвори / Затвори # прозора;
На macOS-у кликните десним тастером миша на Vivaldi на доку и изаберите Затвори; - Користите тастерску пречицу Alt+F4 (Windows) / Ctrl+Q (Linux) / ⌘ Q (macOS) за затварање свих прозора и излазак из прегледача;
- Креирајте покрет миша за излаз.
Потврда изласка
На Windows и Linux системима постоји и опција потврде изласка, коју ћете видети када затворите последњи отворени прозор. Ову опцију такође можете онемогућити означавањем поља за Не приказуј поново потврду следећи пут када видите прозор дијалога или је онемогућите/омогућите у Подешавања > Опште > Затварање и излаз > Потврда изласка.
Поновно отварање недавно затворених прозора
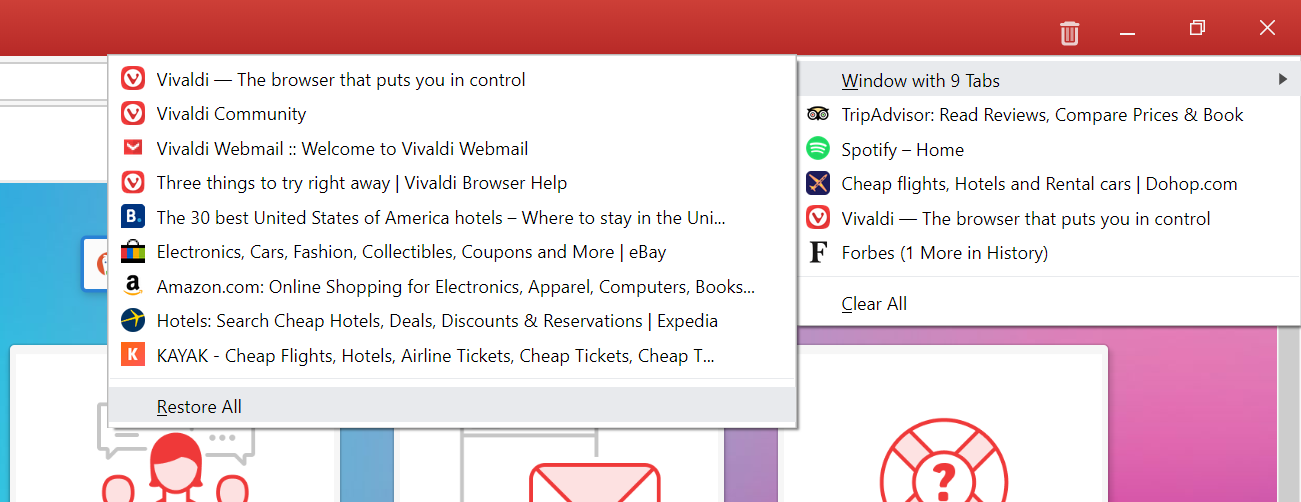
Дугме ![]() Затворене картице, смештено на крају траке картица и у панелу прозора, садржи листу претходно затворених картица и прозора у оквиру последње сесије.
Затворене картице, смештено на крају траке картица и у панелу прозора, садржи листу претходно затворених картица и прозора у оквиру последње сесије.
За поновно отварање прозора:
- Кликните на дугме
 Затворене картице;
Затворене картице; - Изаберите Прозор са # картице;
- Кликните на Врати све за отварање свих картица или на појединачну картицу на листи за отварање одређене картице.
То је такође добро место за тражење картица и прозора ако се из неког разлога прегледач није отворио са претходном сесијом (на пример, после рушења прегледача). Имајте на уму да ће вишеструко поновно покретање прегледача избрисати историју затворених картица.
За потпуни преглед посећених страница, посетите историју:
- Одласком у
 Vivaldi мени > Алати > Историја ;
Vivaldi мени > Алати > Историја ; - Кликом на историју у горњем менију почетне странице, или
- Коришћењем тастерске пречице Ctrl+H / ⌘ Y.
Приватни прозори
За отварање новог приватног прозора:
- Идите у
 Vivaldi мени (Windows и Linux) > Датотека > Нови приватни прозор;
Vivaldi мени (Windows и Linux) > Датотека > Нови приватни прозор; - Отворите брзе команде и куцајте „нови приватни прозор“;
- Користите тастерску пречицу Ctrl+Shift+N / ⌘ Shift N;
- Кликните десним тастером миша на Vivaldi на алатној траци оперативног система и изаберите Нови приватни прозор;
- Креирајте покрет мишем за отварање новог приватног прозора.
Да бисте сазнали више о приватном прегледању, посетите нашу страницу помоћи о приватним прозорима.
Премештање картица између прозора
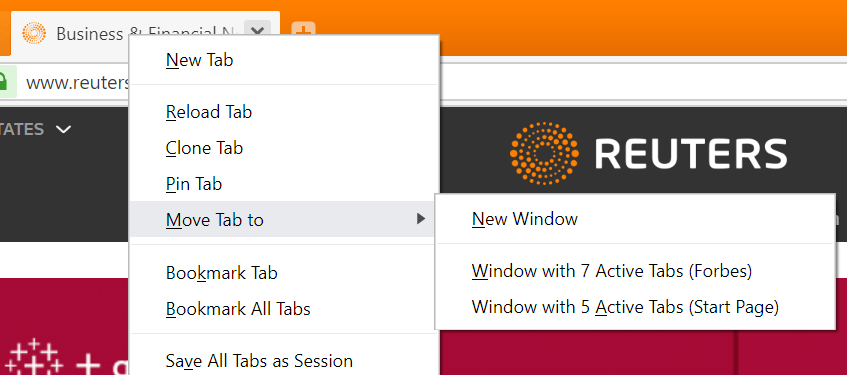
За премештање картице у други прозор:
- Кликните десним тастером миша на картицу на траци картица, задржите курсор изнад Премести картицу и изаберите или У нови прозор или У прозор са # активне картице;
- Поставите прозоре прегледача тако да их можете видети оба и превуците картицу са једне траке картица на другу.
За премештање активне картице у нови прозор, креирајте тастерску пречицу или покрет мишем за радњу.
Могуће је и преместити више картица одједном. Изаберите картице, кликните десним тастером миша на једну од изабраних картица и одаберите где да их преместите.
Изворни изглед прозора
За изворни изглед прозора, идите у Подешавања > Изглед > Изглед прозора, означите поље за Користи изворни изглед прозора оперативног система и поново покрените прегледач.
Коришћење изворног изгледа прозора вам омогућује да:
- Интегришете Vivaldi са остатком корисничког окружења вашег оперативног система;
- Користите контроле прозора засноване на оперативном систему;
- Прикажете пун наслов активне картице;
- Користите macOS-ову функцију подељеног приказа.
Распоређивање апликација са подељеним приказом прозора
Многи савремени оперативни системи су олакшали распоређивање различитих апликација и прозора на екран.
За распоређивање Vivaldi прегледача са другим апликацијама на Windows систему:
- Пређите курсором миша преко дугмета за увећање у горњем десном углу.
- Изаберите жељену опцију за распоред.
Такође можете кликнути на траку картица или насловну траку изворног прозора и превући прозор до различитих тачака на ивици екрана да бисте прозор закачили на мрежу.
За распоређивање Vivaldi прегледача са другим апликацијама на macOS систему:
- Пређите курсором миша преко дугмета за увећање у горњем левом углу.
- Изаберите жељену опцију за распоред.
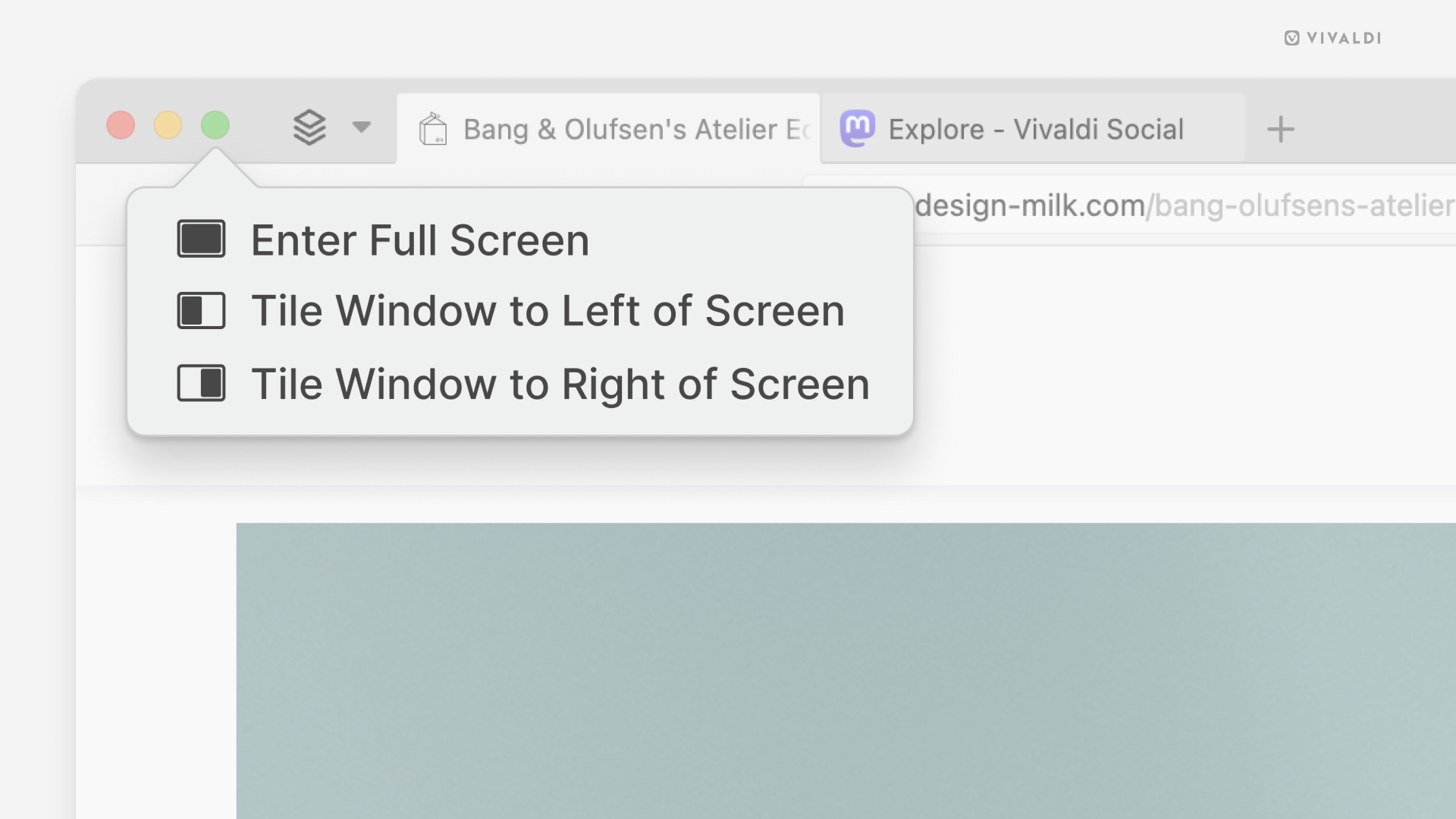
На Linux систему, распоређивање прозора и апликација зависи од управљача прозорима дистрибуције, али многи дозвољавају качење на мрежу превлачењем прозора или коришћењем пречица на тастатури.