Settings
This post is also available in:
![]() 日本語
日本語 ![]() Русский
Русский ![]() Français
Français ![]() Español
Español ![]() Deutsch
Deutsch ![]() Nederlands
Nederlands ![]() Српски
Српски ![]() Українська
Українська ![]() Português
Português ![]() Български
Български ![]() 简体中文
简体中文
Use Settings to customise the look of the browser, log in to your Vivaldi account to synchronise your browser data, review privacy settings and much more.
Accessing Vivaldi Settings
There are multiple ways to access Settings in Vivaldi:
- Click the
 Settings button on the bottom of the side Panel;
Settings button on the bottom of the side Panel; - Open the
 Vivaldi Menu > Settings;
Vivaldi Menu > Settings; - Use a Keyboard Shortcut Ctrl+F12 / ⌘ ,;
- Type “Settings” in Quick Commands;
- Type vivaldi://settings in the Address Field.
- Create a Mouse Gesture for opening Settings.
It’s possible to display all settings at once by choosing Display All located at the bottom of the list.
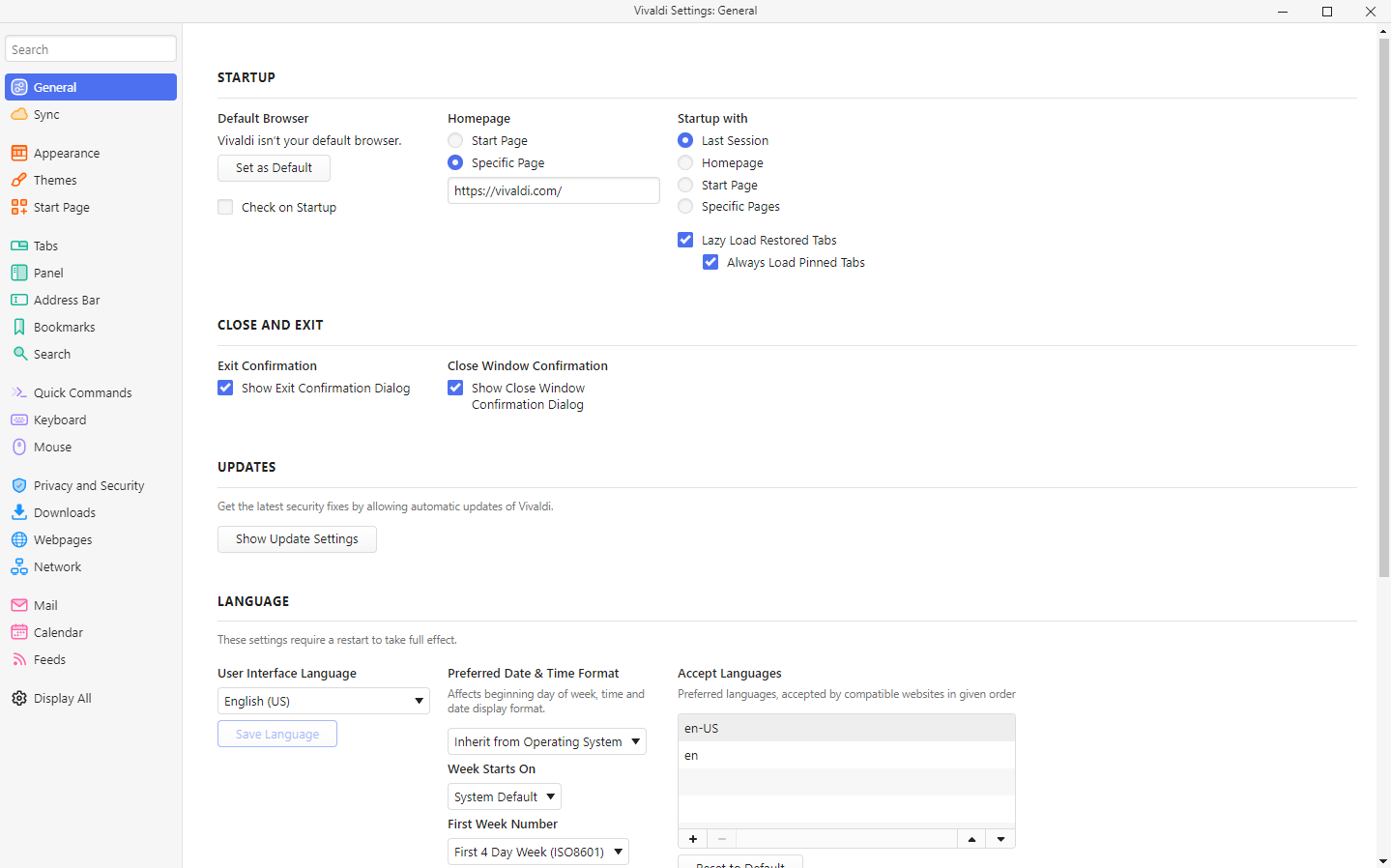
You can also search for the setting you want to modify by entering its term in the search field above the section list.
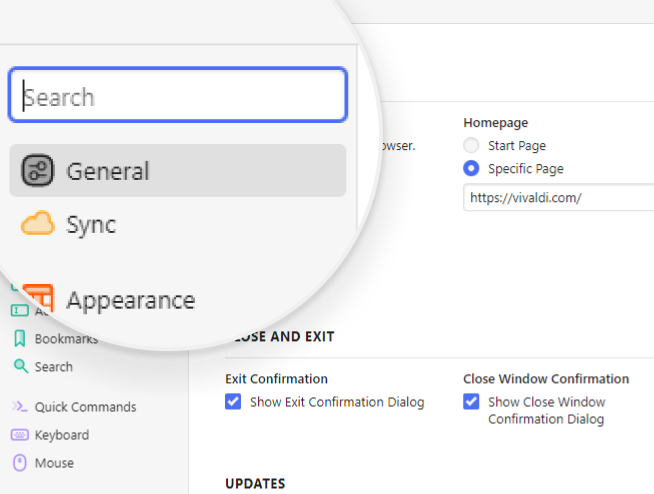
Many of the settings will be applied immediately; however, if a restart of the browser is needed for changes to be applied it will be denoted next to the setting as applicable.
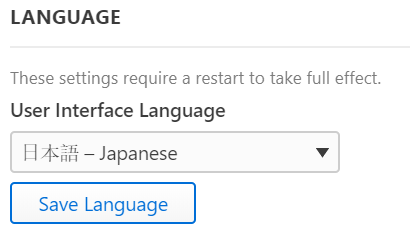
Settings options
To open Settings in a new Tab instead of a separate window:
- Go to Settings > Appearance > Window Appearance.
- Enable Open Settings in a Tab.
Settings categories in the column on the left are colored and grouped. If you prefer a more monochrome look on the category icons:
- Go to Settings > Appearance > Window Appearance.
- Enable Use Monochrome Settings Icons.
Reset Settings
If you’ve changed some settings after which the browser no longer behaves as you’d like, but you’re not sure which setting is causing it, try resetting the settings to their defaults.
To reset settings:
- Open Settings.
- Go to the settings category you want to reset.
- Scroll to the bottom of the section.
- Click Reset [category name] Settings to Default.
- Confirm the decision by clicking Reset Settings in the popup dialog.
Some Settings, such as Enable Mail, Calendar and Feeds, will not be reset.
Some additional settings can be accessed when typing chrome://settings in the Address Field.