Sync browser data on desktop
This post is also available in:
![]() 日本語
日本語 ![]() Русский
Русский ![]() Français
Français ![]() Español
Español ![]() Deutsch
Deutsch ![]() Nederlands
Nederlands ![]() Српски
Српски ![]() Українська
Українська ![]() Polski
Polski ![]() Dansk
Dansk ![]() Português
Português ![]() Português
Português ![]() Български
Български ![]() 简体中文
简体中文
With the synchronization function, you can synchronize your Vivaldi browser data across multiple devices.
Important! Sync is not meant to be used as a data backup service. If the data is not stored locally on any devices, we can’t guarantee you’ll be able to restore the data on a later date.
Access Sync
To access Sync settings, either:
- Click on the
 Sync button on the left side of the Status Bar.
Sync button on the left side of the Status Bar. - Click on the
 Synced Tabs button on the Tab Bar.
Synced Tabs button on the Tab Bar. - Go to Settings > Sync.
- Click on the
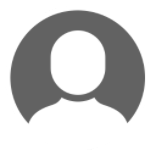 User Profile button on the right side of the Address Bar and then on Create an Account.
User Profile button on the right side of the Address Bar and then on Create an Account.
First, log in to your Vivaldi account with your account’s username and login password. Your login password is sent to our servers over a secure connection and a hash of it is stored in our database.
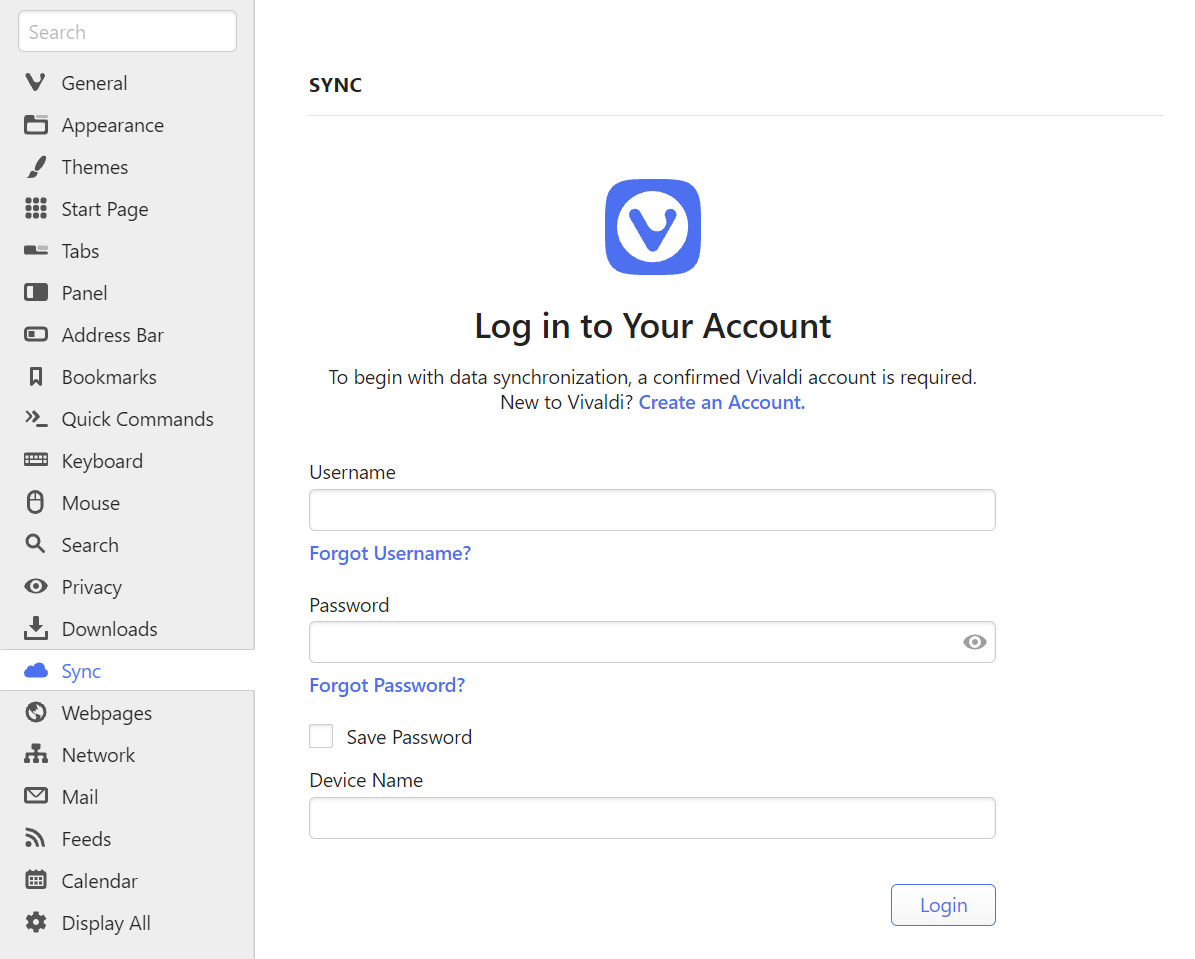
In case you don’t have an account yet, create a new Vivaldi account in the Settings window or on Vivaldi.net. With a Vivaldi account, in addition to Sync, you’ll get access to the Forum, Vivaldi Social, Webmail, Themes and Blogs.
Encryption password
Once you’ve logged in, you also need to pick an encryption password that is used for encrypting your data. The password needs to be at least 12 characters long and you can use any letters, number and characters in it. We recommend using a password that’s different from your login password. Your encryption password is used locally on your computer for encrypting the data you’re about to send to our servers and to decrypt the received data. Your encryption password is never sent to us or any other third party, which ensures that we cannot decrypt your data. This also means that even if someone should get access to your account’s username and login password, it’s impossible for them to find out the encryption password, unless you yourself have shared it with them.
It can happen that you forget the encryption password. When you have the data stored locally and can still access it, forgetting the password isn’t a big deal. You’ll just need to reset the encryption password and upload all the data again. Should you not have access to your browser data on any devices (for example, you used Sync only on one device and had to reset the OS, losing all your data), restoring it requires to have prepared for this beforehand by saving a backup encryption key in a safe place.
Backup Encryption Key
Backup encryption key is an alternative method to the encryption password for decrypting your Sync data. Like with the encryption password, your backup encryption key is never sent to us or any other third party, which ensures that we cannot decrypt your data. For it to be useful, you need to save the key in a safe location, while you can access your Sync settings with the encryption password.
Save the backup encryption key
- Log in to your Vivaldi account in Settings > Sync.
- Enter the encryption password.
- Below your account info, look for Save Backup Encryption Key.
- Click on it and save the key file to your device.
The key is valid until you reset the remote Sync data. We recommend storing the key file in a location that can survive something irreparable to your device, such as an external memory drive or a trusted cloud service.
Use the backup encryption key
- Log in to your Vivaldi account in Settings > Sync.
- When asked for the encryption password, click Load Encryption Key.
- Click Load and find the key file.
- Click Open.
- Start syncing.
Syncing
To start Sync:
- Select the data you want to synchronise;
- Click Start Syncing.
Currently, Vivaldi supports synchronisation of the following items:
- Bookmarks and Speed Dials
- Some Settings (more will be added in the future)
- Stored webpage Passwords
- Stored autofill information
- History (visited sites and typed URLs and searches)
- Extensions
- Web Apps
- Reading List
- Open Tabs
- Notes (partially, without attachments)
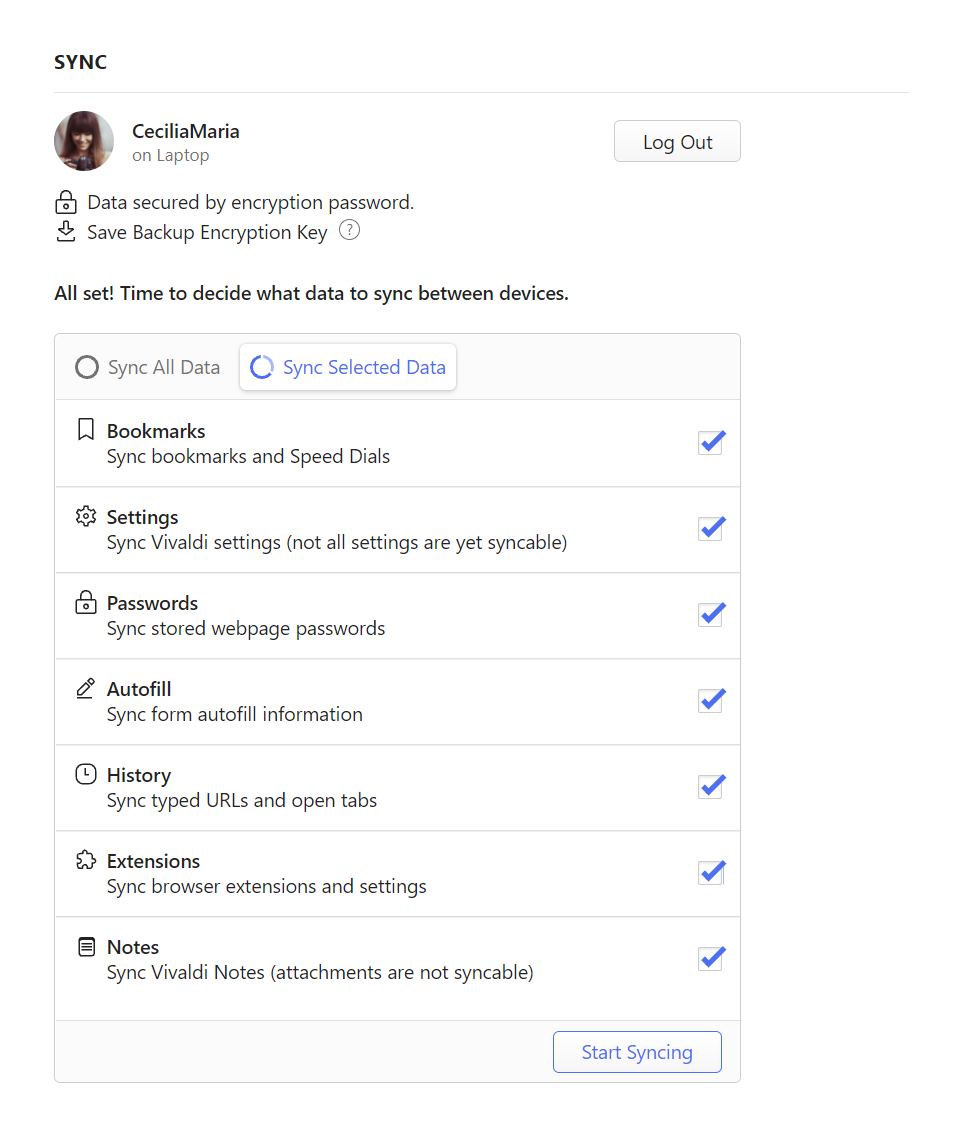
Sync User Profiles
To sync User Profile data across devices, currently, a separate Vivaldi account is needed for each profile.
The data to be synced is encrypted end-to-end
The data you send us is encrypted on your computer using a password that is never sent to us. In addition, the servers on which your encrypted data is stored are well protected from intrusion both physically and from the network.
When syncing, the encrypted data is sent to a central server, from which it can be requested from all other Vivaldi instances only by the same user. When one Vivaldi instance sends new data to the Sync server, a notification is immediately sent to all other Vivaldi instances to let them know that they can download this new information. This means you should see changes reflected within a minute.
Vivaldi stores Sync data on its own servers in Iceland. If you want to know more about how we handle your synced data please visit Sync’s Privacy Page.
Connecting another device
To connect another device to Sync:
- Open Sync Settings;
- Log in;
- Enter the encryption password;
- Start syncing.
With bigger profiles, the first sync between newly connected devices can take some time to finish.
Most data, like Bookmarks and Notes, will be put to their respective locations, but to access the tabs that you have open in another Vivaldi instance, look for the ![]() Synced Tabs button on the Tab Bar, next to
Synced Tabs button on the Tab Bar, next to ![]() Recently Closed Tabs.
Recently Closed Tabs.

When you log in or enable synchronisation of some data type, your local data is merged and re-associated with what exists on the server. This is done in a way that ensures you won’t lose any data. Some things like Bookmarks can be moved to match the location the server believes they are in.
When you make changes to synced data on one client, Sync will check the servers for updates, download any new data and upload the changes you just made. It will also try to notify all desktop clients about the update, so they could download it.
Send Tab to Device
When you have Tabs sync enabled, you’ll find all your open tabs from the ![]() Synced Tabs menu on the Tab Bar or in the Windows Panel. If you want to quickly open a specific tab on another synced device, use the Send Tab to Device feature.
Synced Tabs menu on the Tab Bar or in the Windows Panel. If you want to quickly open a specific tab on another synced device, use the Send Tab to Device feature.
To send a tab from desktop:
- Open the tab you want to send.
- Right-click on the tab on the Tab Bar or on an empty area on the page.
- Select Send to Your Devices.
- Choose to which synced device you want to send the tab to.
To open a received tab on desktop:
When you’ve sent a tab from another device to your current desktop/laptop computer, you’ll see a notification on the Synced Tabs menu button.
- Click on the
 Synced Tabs button on the far side of the Tab Bar.
Synced Tabs button on the far side of the Tab Bar. - Click on “From [device name]: [page link]”.
Another feature that can be used for accessing websites on multiple synced devices is the Reading List.
Stop syncing
When you choose to stop syncing some types of data, the browser forgets all association between your local data and the data located on the Sync server. All your data remains on the Sync server as it was. When you explicitly log out from Sync, the same happens for all the synced data. Please note that quitting the browser does not log you out from Sync.
Delete synced data
To delete synced data from the servers:
- Open Sync Settings;
- Make sure you’re logged in;
- Click on Reset Remote Data.
You will need to make sure that you have all your data client side before doing this to avoid losing data. Note that the data will be re-uploaded if you choose to run sync again in the future.
If, in addition to clearing the data and logging out of Sync, you’re also thinking of deleting your Vivaldi account, please note that when the account is deleted, you will also lose access to all other Vivaldi Community services such as webmail, forum, and blogs and all the data will be deleted. If you still wish to proceed, follow the instructions on our help page about deleting Vivaldi accounts.
Change or reset your account login password
If you wish to change your login password, log in on Vivaldi.net, go to your profile (top right corner) and change it there. In case you’ve forgotten your password, send yourself a password reset email. Note that if you have chosen to use the same password for login and encryption, changing your login password will not automatically change your encryption password and you will have to do this separately.
Change or reset your encryption password
In case you’ve forgotten your encryption password and don’t have a backup encryption key to decrypt the data or just want to change the encryption password:
- Open Sync Settings;
- Log into your Vivaldi account;
- Click on the Forgot Password? button;
- In the pop up, click on Delete Data;
- Then Start Sync again and enter a new password.
Your data will be deleted from Vivaldi’s Sync servers and re-uploaded from the computer you’re using once you enter a new password. In case the synced data isn’t stored locally on any devices (e.g. after a OS reset) and you don’t have a backup encryption key to decrypt the data, the synced data will unfortunately be lost when resetting the encryption password.
Get help
Check the help page for Troubleshooting Sync issues and file a bug report if necessary. The forum is also a great place for getting answers to your questions.