Tab Display
This post is also available in:
![]() 日本語
日本語 ![]() Español
Español ![]() Deutsch
Deutsch ![]() Nederlands
Nederlands ![]() Српски
Српски ![]() Українська
Українська ![]() Български
Български ![]() 简体中文
简体中文
In Vivaldi, you can choose how to display your tabs in a few simple steps.
Tab Bar position
The Tab Bar can be located on any side of the browser window – top, bottom, left, right. To change the position, go to Settings > Tabs > Tab Bar Position.
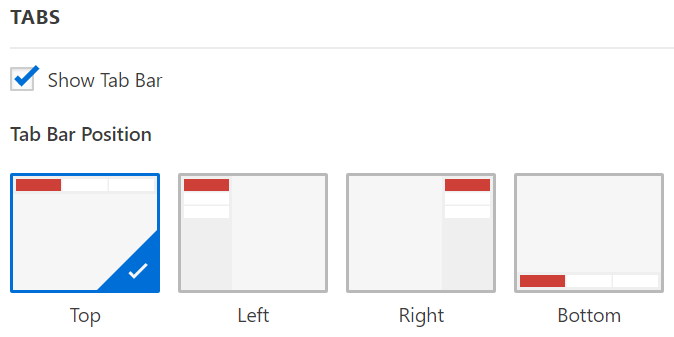
Toggle Tab Bar visibility
To toggle the visibility of the Tab Bar, either:
- Open Settings > Tabs and untick the box for Show Tab Bar to hide it. Tick the box again to show the Tab Bar;
- Open the
 Vivaldi Menu > View > Show Tab Bar.
Vivaldi Menu > View > Show Tab Bar. - Type “Tab Bar” in Quick Commands;
- Set a Keyboard Shortcut or a Mouse Gesture for toggling the Tab Bar’s visibility.
Tab width
When the Tab Bar is either on the top or bottom of the window, you can assign a minimum tab width for the active tab. In Settings > Tabs > Tab Display, select how many pixels the width should be and then, no matter how many tabs are open, the active tab will always be easily noticeable.

If the Tab Bar is on the side of the browser window, adjust the width of the Tab Bar by placing the mouse on the edge of the Tab Bar and drag in the desired direction.
Scrollable Tabs
When the Tab Bar is placed horizontally on the top or bottom of the browser window, by default, tabs start to shrink in size, the more you open them. That can result in page titles or even favicons becoming invisible. Enabling Scrollable Tabs can prevent that. When enabled, tabs won’t shrink in size. Instead, they’ll go out of view and you can scroll the Tab Bar to browse through the open tabs.
To enable Scrollable Tabs:
1. Go to Settings > Tabs > Tab Display > Tab Bar.
2. Check the box for Enable Horizontal Scrolling.

To scroll through the tabs:
- Hover the mouse over the Tab Bar and use the mouse wheel.
- Click on the < > buttons on either side of the tabs.
- Long click on the < > buttons to display all open tabs as a list.
In case you have enabled switching tabs by scrolling in Settings > Tabs > Tab Cycler, hold down the Shift key to scroll on the Tab Bar without switching tabs.
Loading progress indicator
When a page is loading the Address Field displays the progress. Additional loading indicators are displayed also on the Tab, which is especially useful for Tabs loading in the background.
In Settings > Tabs > Tab Display > Page Load Progress you can pick between 4 options:
- Progress Bar

- Favicon Progress

- Favicon Spinner

- None
Window Background Image
In addition to the active tab colour or Theme’s accent colour, you can show your Start Page background image on the Tab Bar. To enable it:
To get a more frosted look on the Tab Bar (and Panels), increase the Blur level.