Tab Bar
This post is also available in:
![]() 日本語
日本語 ![]() Français
Français ![]() Español
Español ![]() Deutsch
Deutsch ![]() Српски
Српски ![]() Polski
Polski ![]() Български
Български ![]() 简体中文
简体中文
Tab Bar visibility
To toggle the visibility of the Tab Bar, use one of the following options:
- Go to Settings > Tabs and (un)tick the box for Show Tab Bar.
- Go to the
 Vivaldi Menu > View and select Show Tab Bar.
Vivaldi Menu > View and select Show Tab Bar. - Type “Tab Bar” in Quick Commands and press Enter.
- Create a Keyboard Shortcut or a Mouse Gesture for the action.
Tab Bar position
The Tab Bar can be located on any side of the browser window. To change the position:
- Go to Settings > Tabs > Tab Bar Position.
- Select your preferred side:
- Top,
- Left,
- Right, or
- Bottom.
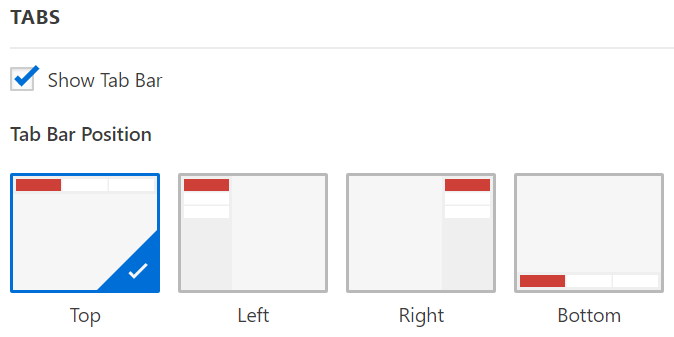
When you have moved the Tab Bar to the left or right side of the browser window, you have the option to show the Title of the active tab in a Title Bar, which will also include the Vivaldi Menu button as well as window controls for minimizing, maximizing and closing browser windows.
To enable the Title Bar:
- Go to Settings > Appearance > Window Appearance
- Enable Show Title Bar.
Tab Bar Appearance
To apply an accent color to the Tab Bar:
- Go to Settings > Themes.
- Select a theme and open the Editor > Colors.
- Make sure Accent on Window setting has been enabled.
- Either set an accent color yourself or enable Accent from Page to get the color from the website you’re currently viewing.
From Settings > Themes > Editor > Settings you can also adjust transparency and blur settings.
Tab Bar width on the side of the window
If you’ve positioned the Tab Bar on either the left or right side of the browser window, you can adjust the width of it. You can go wide enough to see plenty, if not all, of the tab title, or as narrow as to show only the website’s favicon.
To resize the Tab Bar:
- Hover over the outer edge of the Tab Bar.
- When you see a double-ended arrow, drag in either direction to change the width.
Tab Bar Display
Horizontal Scrolling
When the Tab Bar is placed horizontally on the top or bottom of the browser window, by default, tabs start to shrink in size, the more you open them. That can result in page titles or even favicons becoming invisible. Enabling Scrollable Tabs can prevent that. When enabled, tabs won’t shrink in size. Instead, they’ll go out of view and you can scroll the Tab Bar to browse through the open tabs.
To enable Scrollable Tabs:
1. Go to Settings > Tabs > Tab Display > Tab Bar.
2. Check the box for Enable Horizontal Scrolling.

Tab Spacing
When the browser window is not maximized in size, a narrow space is visible above the tabs. It allows you to click and drag the window around. By default, the space is removed when you maximize the window, but you can keep the space by disabling Remove Tab Bar Spacing in Maximized Windows in Settings > Tabs > Tab Display > Tab Bar.
Toggle the visibility of features
![]() Workspaces menu can be hidden from Settings > Tabs > Workspaces > Show Workspaces in Tab Bar or by right-clicking on the Workspaces menu and selecting Show Workspaces in Tab Bar.
Workspaces menu can be hidden from Settings > Tabs > Workspaces > Show Workspaces in Tab Bar or by right-clicking on the Workspaces menu and selecting Show Workspaces in Tab Bar.
![]() Synced Tabs, which allows you to access tabs you have open on other devices, can be hidden from Settings > Tabs > Tab Display > Tab Bar > Display Synced Tabs Button. When disabled, you can still access synced tabs from the Windows Panel.
Synced Tabs, which allows you to access tabs you have open on other devices, can be hidden from Settings > Tabs > Tab Display > Tab Bar > Display Synced Tabs Button. When disabled, you can still access synced tabs from the Windows Panel.
![]() Recently Closed Tabs can be found behind the trash can button. It can be hidden from Settings > Tabs > Tab Display > Tab Bar > Display Trash Can. Like synced tabs, recently closed tabs can also be found in the Windows Panel.
Recently Closed Tabs can be found behind the trash can button. It can be hidden from Settings > Tabs > Tab Display > Tab Bar > Display Trash Can. Like synced tabs, recently closed tabs can also be found in the Windows Panel.
Tab Thumbnails give you a preview of the website you have open in the tab. To toggle thumbnails on and off, use one of the following methods:
- Go to Settings > Tabs > Tab Display > Tab Options and toggle Show Tab Thumbnails on or off.
- Type “Tab Thumbnails” in Quick Commands.
- Create a Keyboard Shortcut or Mouse Gesture for the action.