Mouse Gestures
This post is also available in:
![]() 日本語
日本語 ![]() Русский
Русский ![]() Français
Français ![]() Español
Español ![]() Deutsch
Deutsch ![]() Nederlands
Nederlands ![]() Српски
Српски ![]() Українська
Українська ![]() Português
Português ![]() Български
Български ![]() 简体中文
简体中文
Mouse Gestures let you speed up navigation and perform useful actions with quick movements of the mouse. You can edit existing gestures and add your own to match your browsing style. Read on to find out more.
Enabling gestures
To enable and disable Mouse Gestures:
- Go to Settings > Mouse > Gestures and tick the box for Allow Gestures;
- Type “Toggle Mouse Gestures” in Quick Commands;
- Create a Keyboard Shortcut for the action.
Performing a gesture
- Click and hold the right mouse button (or press and hold the ALT key).
- Move the pointer to perform an action.
You can also perform gestures using other input devices, such as trackpads or touchpads. To enable gestures for these devices, tick the box for Perform Gestures with ALT Key in Settings.
Default gestures
To view default gestures, to Settings > Mouse > Gesture Mapping.
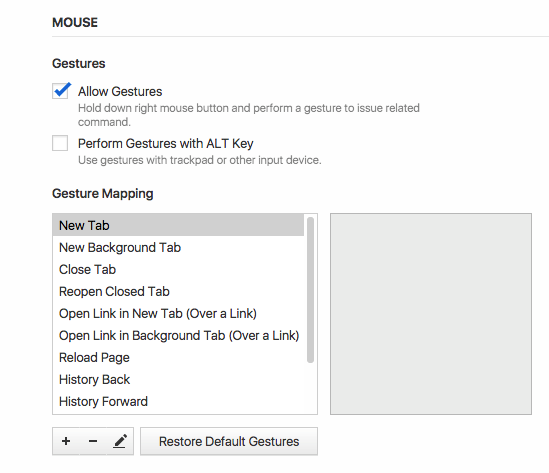
Making your own gesture
- Go to Settings > Mouse > Gesture Mapping.
- Click on the
 New Gesture button.
New Gesture button. - Pick a command from the drop-down menu or search for one by name.
- Click Next.
- Draw a new gesture in the highlighted area using primary button.
- Click Save Gesture.
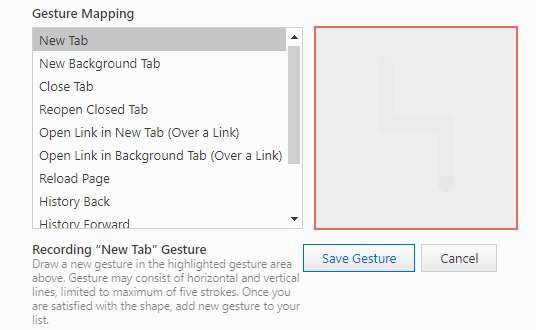
Editing gestures
- Go to Settings > Mouse > Gesture Mapping.
- Pick a gesture you want to edit.
- Click on the
 Edit Gesture button.
Edit Gesture button. - Draw a new gesture and click Save Gesture.
Gesture sensitivity
- Go to Settings > Mouse > Gesture Sensitivity.
- Move the slider to set a minimum stroke length to be recognised as a gesture.
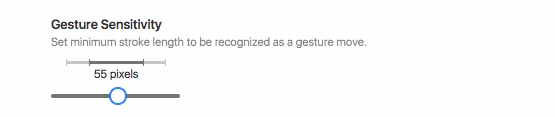
Rocker gestures
Rocker Gestures are Mouse Gestures used to execute commands with the left and right mouse buttons. Learn more on the Help page about Rocker Gestures.