Bookmarks
This post is also available in:
![]() 日本語
日本語 ![]() Русский
Русский ![]() Français
Français ![]() Español
Español ![]() Deutsch
Deutsch ![]() Српски
Српски ![]() Українська
Українська ![]() Português
Português ![]() Português
Português ![]() Български
Български ![]() 简体中文
简体中文
Bookmarks are web page links that you have saved in the browser, helping you remember your favorite web pages and access them much faster. Find out more about the different ways to access and add new Bookmarks in the Vivaldi browser.
Accessing bookmarks
In Vivaldi you can access and manage your bookmarks from multiple locations in the browser:
- From the Bookmark Bar;
- From the Bookmark Panel;
- From the Bookmark Menu;
- From the Bookmark Manager;
- From the Address Bar via auto-completion. Type “@bookmarks” followed by a space and your search keyword to see results only from Bookmarks;
- From the Speed Dials on Start Page;
- From Quick Commands via auto-completion and nicknames.
Managing bookmarks
Add a new bookmark
- Click on the
 Bookmark Page button on the right side of the Address Field;
Bookmark Page button on the right side of the Address Field; - Use the Keyboard Shortcut Ctrl+D / ⌘ D;
- Click on Add Active Tab in the Bookmark Menu;
- Right-click on the web page and select Bookmark Page from the context menu;
- Drag the link (starting from
 Site info button on the Address Bar) to the destination folder in the Bookmark Panel or Bookmark Bar;
Site info button on the Address Bar) to the destination folder in the Bookmark Panel or Bookmark Bar; - Type “Create Bookmark” in Quick Commands;
- Add one manually in the Bookmark Panel or Bookmark Manager;
- Create a Mouse Gesture for the action.
Edit a bookmark
To update information about the bookmark:
Option 1
- Find the bookmark in the Bookmark Panel or Bookmark Manager;
- Select the bookmark;
- Make changes in the bookmark information section.
Changes are saved automatically.
Option 2
- Find the bookmark on the Bookmark Bar, in the Bookmark Menu or on the Speed Dial;
- Right-click on the bookmark;
- Select Edit;
- Make the changes;
- Click Save.
Option 3
When you have the bookmarked page open:
- Click on the
 Bookmark Page button on the right side of the Address Field, or
Bookmark Page button on the right side of the Address Field, or
Use the Keyboard Shortcut Ctrl+D / ⌘ D, or
Type “Create Bookmark” in Quick Commands; - Make the changes;
- Click Done.
You can edit the following bookmark information:
- Name;
- URL;
- Nickname;
- Description;
- Bookmark folder;
- Speed Dial thumbnail (can only be updated on the Start Page, Bookmark Panel and Bookmark Manager).
Delete a bookmark
Option 1
- Find the bookmark in the Bookmark Panel or Bookmark Manager;
- Select the bookmark;
- Press Delete on your keyboard or right-click on the bookmark and select Delete.
Option 2
1. Find the bookmark on the Bookmark Bar or in the Bookmark Menu;
2. Right-click on the bookmark;
3. Select Delete;
Option 3
When you have the bookmarked web page open:
- Click on the
 Bookmark Page button on the right side of the Address Field;
Bookmark Page button on the right side of the Address Field; - Click Remove.
Importing and exporting bookmarks
To import bookmarks, click on the ![]() Vivaldi menu > File > Import Applications or Files and select where you want to import the bookmarks from. Alternatively, click on the
Vivaldi menu > File > Import Applications or Files and select where you want to import the bookmarks from. Alternatively, click on the ![]() Import button located near the top right corner in the Bookmark Manager.
Import button located near the top right corner in the Bookmark Manager.
Bookmarks can be imported from another browser you have installed on the same computer or from a Bookmarks HTML file. In case the other browser is not listed in the import dialog, export the bookmarks as an HTML file from the source browser and import the HTML file to Vivaldi.
When the bookmarks have been imported, you can find them all in a new folder after all other bookmark folders, just above the deleted bookmarks. We recommend using the Bookmark Manager or Bookmark Panel to rearrange your freshly imported bookmarks and bookmark folders according to your needs.
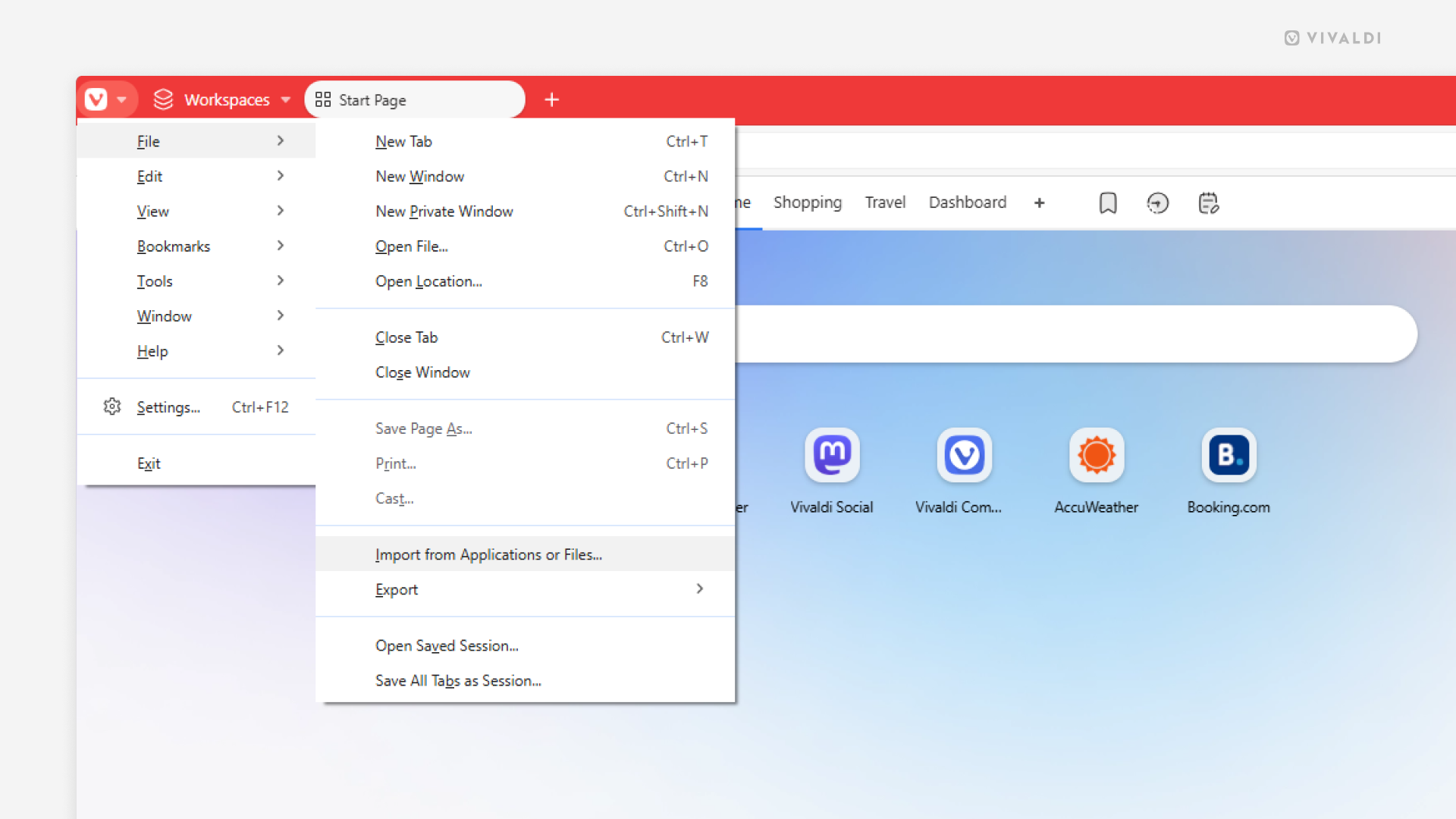
To export bookmarks from Vivaldi, click on the ![]() Vivaldi menu > File > Export Bookmarks. Bookmarks will be saved as an HTML file.
Vivaldi menu > File > Export Bookmarks. Bookmarks will be saved as an HTML file.
Syncing bookmarks
To keep your bookmarks in sync across multiple Vivaldi browsers on different devices, use Vivaldi’s Sync feature.