Speed Dials
This post is also available in:
![]() 日本語
日本語 ![]() Русский
Русский ![]() Français
Français ![]() Español
Español ![]() Deutsch
Deutsch ![]() Nederlands
Nederlands ![]() Српски
Српски ![]() Українська
Українська ![]() Português
Português ![]() Português
Português ![]() Български
Български ![]() 简体中文
简体中文
Speed Dials in Vivaldi allow you to quickly access your favourite websites from the Start Page. You can customise the Bookmarks included in your Speed Dial, or add custom Speed Dials and folders to organise your content.
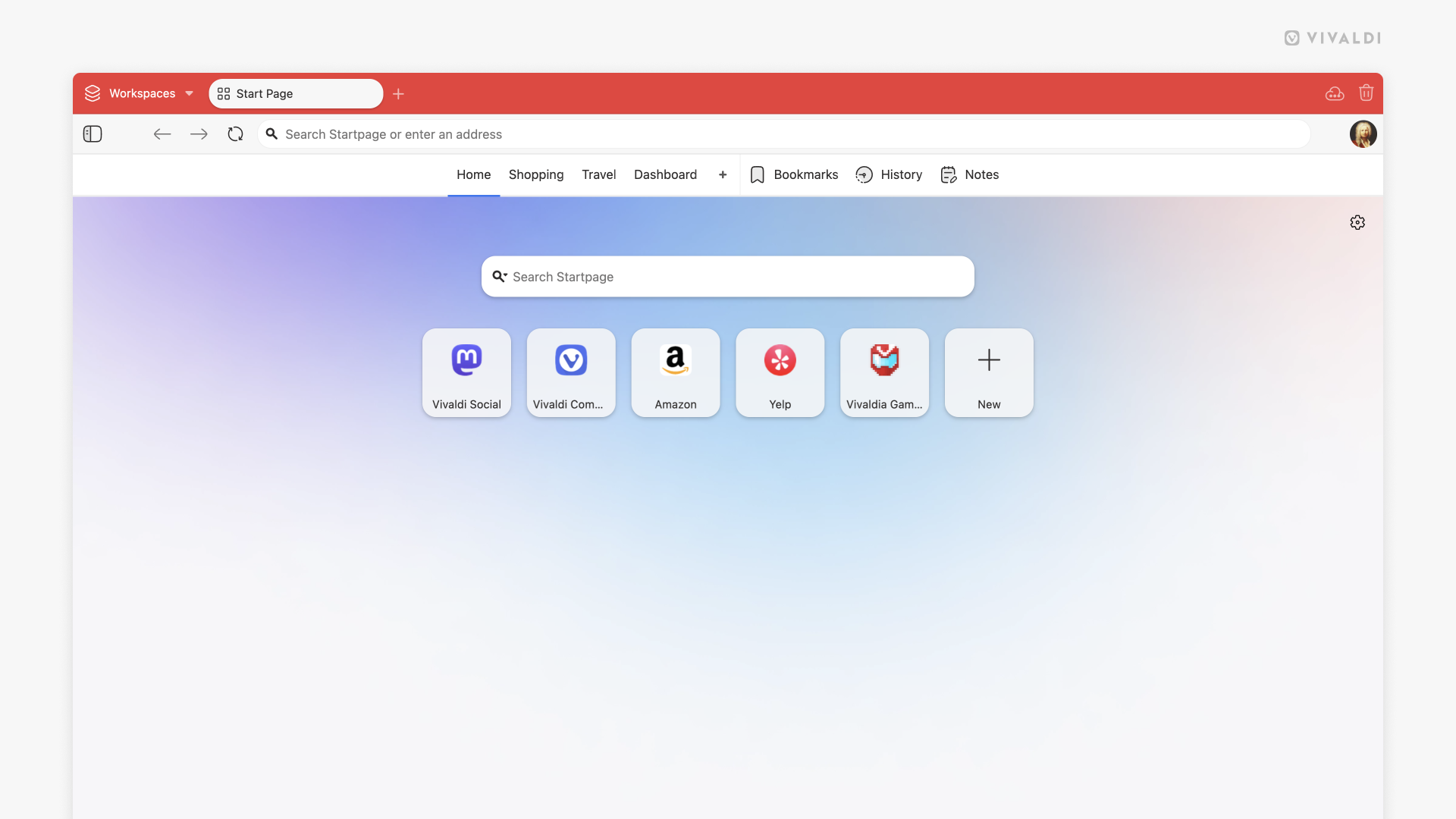
Display a bookmark folder on the Start Page as a Speed Dial
To access bookmarks from a specific bookmarks folder on the Start Page:
- Open the the Bookmark Panel or Bookmark Manager.
- Select the folder you want to add as the Speed Dial.
- In the bookmark folder information section, tick the box for Speed Dial.
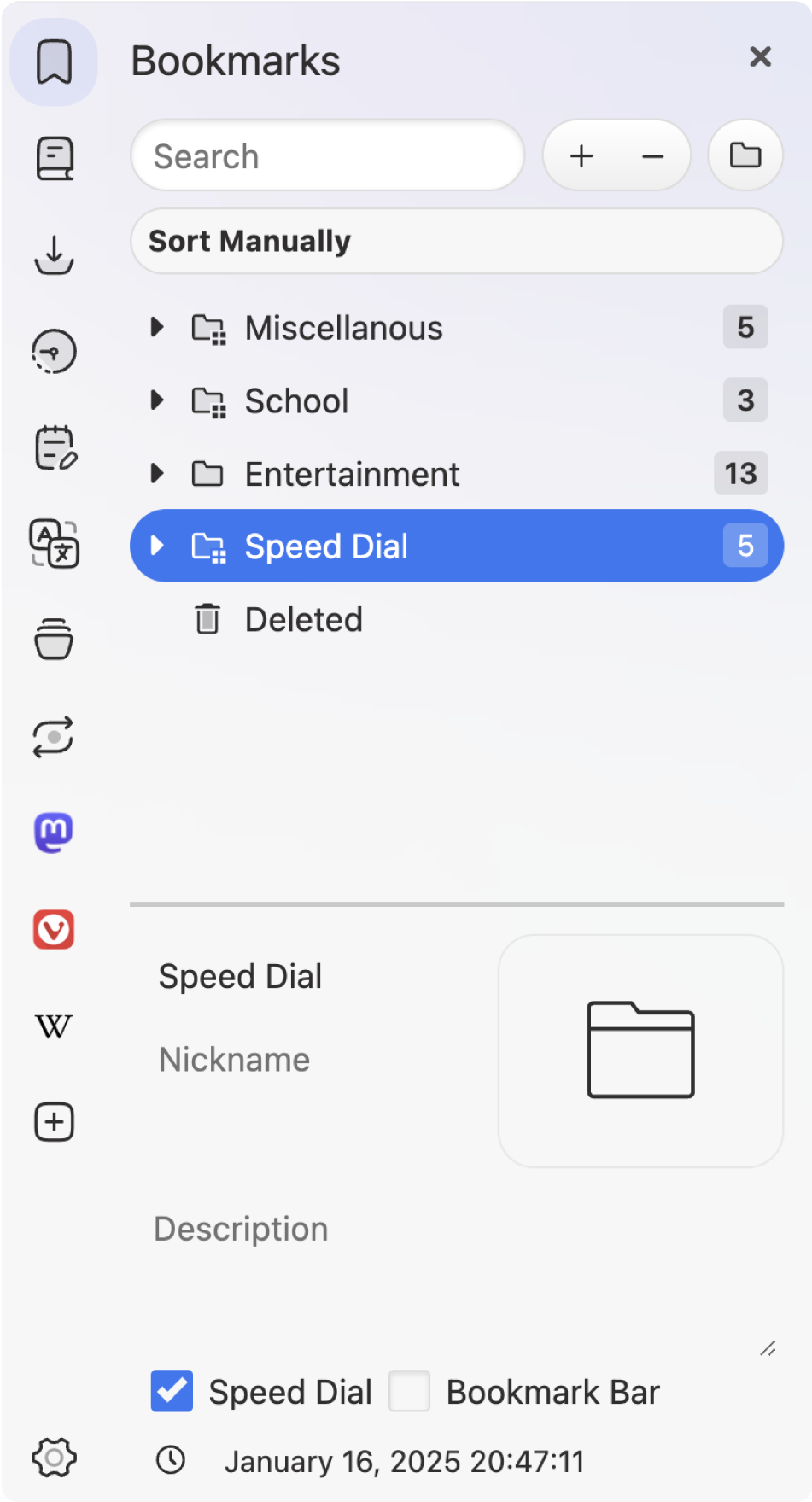
Multiple bookmark folders can be added to the Speed Dial. All Speed Dial folders have a special ![]() Speed Dial folder icon in front of the folder name to indicate that they’re Speed Dial folders.
Speed Dial folder icon in front of the folder name to indicate that they’re Speed Dial folders.
Create a new Speed Dial folder
To create a new Speed Dial group:
- Click the
 New Group button on the Start Page navigation bar (located next to Bookmarks and History entries).
New Group button on the Start Page navigation bar (located next to Bookmarks and History entries). - Give the new group a name.
- Add or move bookmarks to the new Speed Dial group.
The new group can also be accessed from the Bookmark Panel, Bookmark Manager and Bookmark Menu.
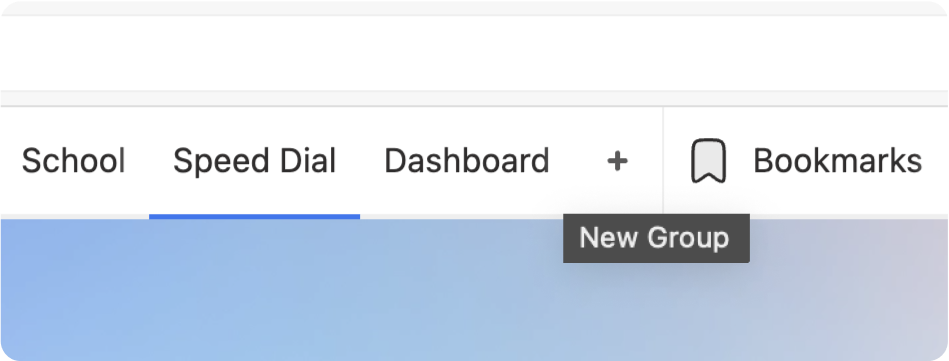
Add bookmarks to the Speed Dial
To add a new bookmark:
- Click on the
 Add Bookmark to Speed Dial button that’s after the last Speed Dial on the Start Page. Alternatively, right-click on an empty area on the page and select Add Bookmark to Speed Dial from the context menu.
Add Bookmark to Speed Dial button that’s after the last Speed Dial on the Start Page. Alternatively, right-click on an empty area on the page and select Add Bookmark to Speed Dial from the context menu. - Enter a website address and title or click on the suggestions.
- If you entered a link manually, click on Add below the title field, otherwise close the dialog from the
 close button in the top right corner.
close button in the top right corner.
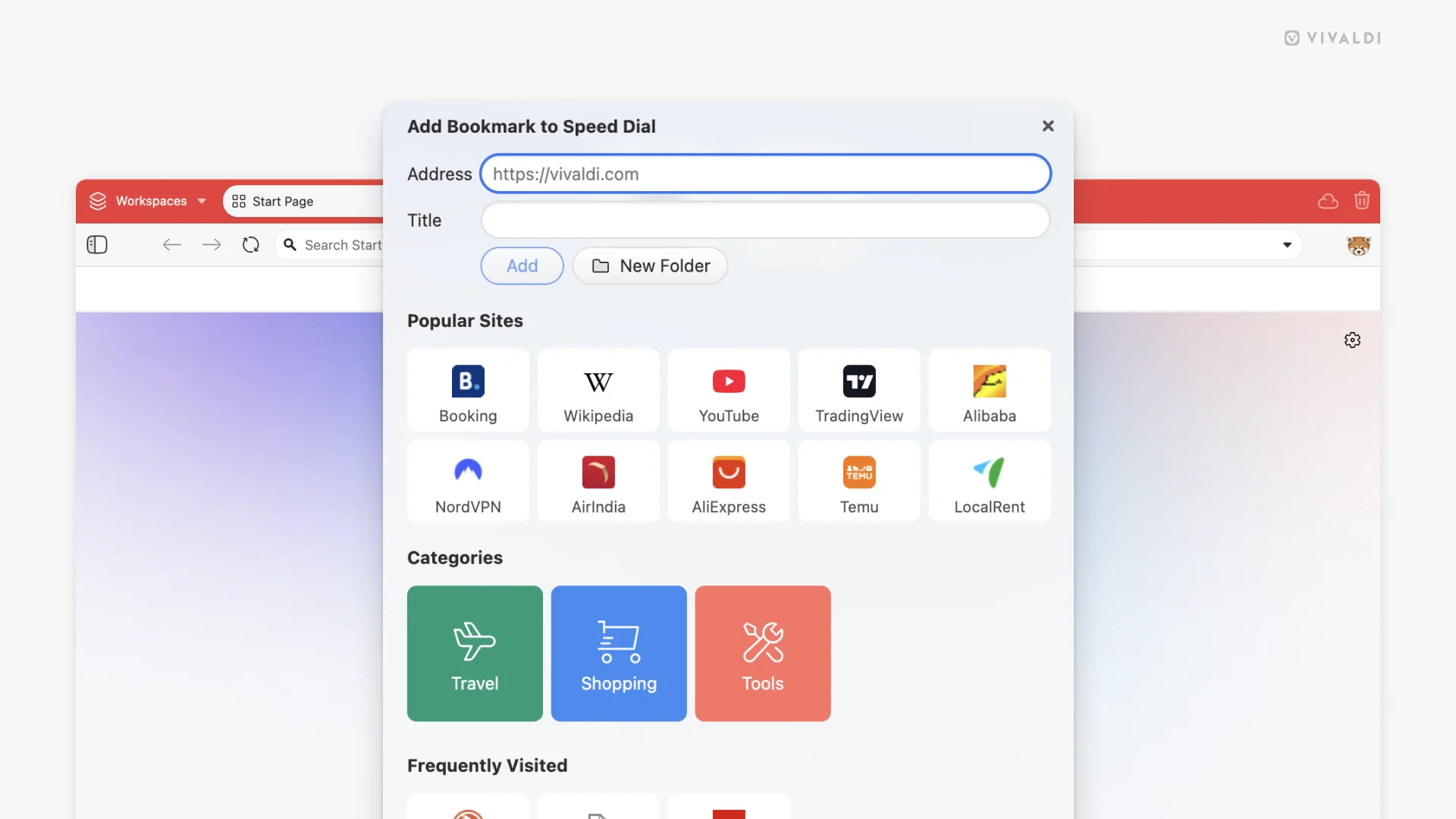
Alternatively, add a bookmark as you prefer doing it, just make sure to add it to the Speed Dial bookmark folder.
To add an existing bookmark, copy or move the bookmark to the bookmark folder that’s set to be displayed on the Speed Dial in the Bookmark Panel or Bookmark Manager.
Edit a Speed Dial bookmark
To edit a Speed Dial bookmark’s information:
- Right-click on the Speed Dial bookmark.
- Select Edit.
- Make the changes in the pop up.
- Click Save.
Alternatively, edit the bookmark in the Bookmark Panel or Bookmark Manager.
Reorder and move Speed Dial bookmarks
On the Start Page, Speed Dial bookmarks can only be sorted manually. To reorder the Speed Dials, drag and drop them to place them in the order you prefer.
To move bookmarks between folders, it’s best to use the Bookmark Panel or Bookmark Manager.
Delete a Speed Dial bookmark
Hover briefly on the bookmark thumbnail, then click on the ![]() in the upper right corner to delete the bookmark from your Speed Dial.
in the upper right corner to delete the bookmark from your Speed Dial.
Alternatively, delete the bookmark from the Speed Dial folder in the Bookmark Panel or Bookmark Manager.
Add Speed Dial subfolders
To add a new subfolder to the Speed Dial:
- Click the big
 button on the Start Page.
button on the Start Page. - In the section that opens, click New Folder.
- Give the new folder a name.
Alternatively, create a new folder or move an existing one to a Speed Dial folder in the Bookmark Panel or Bookmark Manager.
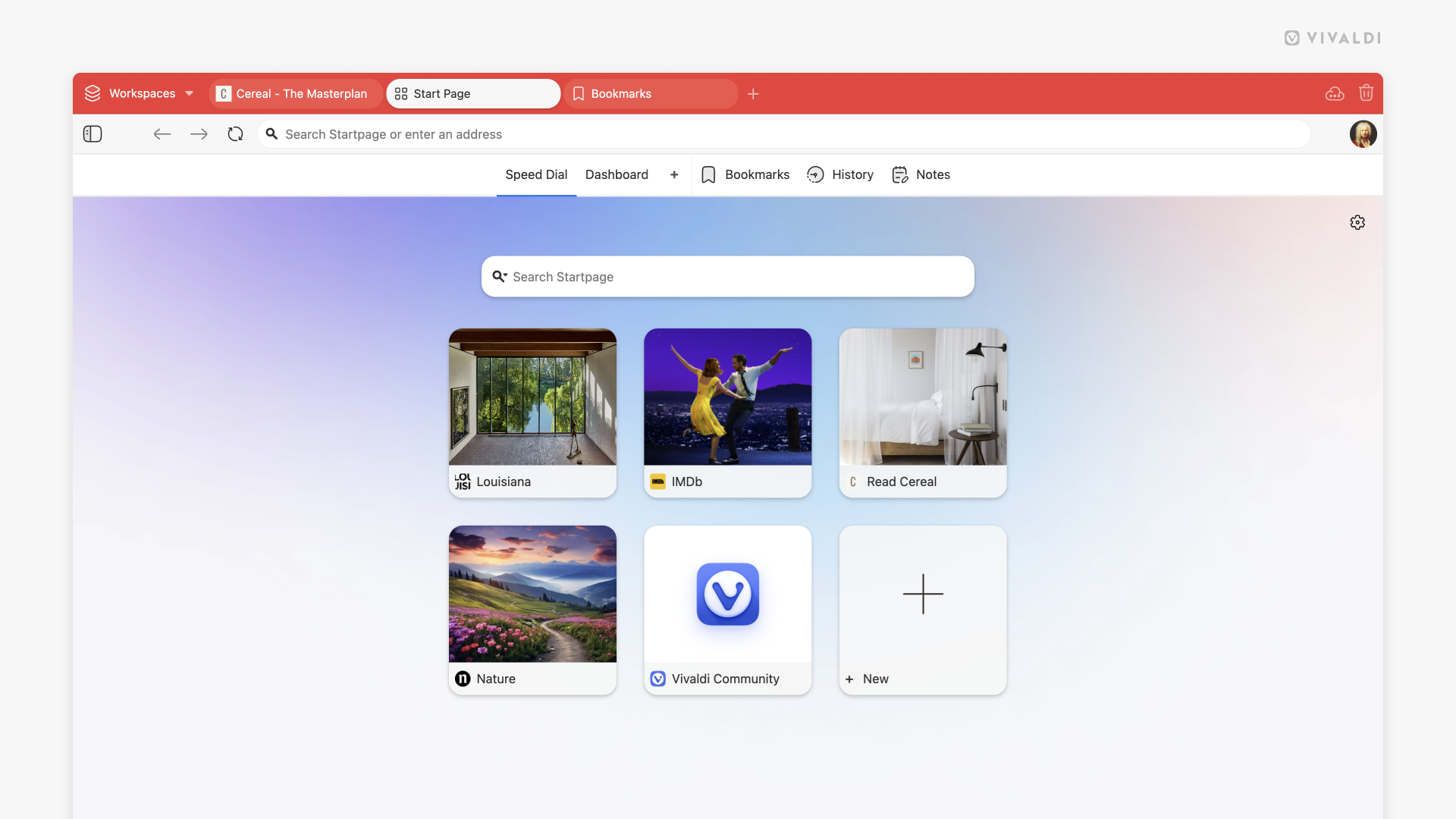
Upload a custom thumbnail to a Speed Dial or Speed Dial folder
- Hover over the Speed Dial thumbnail and click on the + to select a custom image.
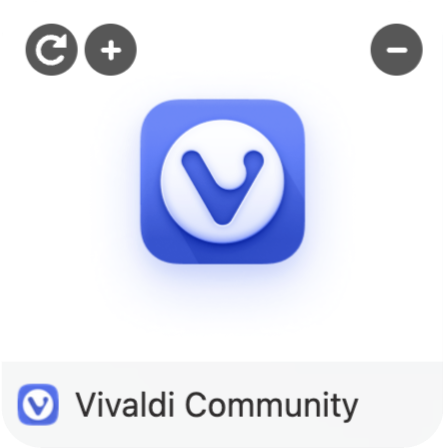
Alternatively, right-click a Speed Dial icon or a Speed Dial folder and choose Select Custom Speed Dial Thumbnail option from the context menu. - Select an image to replace the thumbnail.
The recommended image size is 440×360 px and most image formats are supported, including animated GIFs.
Note: Vivaldi only stores a reference to an image that is stored locally on your computer. This means that should you either move or delete the image, Vivaldi will no longer have access to it and it will disappear from you Speed Dial. Make sure to store custom speed dial images in a folder that will not be deleted. To remove a thumbnail image from the Speed Dial, right click on the Speed Dial and select Clear Custom Thumbnail.
Change the background of the Speed Dial page
- Go to Settings > Themes > Editor > Background.
- Choose between the preset backgrounds or add your own background image or colour. To use your own background image, click on Select Image (Background type has to be set to Image).
Other Speed Dial Settings
In Settings > Start Page, you can adjust other aspects of Speed Dial behaviour such as:
- Toggle display of Speed Dial titles to always show, never show or only show when needed.
- Show/Hide the Add button to free up screen real estate.
- Change the maximum number of columns that display. The Maximum Columns setting allows you to set the amount columns of thumbnails to be shown per Speed Dial. Select None to let the thumbnails fill in all available space.
- Change the Speed Dial thumbnail size. You can pick from 5 different sizes.
- Enable/Disable the option to reorder Speed Dials by Drag and Drop.
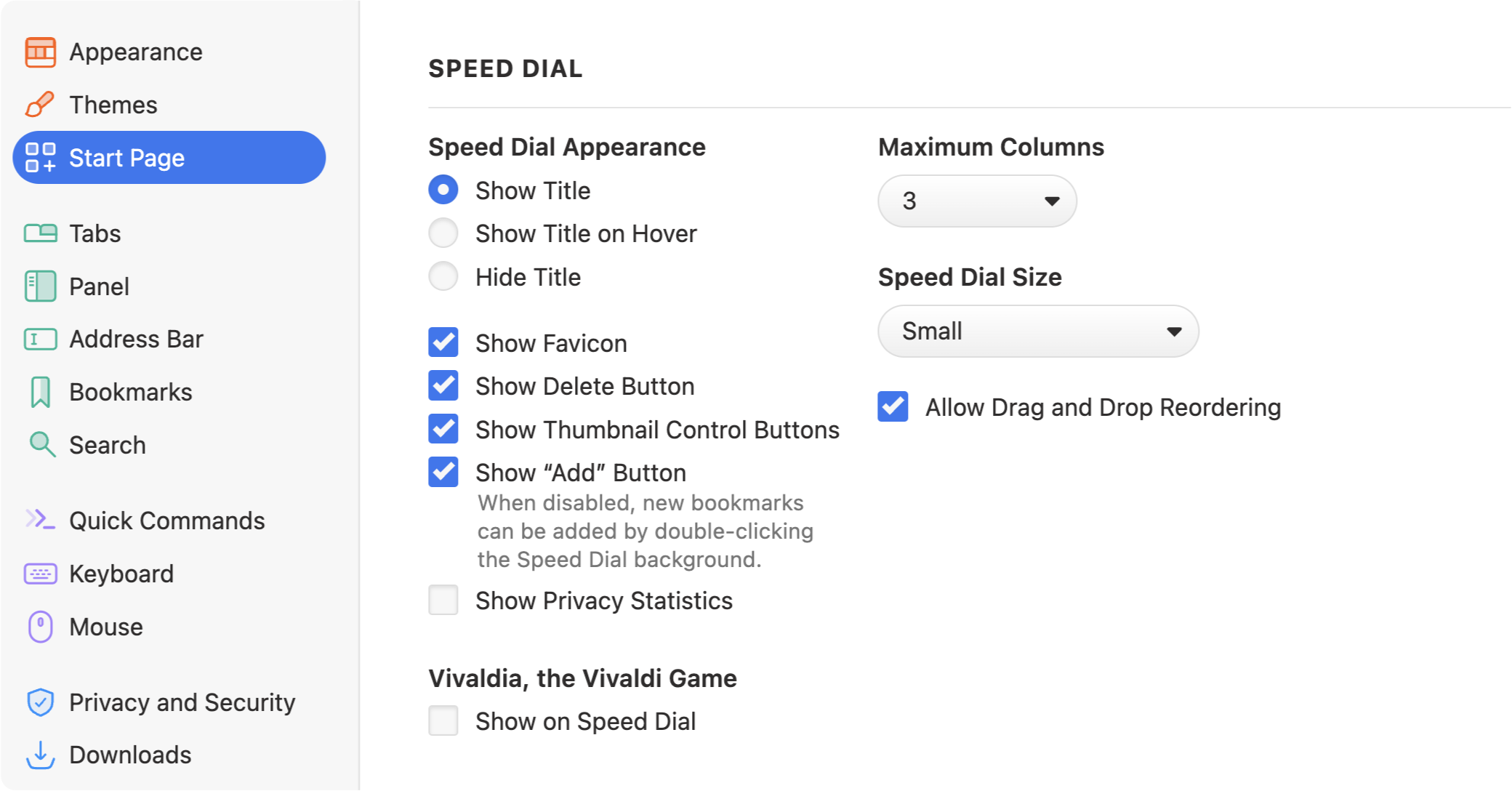
In case you prefer to access your bookmarks using other options available in the browser and don’t plan on using the Speed Dial, you can change your Homepage, New Tab Page and Startup settings to “disable” the Speed Dial.
To change the Homepage:
- Go to Settings > General > Homepage;
- Set a specific website as your homepage.
To change the New Tab page:
- Go to Settings > Tabs > New Tab Page;
- Instead of Start Page, select either:
- Homepage,
- Blank Page, or
- Specific Page.
In case you’ve also set the browser to open with the Start Page and want to change it:
- Go to Settings > General > Startup with;
- Instead of Start Page, select either:
- Last Session,
- Homepage,
- Specific Pages.