User Profiles
This post is also available in:
![]() 日本語
日本語 ![]() Русский
Русский ![]() Français
Français ![]() Español
Español ![]() Deutsch
Deutsch ![]() Nederlands
Nederlands ![]() Српски
Српски ![]() Українська
Українська ![]() Български
Български ![]() 简体中文
简体中文
User profiles allow multiple “users” to share one Vivaldi installation, without requiring you to log in to a different operating system user account, or maintain multiple Standalone installations.
Each profile can have a different set of Extensions, Bookmarks, Speed Dials, Cookies, History, etc. In addition, each profile can have its own look and configuration (Keyboard Shortcuts, Mouse Gestures, etc.).
If a second profile is needed only briefly, for example, for a friend to use your browser (without messing up your setup or interacting with your open tabs), use a temporary Guest Profile.
Add a new profile
- Click on the Profile button in the top right corner of the browser window and select Manage People.
- Click on Add Person at the bottom of the popout menu.
- Pick a name for the new profile, select or upload an avatar and decide whether you want a Desktop shortcut for the profile or not.
- Click Add Person.
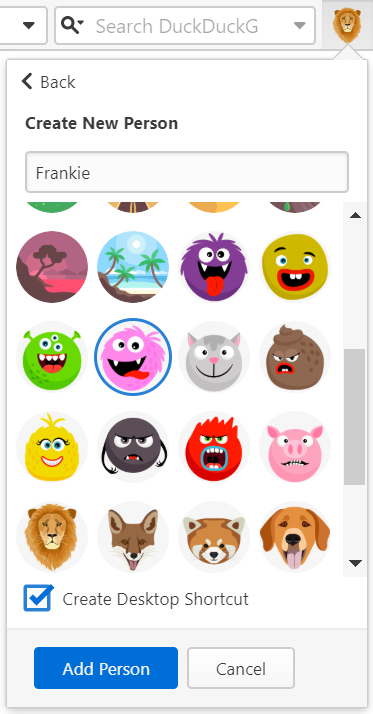
You can also manage profiles from Settings > Address Bar > Profile Management and click on Manage People, or type “Manage Profiles” in Quick Commands.
When you are logged in to your Vivaldi account to use Sync, your account’s username and profile image will be shown instead.
Switch between profiles
- Open the Profile menu and click on the profile you want to open.
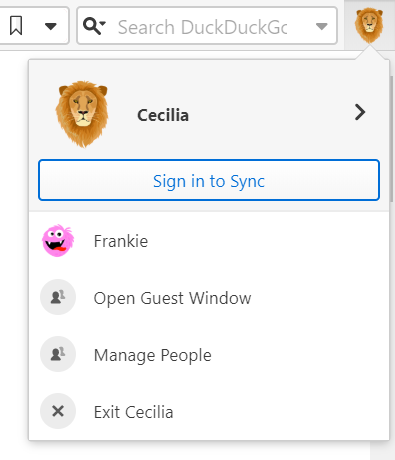
Choose a profile on startup
To choose which profile to open when you start Vivaldi:
- Type “Manage Profiles” in Quick Command or go to Settings > Address Bar > Profile Management and click on Manage People.
- In the bottom right corner, enable Show on startup.
When enabled, before the browser opens, you’ll see the window shown on the image below.
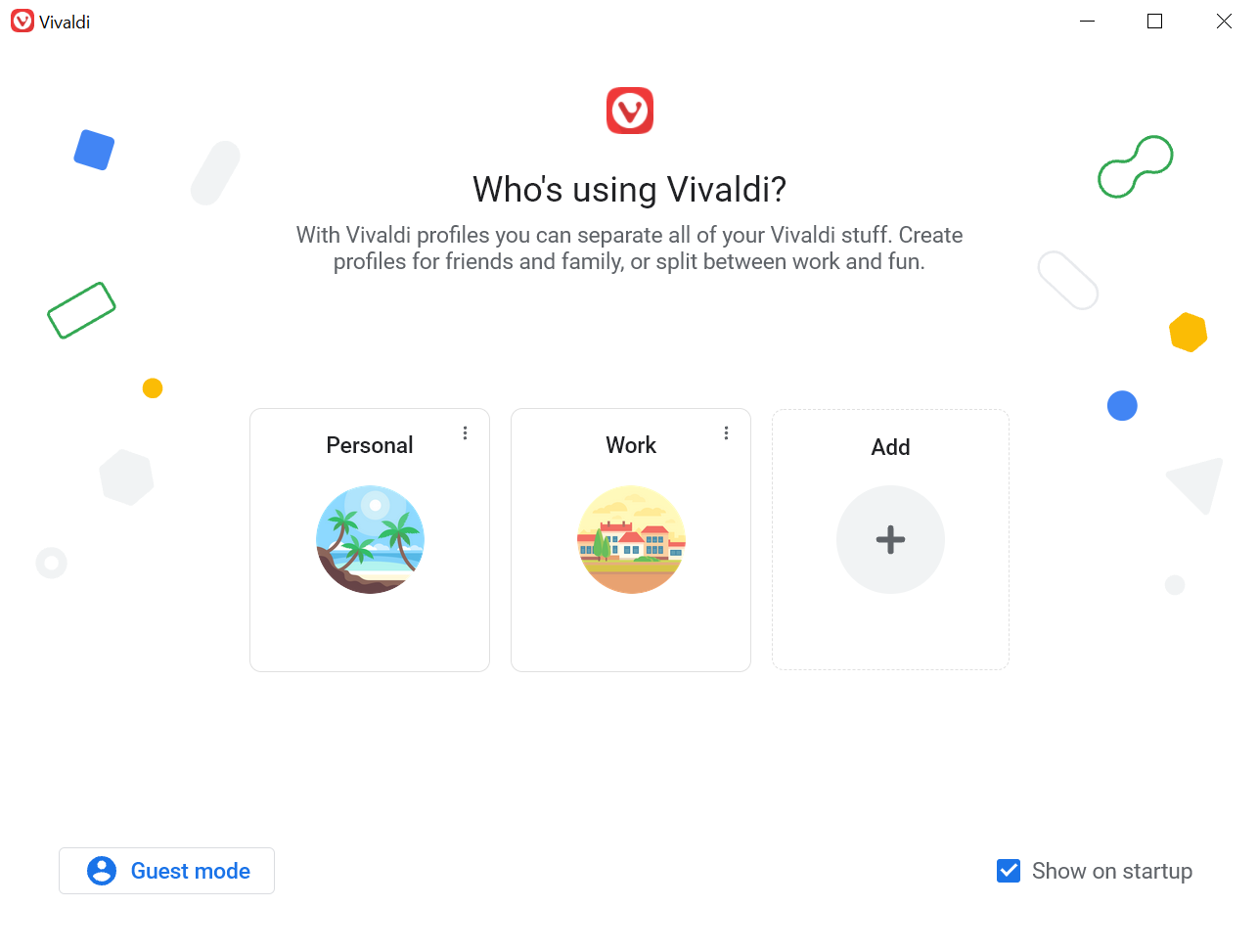
Edit a profile
To change the name or avatar of the profile or create a desktop shortcut:
- Open the Profile menu;
- Click on the active profile’s avatar or name;
- Make the changes and click Save.
In case you’re logged into your Vivaldi account, you can update the profile image on your account’s profile on Vivaldi.net.
Delete a profile
To remove a profile:
- Open the Profile menu and select Manage Profiles;
- Click on the user you want to delete;
- Before you delete the profile you’ll see information about the profile, such as the number of Bookmarks and saved Passwords;
- Click Remove Person to permanently delete the profile and all its data.
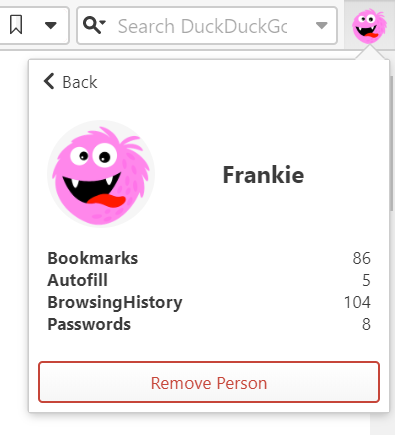
You can change the location or remove the User Profiles button by Editing Toolbars.
If you don’t want to use the multiple profile feature or don’t want the button to clutter your Address Bar, right-click on the User Profiles button > Edit > Remove from Toolbar.
Sync profiles
To Sync profile data across devices, currently, a separate Vivaldi account is needed for each profile.