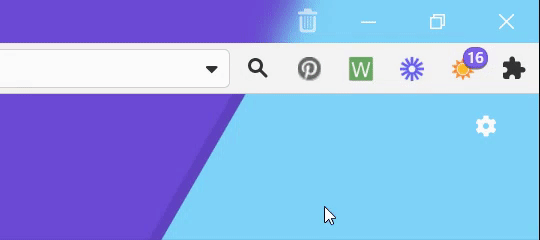Extensions
This post is also available in:
![]() 日本語
日本語 ![]() Русский
Русский ![]() Français
Français ![]() Español
Español ![]() Deutsch
Deutsch ![]() Nederlands
Nederlands ![]() Српски
Српски ![]() Українська
Українська ![]() Dansk
Dansk ![]() Português
Português ![]() Português
Português ![]() Български
Български ![]() 简体中文
简体中文
What is an extension?
An extension is a small software program that can be installed to give added functionality to the Vivaldi browser. Extensions allow you to further customise and enhance your usage of the browser and range from social media tools to privacy-related features such as ad-blocking.
Extensions in Vivaldi
Although Vivaldi aims to provide as much built-in functionality as possible, many users further fine tune the browsing experience using extensions.
Because Vivaldi is built using the Chromium web browser project, extensions available in the Chrome Web Store can also be installed in Vivaldi. In some instances, extensions built for the Chrome browser will behave differently when installed in Vivaldi, but for the most part your favourite Chrome extensions will work just fine in Vivaldi.
In case an extension does not work as expected, please discuss the extension on our Forum, to see if the issue can be solved or if our Community members can suggest alternatives. Contacting the extension developers can help as well.
Install an extension in Vivaldi:
- Browse to the Chrome Web Store;
- Select the Extensions category;
- Search for desired extension;
- Click Add to Chrome to install the extension in Vivaldi.
If you don’t see the button Add to Chrome, go to Settings > Privacy and Security > Google Extensions and make sure the option Web Store has been enabled.
In case, an extension isn’t available on the Chrome Web Store you can upload them manually:
- Go to the Extensions page;
- Enable Developer mode from a toggle in the top right corner of the page;
- Click Load unpacked on the new menu that appears;
- Find the extension folder in your File Manager (if you have it as a .zip file, extract it first);
- Click Select Folder to load the extension to Vivaldi.
Allow third-party extensions to control the Start Page
To have a custom Start Page page using an extension:
Manage Extensions
The Extensions page gives an overview of the extensions currently installed, the ability to disable or delete extensions, and adjust extension-specific settings.
Access the Extensions page
To open the Extensions page go to the ![]() Vivaldi Menu > Tools > Extensions.
Vivaldi Menu > Tools > Extensions.
The Extensions page can also be accessed by:
- using a Keyboard Shortcuts Ctrl+Shift+E / ⌃ ⌘ E;
- typing “Extensions” in Quick Commands;
- right clicking on an extension button in the Address Bar and selecting Manage Extensions;
- entering vivaldi://extensions in the Address Bar;
- creating a Mouse Gesture for the action.
Access extensions using Quick Commands
To open the extension’s popup or options:
- Open Quick Commands (F2 / ⌘ E);
- Type in the extension’s name;
- Use arrow keys to select the extension;
- Press Enter to open the extension’s popup or Ctrl + Enter / ⌘ Enter to open the extension’s options page (if the extension has one).
Change extension settings
Some Extensions have settings you can change. To check these options:
- Right-click on the Extension on the Address Bar and select Options from the context menu;
- Alternatively, click on Details > Extension Options on the Extensions page.
Update extensions
Extensions usually update automatically. To manually update extensions:
- Go to the Extensions page;
- Enable Developer mode from a toggle in the top right corner of the page;
- Click Update on the new menu that appears.
Disable extensions
To disable an extension:
- Open the Extensions page;
- Click on the toggle button in the lower right corner of the extension card.

Disabling extensions is a good way to test whether an issue you’re encountering in the browser is caused by an Extension or not.
Remove extensions
To remove an extension:
- Right-click on the Extension on the Address Bar and select Remove Extension from the context menu;
- Alternatively, click Remove on the Extension page.
Confirm your decision by clicking Remove again in the confirmation dialog.
To hide or show an extension on the Address Bar, right-click on the extension and select Hide Button/Show Button. Use the ![]() Show/Hide hidden extensions toggle button on the right to view hidden extensions. To view hidden extensions in a drop-down menu instead of expanding the Address Bar (compare the images below), go to Settings > Address Bar > Extension Visibility and tick the box for Expand Hidden Extensions to Drop-Down Menu.
Show/Hide hidden extensions toggle button on the right to view hidden extensions. To view hidden extensions in a drop-down menu instead of expanding the Address Bar (compare the images below), go to Settings > Address Bar > Extension Visibility and tick the box for Expand Hidden Extensions to Drop-Down Menu.
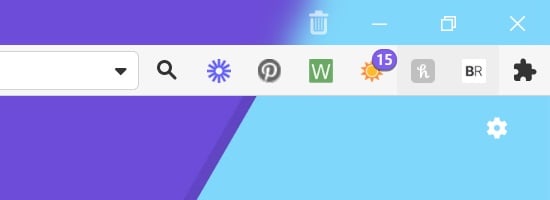
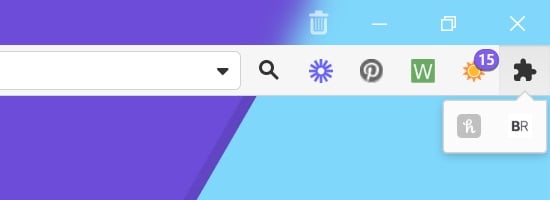
Reorder extensions on the Address Bar
Enabled extensions often display a button on the Address Bar. You can reorder these buttons by holding down the Ctrl/⌘* key and dragging and dropping them directly on the Address Bar.
*On macOS, release the ⌘ key before you release the mouse button.