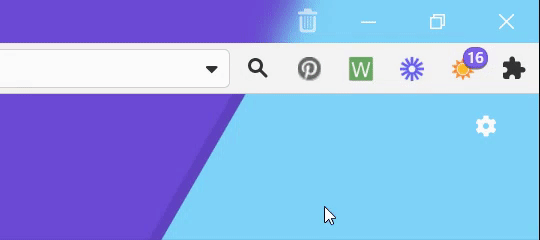Разширения
This post is also available in:
![]() English
English ![]() 日本語
日本語 ![]() Русский
Русский ![]() Français
Français ![]() Español
Español ![]() Deutsch
Deutsch ![]() Nederlands
Nederlands ![]() Српски
Српски ![]() Українська
Українська ![]() Dansk
Dansk ![]() Português
Português ![]() Português
Português ![]() 简体中文
简体中文
Какво е разширение?
Разширението е малка софтуерна програма, която може да бъде инсталирана, за да предостави допълнителна функционалност на браузър Vivaldi. Разширенията позволяват допълнително да собствена и подобрите използването на браузъра и варират от инструменти за социални мрежи до функции, свързани с поверителността, като например блокиране на реклами.
Разширения във Vivaldi
Въпреки че Vivaldi цели да осигури възможно най-много вградена функционалност, много потребители донастройват сърфирането с помощта на разширения.
Тъй като Vivaldi е създаден на основата на проекта на браузър Chromium, разширенията, налични в магазина на Chrome, също могат да бъдат инсталирани във Vivaldi. В някои случаи разширенията, създадени за браузър Chrome, ще се държат по различен начин, когато са инсталирани във Vivaldi, но в по-голямата си част , вашите предпочитана разширения за Chrome ще работят добре във Vivaldi.
В случай че дадено разширение не работи според очакванията, моля, обсъдете разширението в нашия форум, за да видите дали въпросът може да бъде решен или дали членовете на общността могат да предложат алтернативи. Свързването с разработчиците на разширението също може да помогне.
Инсталиране на разширение във Vivaldi
- Преминете към магазина на Chrome;
- Изберете категория Разширения;
- Потърсете желаното разширение;
- Щракнете върху Добавяне, за да инсталирате разширението във Vivaldi.
Ако не виждате бутона Добавяне, преминете към Настройки > Поверителност и защита > Разширения на Google и се уверете, че има отметка пред Разреши уебмагазин.
В случай че дадено разширение не е налично в магазина на Chrome, може да го качите ръчно:
- Преминете към страницата с разширения;
- Разрешете развоен режим (за програмисти) от захвата в горния десен ъгъл на страницата;
- Щракнете върху Зареждане на разпакетираното в новото меню, което ще се появи;
- Намерете папката на разширението във вашия Файлов мениджър (ако го имате като файл .zip, първо го извлечете);
- Щракнете върху Избор на папка, за да заредите разширението във Vivaldi.
Внасяне на разширения
Може да внесете разширения във Vivaldi от други основани на Chromium браузъри, като Chrome, Edge, Opera и др.
За да внесете разширения:
- Уверете се, че браузърът, от които изнасяте, е затворен.
- Във Vivaldi преминете към
 меню на Vivaldi > Файл > Внеси от приложение или файл.
меню на Vivaldi > Файл > Внеси от приложение или файл. - Изберете основан на Chromium браузър, от който искате да внесете данни.
- Щракнете върху „Почни внасянето“.
- След като приключи внасянето, щракнете върху „Затвори“.
- В страницата за организиране на разширенията, която ще се отвори, разрешете тези, които искате да използвате във Vivaldi, като щракнете върху бутона за превключване в долния десен ъгъл на всеки картон на разширение.
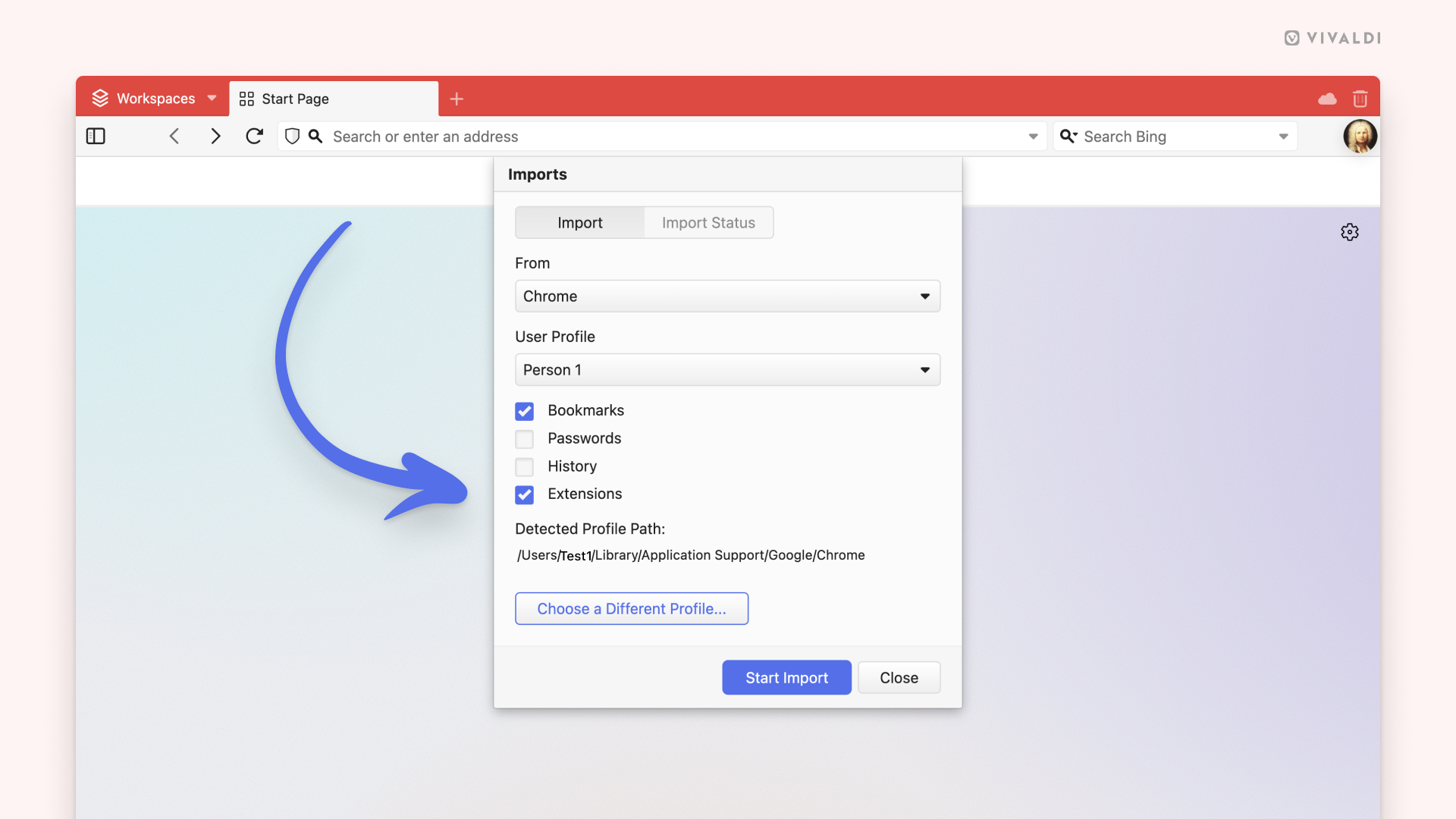
Допуск на разширения на трети страни до управление на пусковата решетка
За да създадете собствена пускова решетка с помощта на разширение:
- Отворете Настройки на Vivaldi;
- Преминете към Раздели > Вид при създаване;
- Поставете отметка пред и управлявай чрез разширение.
Управление на разширенията
Страницата с разширения осигурява преглед на текущо инсталираните разширения, възможност за забраняване или премахване на разширения и коригиране на специфичните за тях настройки.
Достъп до страницата с разширения
За да отворите страница с разширения, преминете към ![]() меню на Vivaldi > Инструменти > Разширения.
меню на Vivaldi > Инструменти > Разширения.
До страницата с разширенията може да получите достъп и като:
- използвате бързите клавиши Ctrl+Shift+E/⌃ ⌘ E;
- напишете „Разширения“ в Бързи команди;
- щракнете с десен върху бутон на разширение в лентата с адреси и изберете Организирай разширенията;
- въведете vivaldi://extensions в лентата с адреси;
- създадете жест с мишка за действието.
Достъп до разширенията чрез Бързи команди
За да отворите изскачащия диалог или настройките на разширението:
- Отворете Бързи команди с (F2/⌘ E);
- Напишете името на разширението;
- Използвайте стрелките, за да изберете разширението;
- Натиснете Enter, за да отворите изскачащия диалог на разширението, или Ctrl + Enter/⌘ Enter, за да отворите страницата с настройки на разширението (ако то разполага с такава).
Промяна на настройките на разширението
Някои разширения имат настройки, които може да промените. За да видите тези настройки:
- Щракнете с десен върху разширението в лентата с адреси и изберете Настройки от контекстното меню;
- Или в страницата с разширения щракнете върху Подробности > Опции за разширението.
Обновяване на разширения
Разширенията обикновено се обновяват автоматично. За да обновите разширенията ръчно:
- Преминете към страницата с разширения;
- Разрешете развоен режим (за програмисти) от захвата в горния десен ъгъл на страницата;
- Щракнете върху Актуализиране в новото меню, което ще се появи.
За да забраните разширение:
- Отворете страницата с разширения;
- Щракнете върху захвата за превключване в долния десен ъгъл на картона на разширението.

Забраняването на разширения е добър начин да разберете дали неизправността, с която се сблъсквате в браузъра, е причинена от разширение или не.
Премахване на разширения
За да премахнете разширение:
- Щракнете с десен върху разширение в лентата с адреси и изберете Премахни разширението от контекстното меню;
- Или щракнете върху Премахни в страницата с разширения.
Потвърдете, като щракнете отново върху Премахни в потвърждаващия диалог.
Бутон за скриване на разширение
За да скриете или да покажете разширение, щракнете с десен върху разширението и изберете Скрий бутона. Използвайте захвата за превключване ![]() Показване/скриване на скритите разширения отдясно за показване на скритите разширения. За да покажете скритите разширения в падащо меню, вместо да разгръщате лентата с адреси (сравнете картините по-долу), преминете към Настройки > Лента с адреси > Разгъване на разширенията и поставете отметка пред Разгъвай скритите в падащо меню.
Показване/скриване на скритите разширения отдясно за показване на скритите разширения. За да покажете скритите разширения в падащо меню, вместо да разгръщате лентата с адреси (сравнете картините по-долу), преминете към Настройки > Лента с адреси > Разгъване на разширенията и поставете отметка пред Разгъвай скритите в падащо меню.
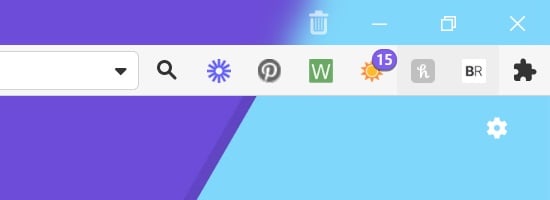
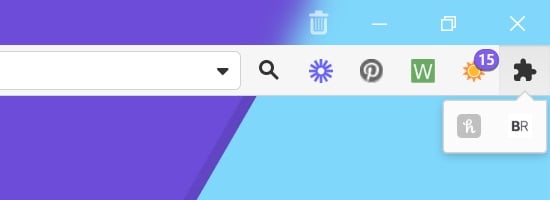
Преместване на разширения
Фабрично имате достъп до разширенията отдясно в лентата с адреси.Ако мястото не ви устройва, може да ги преместите в чекмеджето или в лентата на състоянието. Имайте предвид, че всички разширения се обединяват заедно и не могат да бъдат премествани отделно на различни места в лентите с инструменти на браузъра.
За да преместите разширенията:
Вариант 1
- Отворете редактора на лентата с инструменти от
 меню на Vivaldi > Изглед > Нагласи лентата.
меню на Vivaldi > Изглед > Нагласи лентата. - Влачете бутона Разширения от текущото му място
 към предпочитаното от вас място.
към предпочитаното от вас място.
Вариант 2
Ако сте скрили някои разширения и виждате ![]() бутона Разширения до вашите показани разширения, може да ги преместите, без да се налага да отваряте редактора на лентата с инструменти.
бутона Разширения до вашите показани разширения, може да ги преместите, без да се налага да отваряте редактора на лентата с инструменти.
- Задръжте натиснатCtrl/⌘*.
- Влачете бутона Разширения
 към предпочитаното от вас място.
към предпочитаното от вас място.
* Под MacOS пуснете ⌘, преди да отпуснете бутона на мишката.
Пренареждане на разширения
Разширенията, които сте разрешили често притежават бутон. Може да ги пренаредите, като задържите натиснат Ctrl/⌘* и ги влачите и пускате направо върху лентата с адреси.
* Под MacOS пуснете ⌘, преди да отпуснете бутона на мишката.