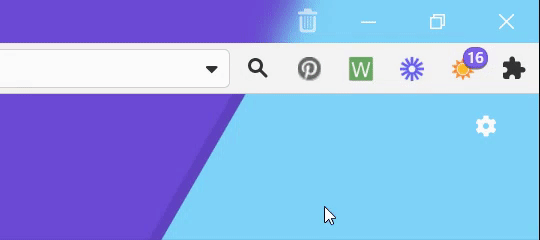Проширења
This post is also available in:
![]() English
English ![]() 日本語
日本語 ![]() Русский
Русский ![]() Français
Français ![]() Español
Español ![]() Deutsch
Deutsch ![]() Nederlands
Nederlands ![]() Українська
Українська ![]() Dansk
Dansk ![]() Português
Português ![]() Português
Português ![]() Български
Български ![]() 简体中文
简体中文
Шта је проширење?
Проширење је мали софтверски програм који се може инсталирати како би пружио додатну функционалност Vivaldi прегледачу. Проширења вам омогућавају да додатно прилагодите и побољшате употребу прегледача и крећу се од алата за друштвене мреже до функција повезаних са приватношћу, као што је блокирање реклама.
Проширења у Vivaldi прегледачу
Иако Vivaldi тежи томе да пружи што више уграђених функционалности, многи корисници додатно прилагођавају своје искуство прегледања користећи проширења.
Будући да је Vivaldi заснован на пројекту веб прегледача Chromium, проширења доступна у Chrome веб продавници такође могу да се инсталирају у Vivaldi прегледач. У неким случајевима, проширења направљена за Chrome прегледач ће се понашати другачије када се инсталирају у Vivaldi, али углавном ће ваша омиљена проширења за Chrome одлично функционисати у Vivaldi прегледачу.
У случају да проширење не ради како се очекивало, разговарајте о проширењу на нашем форуму да бисте видели да ли се проблем може решити или чланови наше заједнице могу да предложе алтернативе. Такође вам може помоћи и контактирање програмера проширења.
Инсталирање проширења у Vivaldi прегледач:
- Посетите Chrome Web продавницу;
- Изаберите категорију Додаци;
- Потражите жељено проширење;
- Кликните на Додај у Chrome да бисте инсталирали проширење у Vivaldi.
Ако не видите дугме Додај у Chrome, идите у Подешавања > Приватност и безбедност > Google проширења и уверите се да је омогућена опција Веб продавница.
У случају да проширење није доступно у Chrome веб продавници, можете га ручно учитати:
- Идите на страницу проширења;
- Омогућите режим програмера у горњем десном углу странице;
- Кликните на Учитај отпаковано у новом менију који ће се појавити;
- Пронађите фасциклу проширења у свом менаџеру датотека (ако је у .zip датотеци, прво га распакујте);
- Кликните на Изаберите фасциклу да бисте учитали проширење у Vivaldi.
Увоз проширења
Можете да увезете проширења у Vivaldi из других прегледача заснованих на Chromium-у, на пример, Chrome, Edge, Opera итд.
За увоз проширења:
- Уверите се да је прегледач из којег желите да извезете затворен.
- У Vivaldi прегледачу, идите у
 Vivaldi мени > Датотека > Увези из апликација или датотека.
Vivaldi мени > Датотека > Увези из апликација или датотека. - Изаберите прегледач заснован на Chromium-у из којег желите да увезете податке.
- Кликните на „Започни увоз”.
- Када се увоз заврши, кликните на „Затвори”.
- На страници за управљање проширењима која се отвори, омогућите проширења која желите да користите у Vivaldi прегледачу тако што ћете кликнути на преклопно дугме у доњем десном углу сваке картице прширења.
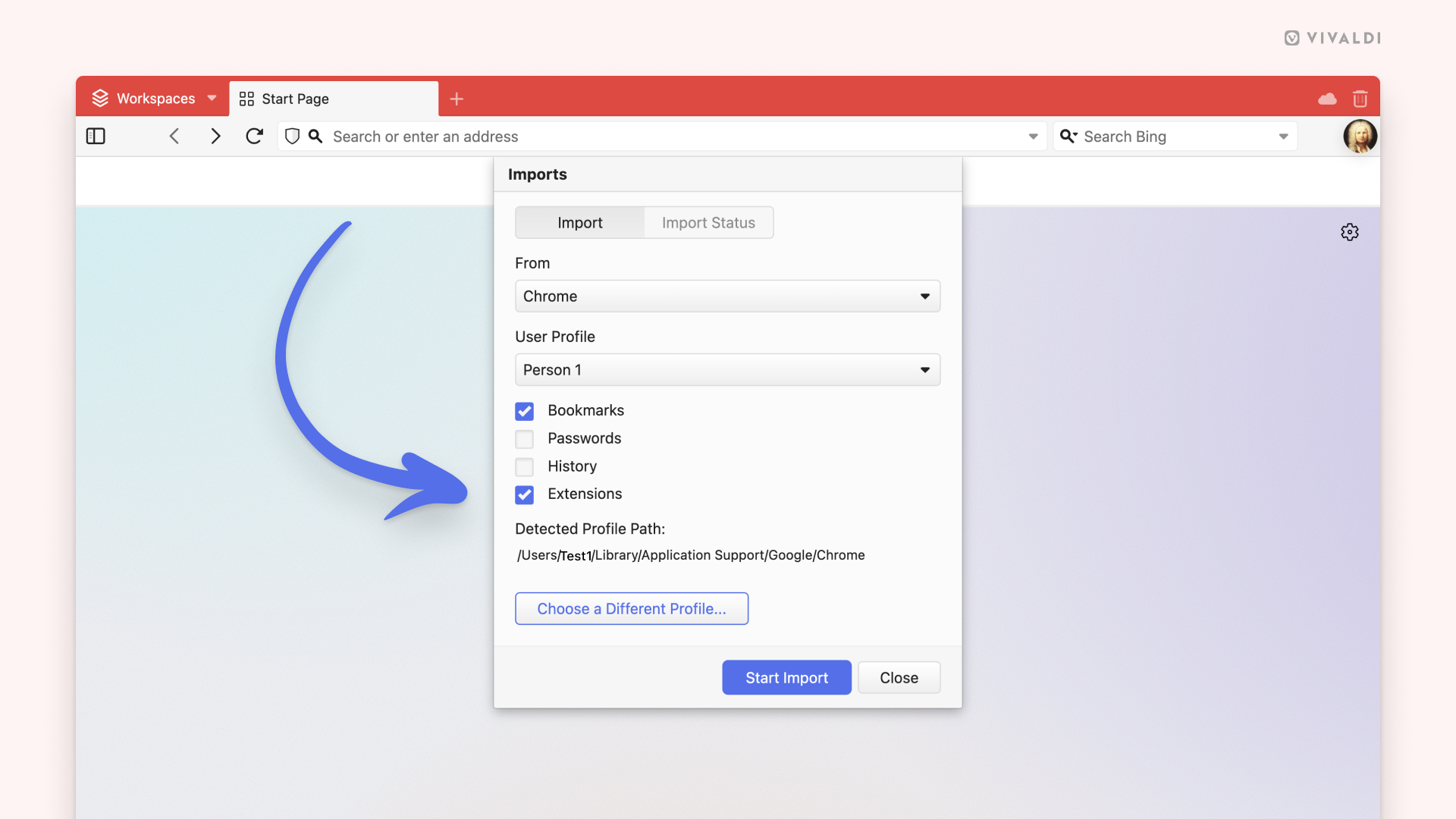
Дозвола проширењима трећих страна да контролишу почетну страницу
Да бисте имали прилагођену почетну страницу користећи проширење:
- Отворите Vivaldi Подешавања;
- Идите на Картице > Страница нове картице;
- Означите поље за Контролисано проширењем.
Управљање проширењима
Страница проширења даје преглед тренутно инсталираних проширења, могућност онемогућавања или брисања проширења и прилагођавање подешавања специфичних за проширења.
Приступ страници проширења
За отварање странице проширења, идите у ![]() Vivaldi мени > Алати > Проширења.
Vivaldi мени > Алати > Проширења.
Страници проширења такође може приступити:
- користећи тастерске пречице Ctrl+Shift+E / ⌃ ⌘ E;
- отварањем брзих команди и куцањем „проширења”;
- десним кликом на дугме проширења на адресној траци и одабиром Управљај проширењима;
- уносом vivaldi://extensions у адресну траку;
- креирањем покрета мишем за радњу.
Приступ проширењима помоћу брзих команди
За отварање искачућег прозора или опција проширења:
- Отворите брзе команде (F2 / ⌘ E);
- Унесите име проширења;
- Помоћу тастера са стрелицама изаберите проширење;
- Притисните Enter за отварање искачућег прозора проширења или Ctrl + Enter / ⌘ Enter за отварање странице опција проширења (ако је проширење има).
Промена подешавања проширења
Нека проширења имају подешавања која можете променити. За проверу ових опција:
- Кликните десним тастером миша на проширење на адресној траци и изаберите Опције из контекстног менија;
- Можете кликнути и на Детаљи > Опције проширења на страници проширења.
Ажурирање проширења
Проширења се обично аутоматски ажурирају. Да бисте ручно ажурирали проширења:
- Идите на страницу проширења;
- Омогућите режим програмера у горњем десном углу странице;
- Кликните на Ажурирај у новом менију који ће се појавити.
Онемогућавање проширења
За онемогућавање проширења:
- Отворите страницу проширења;
- Кликните на преклопно дугме у доњем десном углу поља проширења.

Онемогућавање проширења је добар начин да тестирате да ли је проблем на који наилазите у прегледачу узрокован проширењем или не.
Уклањање проширења
За уклањање проширења:
- Кликните десним тастером миша на проширење на адресној траци и у контекстом менију изаберите Уклони проширење;
- Можете кликнути и на Уклони на страници проширења.
Потврдите одлуку поновним кликом на Уклони у дијалогу за потврду.
Сакривање дугмади проширења
Да бисте сакрили или приказали проширење, кликните десним тастером миша на дугме проширење и изаберите Сакриј дугме/Прикажи дугме. Користите преклопно дугме ![]() Прикажи/сакриј сакривена проширења на десној страни да бисте видели сакривена проширења. За приказ сакривених проширења у падајућем менију уместо на адресној траци (упоредите слике у наставку), идите у Подешавања > Адресна трака > Видљивост проширења и означите поље Прикажи сакривена проширења у падајућем менију.
Прикажи/сакриј сакривена проширења на десној страни да бисте видели сакривена проширења. За приказ сакривених проширења у падајућем менију уместо на адресној траци (упоредите слике у наставку), идите у Подешавања > Адресна трака > Видљивост проширења и означите поље Прикажи сакривена проширења у падајућем менију.
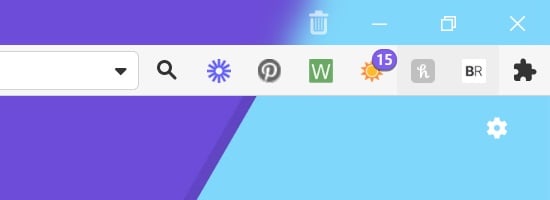
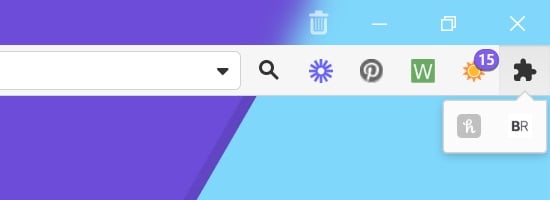
Премештање проширења
Подразумевано, проширења ће бити доступна на десној страни адресне траке. Ако вам та локација не одговара, можете их преместити на бочну траку панела или статусну траку. Имајте на уму да су сва проширења груписана заједно и да се не могу појединачно премештати на различите локације на алатним тракама прегледача.
За премештање проширења:
Опција 1
- Отворите уређивач алатних трака у
 Vivaldi мени > Приказ > Прилагоди алатну траку.
Vivaldi мени > Приказ > Прилагоди алатну траку. - Са тренутне локације, превуците дугме
 Проширења на жељену локацију.
Проширења на жељену локацију.
Опција 2
Ако сте сакрили нека проширења и видите дугме ![]() Проширења поред видљивих проширења, можете их преместити без потребе за отварањем уређивача алатних трака.
Проширења поред видљивих проширења, можете их преместити без потребе за отварањем уређивача алатних трака.
- Држите притиснут тастер Ctrl/⌘*.
- Превуците дугме
 Проширења на жељену локацију.
Проширења на жељену локацију.
*На macOS-у, отпустите тастер ⌘ пре него што отпустите дугме миша.
Промена редоследа проширења
Омогућена проширења често приказују дугме. Редослед ових дугмади можете променити тако што ћете држати притиснут тастер Ctrl/⌘* и превући их и отпустити директно на адресну траку.
*На macOS-у, отпустите тастер ⌘ пре него што отпустите дугме миша.