Áreas de trabalho
This post is also available in:
![]() English
English ![]() 日本語
日本語 ![]() Русский
Русский ![]() Français
Français ![]() Español
Español ![]() Deutsch
Deutsch ![]() Српски
Српски ![]() Български
Български ![]() 简体中文
简体中文
As áreas de trabalho permitem-lhe agrupar rapidamente separadores de páginas relacionadas com vários tópicos, como trabalho, pesquisa, compras ou escola, tudo na mesma janela. Depois de criar um conjunto de áreas de trabalho, é fácil mover-se entre elas; usando teclas de atalho ou o botão de menu.
Adicionar uma área de trabalho
Para adicionar uma nova área de trabalho:
- Clique no botão
 Áreas de trabalho no lado esquerdo da barra de separadores (ou por cima da lista, no caso da barra estar na vertical).
Áreas de trabalho no lado esquerdo da barra de separadores (ou por cima da lista, no caso da barra estar na vertical). - Clique em
 Nova área de trabalho.
Nova área de trabalho. - Escolha se pretende criar uma área de trabalho vazia ou mover para lá separadores que já estejam abertos na janela atual.
- Escreva um nome e escolha um ícone para a nova área de trabalho.
- Clique em Criar ou prima Enter.
É criada a área de trabalho e aparece na lista. Agora pode começar a adicionar separadores enquanto prepara a sua viagem. Para voltar aos seus separadores habituais, clique na primeira entrada da lista, Start Page neste caso.
Em alternativa pode criar uma área de trabalho:
- Escrevendo “Criar nova área de trabalho” nos Comandos rápidos.
- Associando uma tecla de atalho ou um gesto do rato a essa ação.
Alternar entre áreas de trabalho
Existem várias formas de trocar para uma área de trabalho diferente. Escolha o que preferir.
- Abra o menu de áreas de trabalho e escolha a área de trabalho que pretende abrir.
- Escreva o nome da área de trabalho, “Área de trabalho seguinte“, “Área de trabalho anterior” ou “Esta janela” nos Comandos rápidos.
- Use teclas de atalho. Se souber a ordem das áreas de trabalho, use Ctrl+Shift / ⌘ ⇧ e o número da área de trabalho, por exemplo, Ctrl+Shift+3. Também pode associar teclas de atalho a Área de trabalho seguinte e Área de trabalho anterior.
- Crie gestos do rato para trocar de área de trabalho.
- No painel janela, faça (duplo) clique num separador na área de trabalho que pretende abrir.
- No
 menu Vivaldi > Janela > Outras áreas de trabalho e separadores, escolha um separador na área de trabalho para onde pretende mudar.
menu Vivaldi > Janela > Outras áreas de trabalho e separadores, escolha um separador na área de trabalho para onde pretende mudar.
Áreas de trabalho e janelas
Uma área de trabalho pode estar aberta apenas numa janela do navegador de cada vez. Ao trocar para uma área de trabalho que esteja aberta numa outra janela, em vez de abrir a área de trabalho na janela atual, o foco passa para a janela onde já está aberta a área de trabalho escolhida.
Editar uma área de trabalho
Para mudar o nome de uma área de trabalho:
- Abra o menu de áreas de trabalho.
- Clique com o botão direito naquela que pretende editar.
- Escolha Mudar o nome da área de trabalho.
- Dê um novo título à área de trabalho.
- Prima Enter.
Em alternativa, mude o nome da área de trabalho no painel Janela clicando lentamente duas vezes no nome da área de trabalho ou clicando com o botão direito no nome da área de trabalho e escolhendo Renomear no menu de contexto.
Para mudar o ícone da área de trabalho:
- Abra o menu de áreas de trabalho.
- Clique no ícone.
- Escolha ou escreva um novo.
Alterar a ordem das áreas de trabalho
As novas áreas de trabalho são adicionadas no fim da lista. Caso pretenda movê-las, pode reorganizar facilmente a lista.
Para reordenar as áreas de trabalho:
- Abra o menu de áreas de trabalho.
- Clique na área de trabalho que pretende mover e mantenha premido o botão do rato.
- Arraste a área de trabalho para a sua nova posição na lista.
- Largue o botão do rato.
Gestão de separadores nas áreas de trabalho
Dentro de uma área de trabalho pode abrir ou fechar separadores tal como faria em qualquer janela normal. Isto inclui adicionar grupos de separadores, e também mosaico de separadores.
Mover separadores entre áreas de trabalho
Opção 1 – Painel Janela
- Abra o painel Janela.
- Abra as pastas das áreas de trabalho de origem e de destino.
- Arraste separadores de uma área de trabalho para a outra. Selecione vários separadores com as teclas Shift ou Ctrl / ⌘ para mover vários separadores de uma só vez.
Opção 2 – Menu de contexto da barra de separadores
- Clique com o botão direito no separador que pretende mover. Selecione vários separadores com as teclas Shift ou Ctrl / ⌘ para mover vários separadores de uma vez.
- No menu de contexto escolha Mover separador / Mover # separadores > Área de trabalho > nome da área de trabalho.
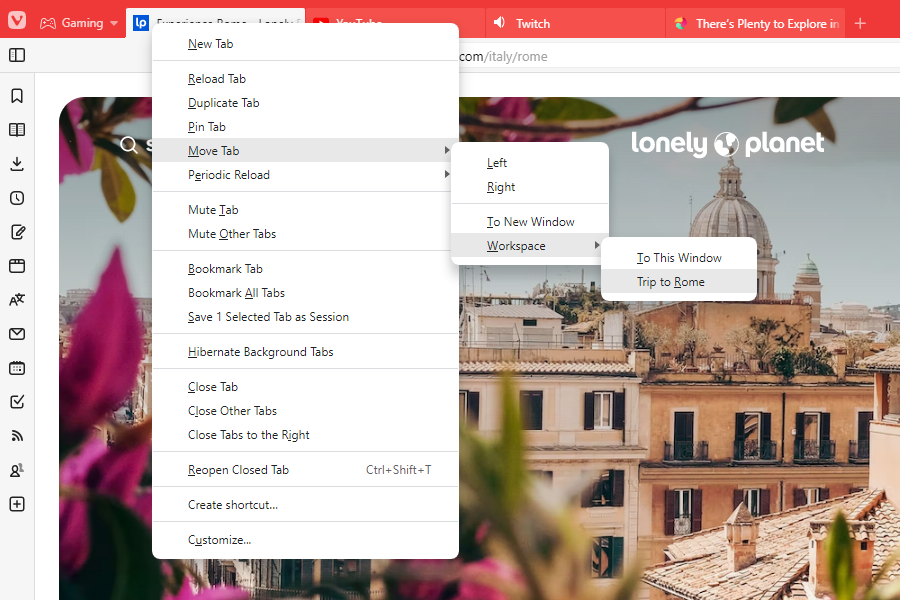
Regras de áreas de trabalho
As regras de áreas de trabalho movem separadores automaticamente para a área de trabalho onde os pretende ver, de acordo com as regras que tiver definido. Por exemplo, se tiver uma área de trabalho para websites de notícias, pode definir regras para abrir todos os seus websites favoritos de notícias na área de trabalho de notícias. Depois, sempre que se deparar com um artigo de notícias noutra área de trabalho, o separador será automaticamente movido para a área de trabalho de notícias quando abrir o artigo.
Para definir regras de áreas de trabalho:
- Vá a Definições > Separadores > Áreas de trabalho.
- Clique em Adicionar nova regra de área de trabalho.
- Defina o critério da regra.
- Escolha a área de trabalho para onde pretende que o separador seja movido.
Exemplo: “Se o URL contém bbc.com abrir em Notícias“.
Hibernar áreas de trabalho
Distribuir separadores pelas áreas de trabalho pode dar a ilusão de que não tem muitos separadores abertos, quando pode facilmente acumular dezenas ou mesmo centenas de separadores. Para reduzir a utilização de memória pelo navegador causada por uma grande quantidade de separadores, pense hibernar aqueles que não está a utilizar.
Para hibernar uma área de trabalho:
- Abra o menu de áreas de trabalho.
- Clique com o botão direito na área de trabalho que pretende hibernar.
- Escolha Hibernar separadores.
Copiar todas as ligações de uma área de trabalho
Para criar uma lista de ligações de todas as páginas abertas numa área de trabalho:
- Abra o menu de áreas de trabalho.
- Clique com o botão direito numa das áreas de trabalho.
- Escolha Copiar todas as ligações no menu de contexto.
- Copie as ligações para onde as pretende guardar ou partilhar.
Para além das áreas de trabalho pode copiar todas as ligações para os separadores num grupo de separadores ou daqueles que tiver selecionado.
Remover uma área de trabalho
Para remover uma área de trabalho:
- Abra o menu de áreas de trabalho.
- Clique com o botao direito na área de trabalho que pretende remover.
- Escolha Remover área de trabalho.
Remover uma área de trabalho fecha também todos os separadores associados a essa área de trabalho. Para manter os seus separadores, mova-os antes de remover a área de trabalho. Se precisar de recuperar separadores que foram fechados durante a remoção de uma área de trabalho, pode encontrá-los nos ![]() Separadores fechados.
Separadores fechados.
Opções de áreas de trabalho
Ocultar nomes das áreas de trabalho
Definir um ícone distinto para cada área de trabalho facilita a sua identificação, por isso pode ocultar os nomes das áreas de trabalho para deixar mais espaço para os separadores.
Para ocultar os nomes das áreas de trabalho:
- Clique no botão menu das áreas de trabalho com o botão direito do rato.
- Clique em Mostrar nome da área de trabalho para desativar.
Phara retirar da barra de separadores o menu de áreas de trabalho:
- Clique com o botão direito na barra de separadores e escolha Mostrar áreas de trabalho na barra de separadores.
- Vá a Definições > Separadores > Exibição de separadores > Barra de separadores e desative Mostrar áreas de trabalho na barra de separadores.
Se preferir aceder e gerir as áreas de trabalho a partir de outro local no navegador, faça o seguinte:
- Remova as áreas de trabalho da barra de separadores seguindo as instruções do parágrafo acima.
- Abra o Editor de barras de ferramentas a partir do
 menu Vivaldi > Ver > Personalizar a barra de ferramentas.
menu Vivaldi > Ver > Personalizar a barra de ferramentas. - Na secção da barra de navegação procure
 Áreas de trabalho.
Áreas de trabalho. - Arraste para a localização desejada numa ou mais barras de ferramentas.
Desativar áreas de trabalho
Para desativar ou reativar áreas de trabalho:
- Vá a Definições > Separadores > Funcionalidades dos separadores.
- Desmarque a caixa Ativar áreas de trabalho para desativar a funcionalidade (ou marque para a voltar a ativar).