Menú Vivaldi
This post is also available in:
![]() English
English ![]() 日本語
日本語 ![]() Русский
Русский ![]() Français
Français ![]() Deutsch
Deutsch ![]() Nederlands
Nederlands ![]() Српски
Српски ![]() Українська
Українська ![]() Português
Português ![]() Български
Български ![]() 简体中文
简体中文
Muchas funciones importantes de Vivaldi están disponibles desde el menú de la aplicación.
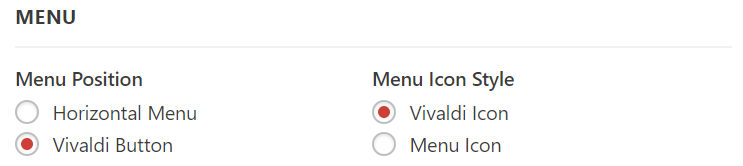
Los usuarios de Windows y Linux pueden configurar el menú para que aparezca como un ![]() botón de menú Vivaldi o como un menú horizontal en la parte superior de la ventana. Ve a Opciones > Apariencia > Menú. Al lado también puedes elegir el estilo de icono de menú.
botón de menú Vivaldi o como un menú horizontal en la parte superior de la ventana. Ve a Opciones > Apariencia > Menú. Al lado también puedes elegir el estilo de icono de menú.
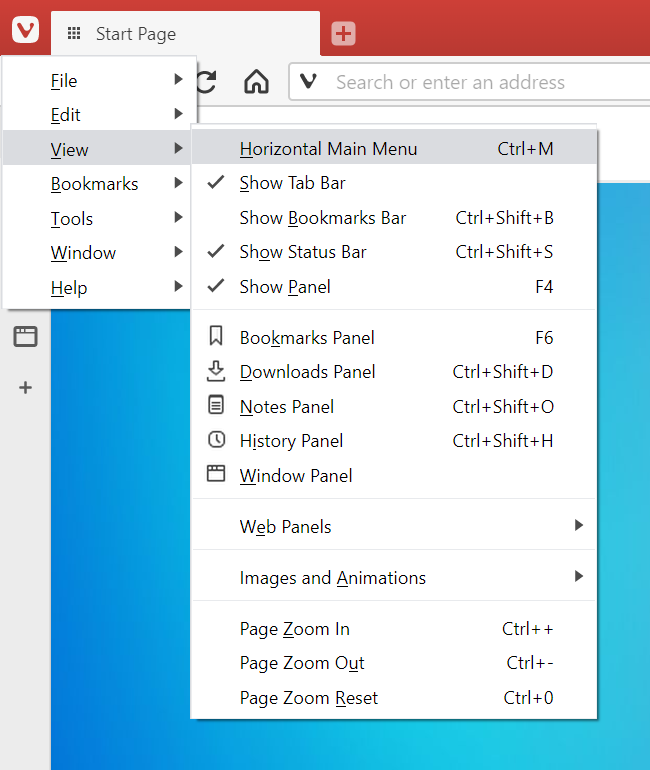
Menú vertical
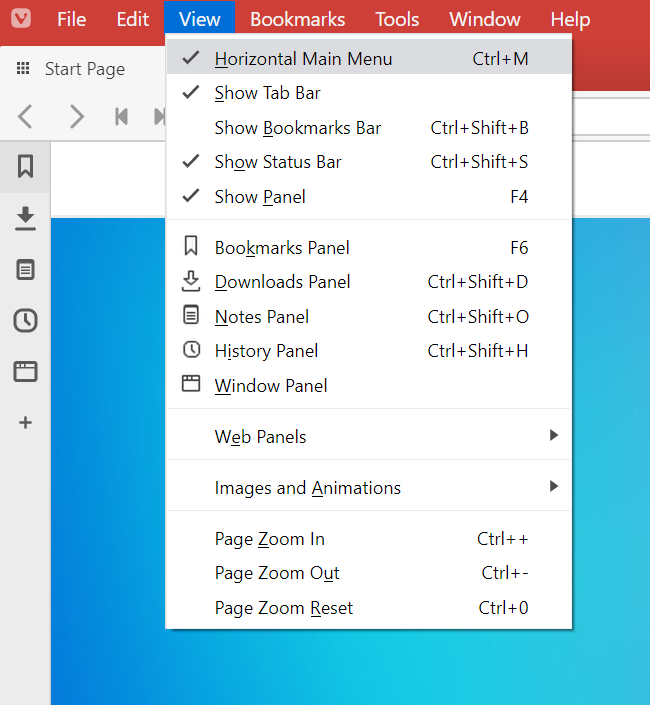
Menú horizontal
En Vivaldi puedes personalizar los comandos del menú principal de la aplicación y los menús contextuales de la interfaz de usuario. Reorganiza, añade o elimina acciones para que los menús se ajusten a tu flujo de trabajo.
Para editar los menús:
- Ve aOpciones > Apariencia > Menú > Personalización del menú;
- Selecciona el menú que quieras editar;
Todos los cambios se guardan automáticamente y se aplican de manera inmediata.
Por ahora puedes editar:
- Menú del botón Vivaldi
- Menú horizontal
- Menú contextual de la barra de marcadores
- Menú contextual de los elementos de la barra de marcadores
- Menú contextual de la barra de paneles
- Menú contextual de los elementos de la barra de paneles
- Menú contextual de la barra de pestañas
- Menú contextual de las pestañas
- Menú contextual de las miniaturas de una pila de pestañas
- Menú contextual de la papelera de pestañas
Para reorganizar los comandos de un menú:
- Arrastra y suelta los comandos;
- Haz clic con el botón derecho en el comando y selecciona Subir o Bajar.
- Selecciona un comando, mantén pulsada la tecla Alt y utiliza las flechas de ↑ y ↓ para mover el comando.
Para mover comandos de una carpeta a otra, arrastra y suéltalos en la ubicación que prefieras.
Añadir comandos
Para añadir un comando:
- Arrástralo desde la lista Comandos hasta la sección Contenido;
- Haz clic con el botón derecho en el comando y selecciona Añadir al contenido.
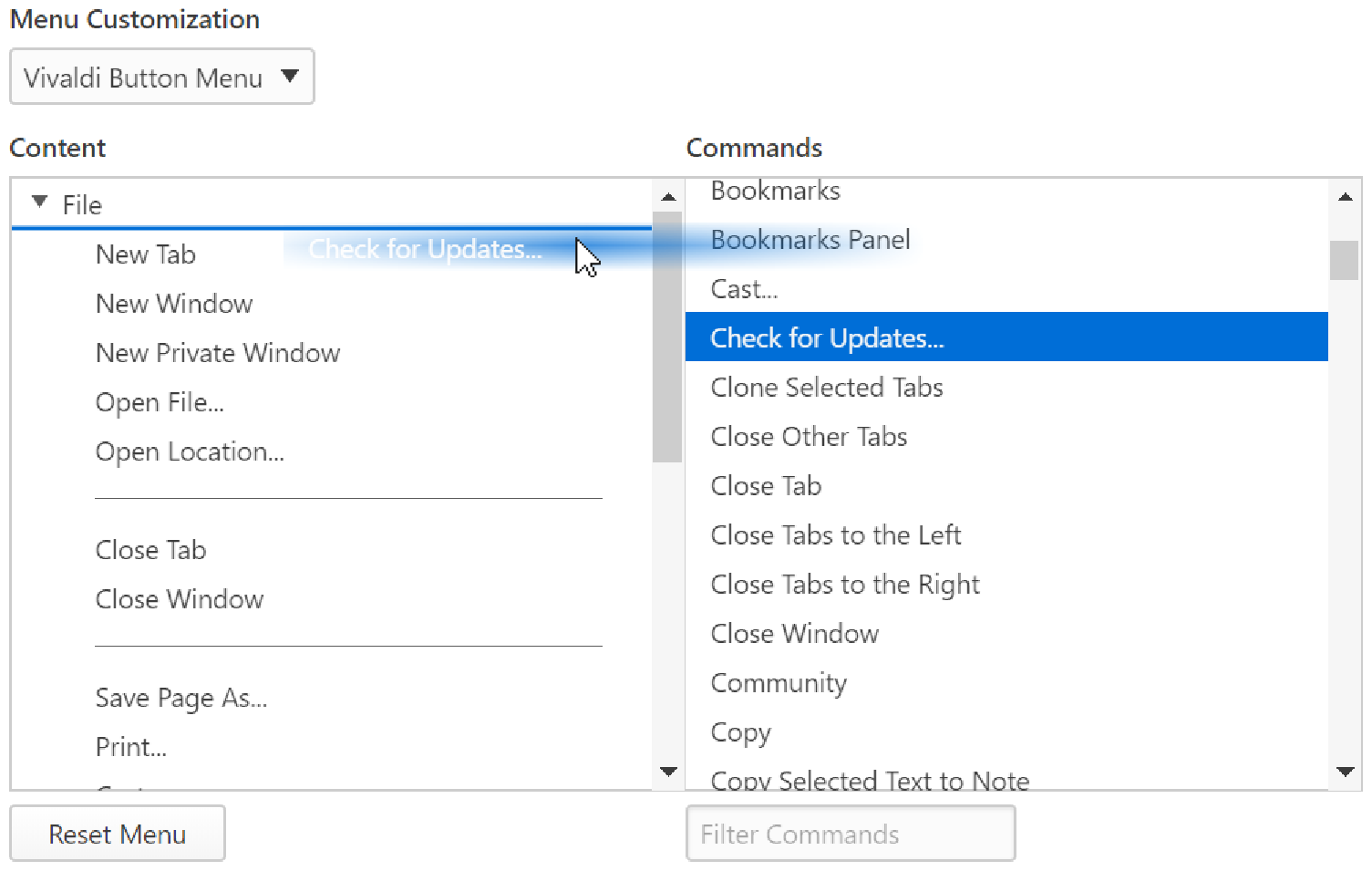
Eliminar comandos
Para eliminar un comando:
- Haz clic con el botón derecho en el comando y selecciona Eliminar.
- Selecciona el comando y pulsa Suprimir en el teclado.
Añadir carpetas
Para dividir los comandos en carpetas, crea una nueva carpeta y arrastra los comandos existentes y nuevos a ella.
Para crear una nueva carpeta:
- Haz clic con el botón derecho en un área vacía en la sección Contenido, o en una carpeta existente, si lo que quieres es crear una subcarpeta;
- Selecciona Nueva carpeta;
- Asigna un nombre a la nueva carpeta.
- Arrastra los comandos a la carpeta.
Añadir separadores
Para seccionar de manera visual el menú, puedes añadir líneas de separación entre comandos.
Para añadir un separador:
- Haz clic con el botón derecho en el área Contenido, selecciona Separador nuevo, y arrástralo donde quieras.
- Arrastra el comando Separador de menú desde la sección Comandos a la sección Contenido.
Cambiar el nombre
Para cambiar el nombre de un comando o carpeta:
- Haz clic con el botón derecho en el comando o carpeta;
- Selecciona Renombrar;
- Cambia el nombre;
- Pulsa Enter o haz clic en cualquier otra parte de la página.
Si quieres utilizar atajos de teclado, tendrás que añadir un anchor a los nombres de los comandos. Al cambiar el nombre de un comando, añade el símbolo & delante de la letra que quieras utilizar en el atajo de teclado. Por ejemplo, para abrir una nueva pestaña en Windows, el atajo de teclado predeterminado es Alt o F10 + F + N. Cuando compruebes el menú, las letras anchor aparecerán subrayadas (como se ve en la siguiente captura de pantalla).
Para que los comandos sean más detectables a nivel visual, añade emojis a los nombres de los comandos. Usa el teclado emoji de tu sistema operativo (Win + . / ⌃ ⌘ Space) para añadir los iconos.
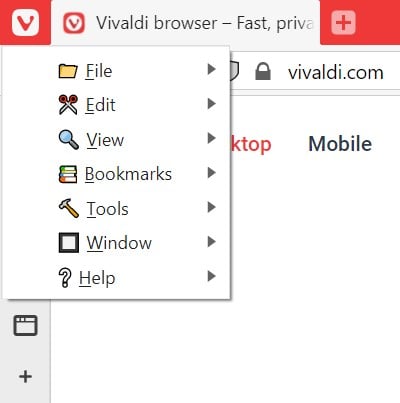
Para restablecer el menú a los valores originales, haz clic en Restaurar menú por defecto, debajo de la sección Contenido. Solo se restablecerá el menú seleccionado actualmente.
Lectura adicional