Vivaldi-menu
This post is also available in:
![]() English
English ![]() 日本語
日本語 ![]() Русский
Русский ![]() Français
Français ![]() Español
Español ![]() Deutsch
Deutsch ![]() Српски
Српски ![]() Українська
Українська ![]() Português
Português ![]() Български
Български ![]() 简体中文
简体中文
Veel belangrijke functies zijn in Vivaldi bereikbaar via het applicatiemenu.
Menupositie
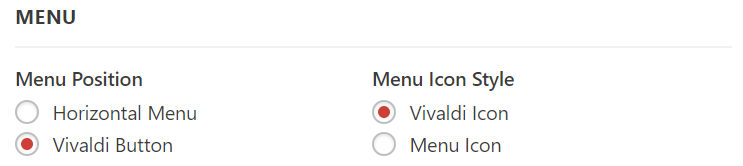
Gebruikers op Windows of Linux kunnen het menu laten verschijnen als een ![]() Vivaldi-menuknop of een horizontale menubalk boven in het venster. Doe dit via Instellingen > Uiterlijk > Menu. Daarnaast kun je ook de stijl van het menupictogram wijzigen.
Vivaldi-menuknop of een horizontale menubalk boven in het venster. Doe dit via Instellingen > Uiterlijk > Menu. Daarnaast kun je ook de stijl van het menupictogram wijzigen.
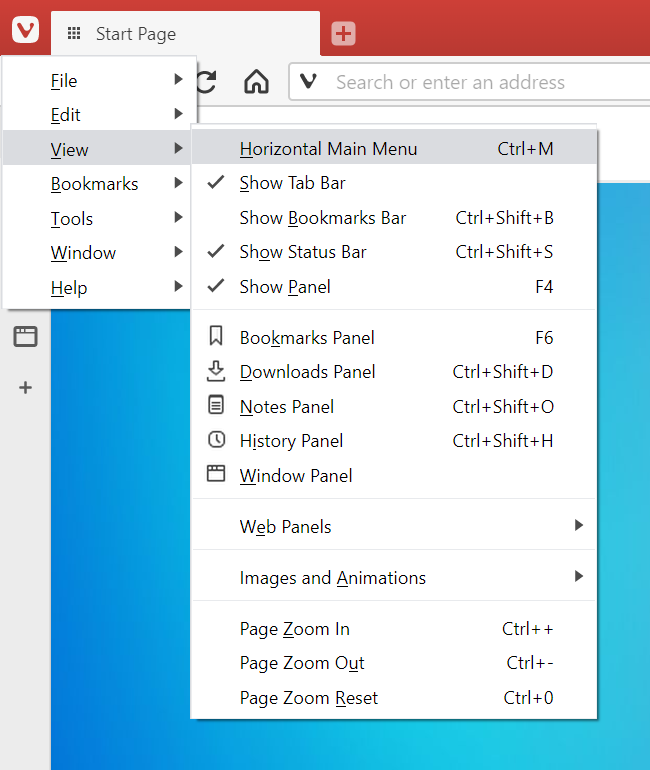
Verticaal menu
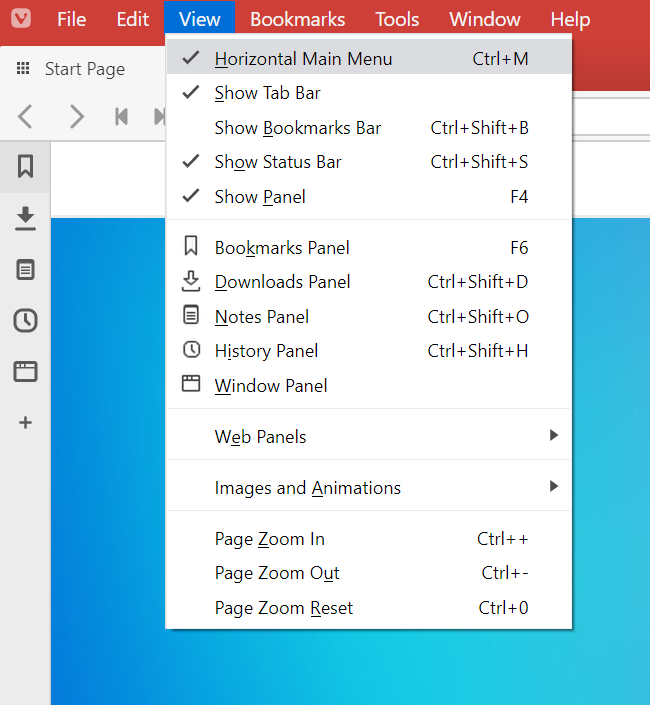
Horizontaal menu
In Vivaldi kun je de opdrachten in het hoofdmenu en in contextmenus van de gebruikersinterface aanpassen. Je kunt acties herschikken, toevoegen of verwijderen om menu’s aan te passen aan jouw manier van werken.
Om menu’s te bewerken:
- Ga naar Instellingen > Uiterlijk > Menu> Menu-aanpassingen;
- Kies welk menu je wilt bewerken.
Alle wijzigingen worden vanzelf opgeslagen en zijn gelijk beschikbaar.
Op het ogenblik kun je het volgende bewerken:
- Vivaldi-menuknop
- Horizontaal menu
- Contextmenu van de bladwijzerbalk
- Contextmenu van een item op de bladwijzerbalk
- Contextmenu van de paneelbalk
- Contextmenu van een item op de paneelbalk
- Contextmenu van de tabbalk
- Contextmenu van een tab
- Contextmenu van tabgroepminiaturen
- Contextmenu van de tabprullenbak
Menu’s herschikken
Om menuopdrachten te herschikken, kun je:
- De opdrachten verslepen;
- Rechtsklikken op de opdracht en Omhoog of Omlaag selecteren.
- Een opdracht selecteren en met Alt ingedrukt de pijlen ↑ en ↓ gebruiken om de opdracht te verplaatsen.
Je kunt opdrachten van de ene map naar de andere verplaatsen door ze te slepen.
Opdrachten toevoegen
Om een opdracht toe te voegen kun je:
- Hem verslepen van de lijst Opdrachten naar de lijst Inhoud;
- Rechtsklikken op de opdracht en Toevoegen aan menu kiezen.
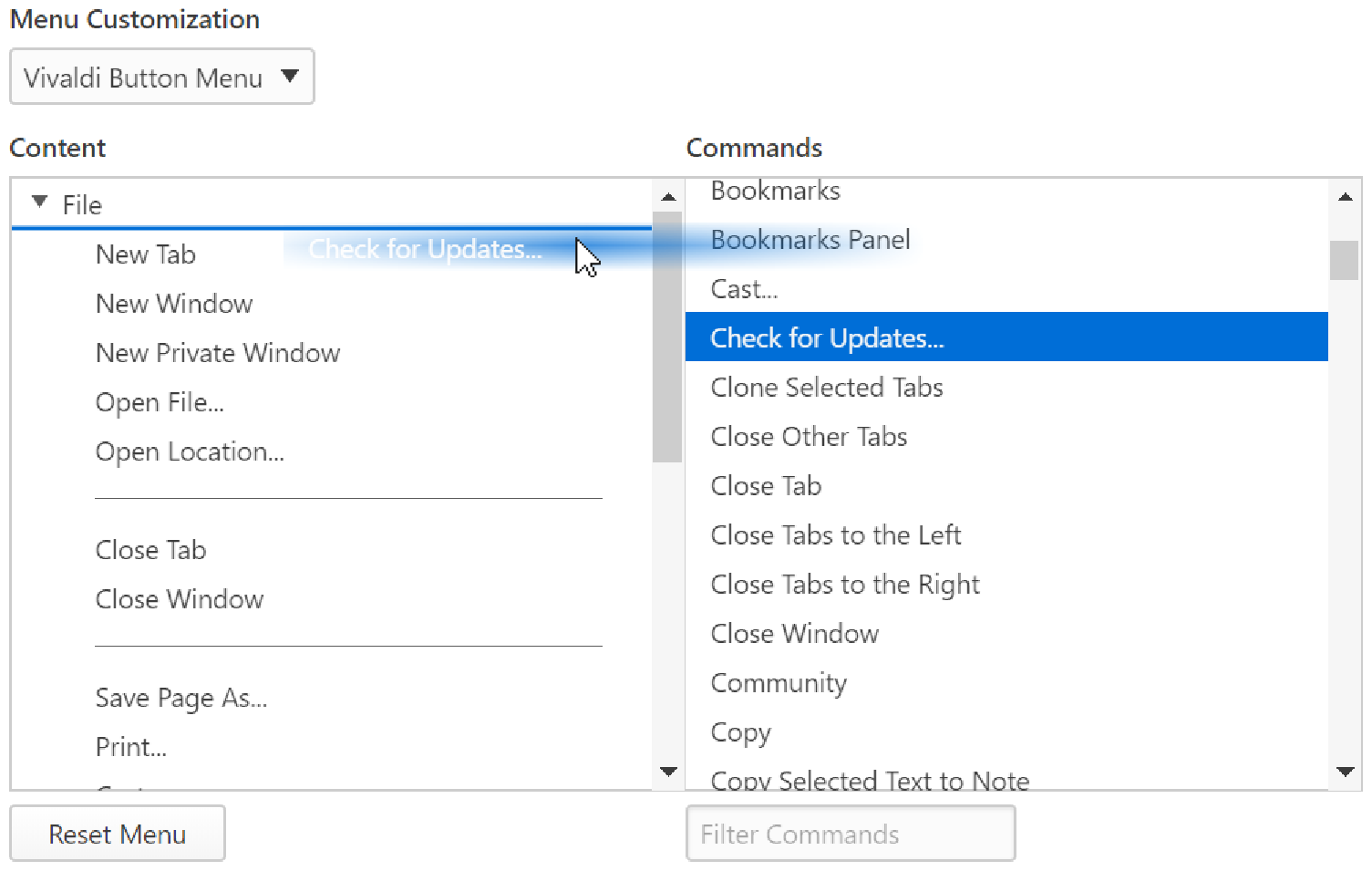
Opdrachten verwijderen
Om een opdracht te verwijderen kun je:
- Rechtsklikken op de opdracht en Verwijderen kiezen.
- De opdracht selecteren en Delete toetsen op je toetsenbord.
Mappen toevoegen
Om opdrachten in mappen te verdelen, maak je een nieuwe map aan en sleep je er bestaande of nieuwe opdrachten in.
Om een nieuwe map aan te maken:
- Rechtsklik op een leeg gebied in het vak Inhoud, of op een bestaande map als je daar een submap in wilt maken;
- Kies Nieuwe map;
- Geef de nieuwe map een naam.
- Sleep opdrachten de map in.
Scheidingslijnen toevoegen
Om het menu visueel op te delen, kun je scheidingslijnen toevoegen tussen opdrachten.
Om een scheidingslijn toe te voegen, kun je:
- Rechtsklikken in het vak Inhoud en Nieuwe lijn kiezen. Je kunt deze naar de gewenste plek verslepen.
- Het item Scheidingslijn verslepen van de opdrachtenlijst naar het vak Inhoud.
Hernoemen
Om een opdracht of map te hernoemen:
- Rechtsklik op de opdracht of map;
- Kies Hernoemen;
- Wijzig de naam;
- Klik Enter of focus een ander deel van de pagina.
Als je sneltoetsen gebruikt, zorg er dan voor dat je onderstreepte letters gebruikt in je opdrachtnamen.. Als je een opdracht hernoemt, voeg dan een &-teken in voor de letter die je als sneltoets wilt gebruiken. Om bijvoorbeeld een nieuwe tab te openen op een Engelstalige Windows, is de standaard toetscombinatie Alt of F10 en vervolgens F + N. In het menu zul je de te gebruiken letters onderstreept zien (zie de schermopname hieronder).
Om opdrachten gemakkelijk herkenbaar te maken met visuele hints, kun je emoji’s toevoegen aan de opdrachtnamen. Gebruik het emoji-toetsenbord van je besturingssysteem (Win + . / ⌃⌘ Spatie) om de pictogrammen toe te voegen.
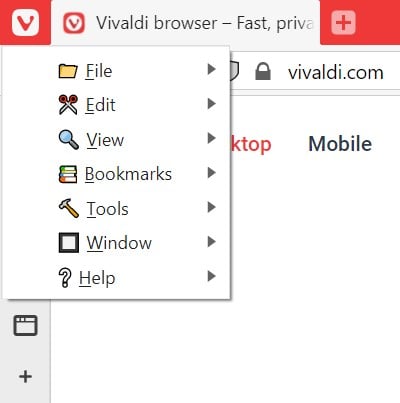
Menu’s herstellen
Om een menu te herstellen, klik je Standaardmenu herstellen onder het vak Inhoud. Alleen het nu geselecteerde menu zal worden hersteld.
Meer lezen