Privacy and Security Settings in Vivaldi on iOS
This post is also available in:
![]() 日本語
日本語 ![]() Français
Français ![]() Deutsch
Deutsch ![]() Српски
Српски ![]() Українська
Українська ![]() Polski
Polski ![]() Български
Български ![]() 简体中文
简体中文
Learn more about the settings available in Vivaldi on iOS that help to improve your privacy and security while browsing the web.
Delete Browsing Data
To delete browsing data:
- Go to
 Vivaldi menu > Settings > Privacy and security > Delete browsing data.
Vivaldi menu > Settings > Privacy and security > Delete browsing data. - Select the time range:
- Last hour
- Last 24 hours
- Last 7 days
- Last 4 weeks
- All time
- Select the data you want to delete:
- Browsing history
- Cookies and site data
- Cached images and files
- Saved passwords
- Autofill data
- Tap on Delete browsing data.
- Confirm your choice by tapping on Delete browsing data again.
- Tap Done to exit Settings.
Always Use Secure Connections
To always load websites using the secure HTTPS protocol instead of the less secure HTTP:
- Go to
 Vivaldi menu > Settings > Privacy and security.
Vivaldi menu > Settings > Privacy and security. - Enable Always Use Secure Connections.
Then, whenever you’re opening a link that starts with HTTP, you’ll be redirected to the HTTPS version of the site. In case you’re opening a website that doesn’t support loading the site with HTTPS, you’ll see a warning message with options to go back or continue to the website.
Handoff
Handoff is an iOS feature that lets you start work on one device and continue the same thing on another nearby device that’s logged in to the same iCloud account.
To enable Handoff with Vivaldi:
- Go to
 Vivaldi menu > Settings > Privacy and security.
Vivaldi menu > Settings > Privacy and security. - Enable Handoff.
Learn more about Handoff from Apple’s help article.
Lock Private Tabs When You Close Vivaldi
When you leave Private Tabs open for longer, you can lock them for additional privacy. Next time you open Vivaldi and wish to view a private tab, you’ll first be asked for your phone’s or tablet’s screen lock (PIN, password, pattern, etc.).
To enable or disable locking of Private Tabs:
- Go to
 Vivaldi menu > Settings > Privacy and security.
Vivaldi menu > Settings > Privacy and security. - Toggle on “Lock Private tabs when you leave Vivaldi”.
- Verify yourself with your device’s unlock method.
Ask to Open Links from Other Apps in Private
To be asked whether you want to open a link from another app in Vivaldi’s private or regular tab:
- Go to
 Vivaldi menu > Settings > Privacy and security.
Vivaldi menu > Settings > Privacy and security. - Enable Ask to Open Links from Other Apps in Private.
Then, when you get the prompt you can decide whether to open the tab in a private or regular tab.
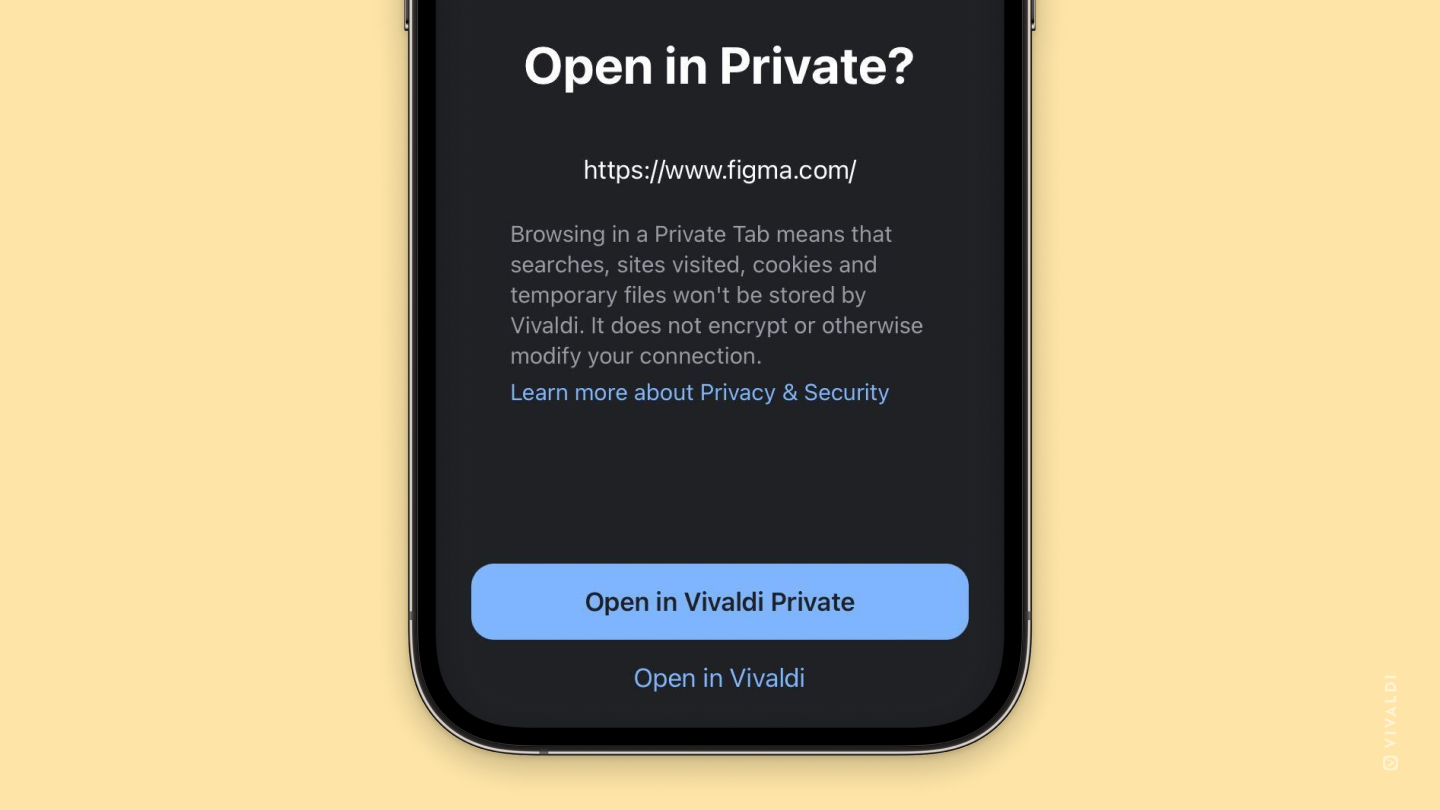
Lockdown Mode
Lockdown Mode is an iOS protection feature that strictly limits the functionality of your device. In browsers, for example, it blocks certain web technologies. This may cause some websites to load more slowly or not at all.
To enable Lockdown Mode:
- Go to
 Vivaldi menu > Settings > Privacy and security.
Vivaldi menu > Settings > Privacy and security. - Enable Lockdown Mode.
Learn more about Lockdown Mode from Apple’s help article.
Stay in browser
If you have the app installed on your phone, links from the same service will often want to open in the app to display the content. For example, YouTube and Google Maps. If you prefer to stay in the Vivaldi browser, you can enable a setting that will prevent the external app from opening. Instead, the link will open in a new browser Tab.
To turn on this option:
- Go to Settings > Privacy and security.
- Enable Don’t open links in external apps.
Preload web pages
Preloading pages that Vivaldi thinks you’re likely to visit can help make browsing faster. Preloading is enabled by default while you’re on Wi-Fi.
To change preloading settings:
- Go to the Vivaldi menu > Settings > Privacy and Security > Preload Web Pages.
- Choose between:
- Always preloading.
- Preloading on on Wi-Fi.
- Never preloading.
When Cookies are allowed, they may be used for preloading.