ブックマークパネル
This post is also available in:
![]() English
English ![]() Français
Français ![]() Español
Español ![]() Deutsch
Deutsch ![]() Nederlands
Nederlands ![]() Српски
Српски ![]() Български
Български ![]() 简体中文
简体中文
Vivaldiでは、ブックマークパネル、ブックマークマネージャー、ブックマークバー、ブックマークメニューからブックマークを管理できます。 この記事では、ブックマークパネルを紹介します。
ブックマークパネルへのアクセス
パネルからブックマークにアクセスするには、次のいずれかを実行します。
- パネルの上部にある
 ブックマークパネルボタンをクリックします。
ブックマークパネルボタンをクリックします。 - キーボードショートカット F6 / ⌥⌘B を使用。
- クイックコマンドに「ブックマークパネル」と入力します。
 Vivaldi メニュー > 表示 > ブックマークパネルを選択。
Vivaldi メニュー > 表示 > ブックマークパネルを選択。- パネルを開くためのマウスジェスチャーを作成する。
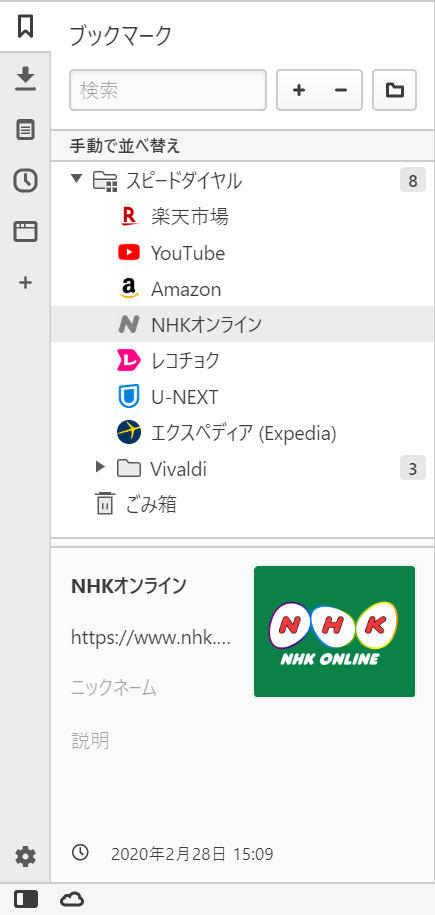
パネルでのブックマークの管理
新しいブックマークの追加
ブックマークパネルに新しいブックマークを追加するには
- パネル上部の
 新しいブックマークボタンをクリックします。
新しいブックマークボタンをクリックします。 - パネルを右クリックして、次を選択します。
- 新しいブックマーク
- アクティブページをすべてブックマークする
- すべてのタブをブックマーク
- ブックマークパネルを開き、アドレスフィールドの左側にある
 サイト情報アイコンからドラッグを開始して、ブックマークパネルにドロップします。
サイト情報アイコンからドラッグを開始して、ブックマークパネルにドロップします。
ブックマークを開く
ブックマークを開くには
- ブックマークをダブルクリック
- 開きたいブックマークを選択し、キーボードのEnterキーを押す。
- ブックマーク上で右クリック
- 新しいタブで開く
- バックグラウンドのタブで開く
- 開く
- 新しいウィンドウで開く
- 新しいプライベートウィンドウで開く
- 新しいタブで開く、または新しいバックグラウンドタブで開くマウスジェスチャーを使用します 。
ブックマークの編集
ブックマークのタイトル、リンク、ニックネーム、説明、サムネイルを変更するには、ブックマークを選択して、パネルの下部にあるブックマーク情報セクション内の情報を更新します。
タイトルのみを変更するには
- ブックマーク/ブックマークフォルダをゆっくりダブルクリックする
- または、ブックマーク/ブックマークフォルダを右クリックして、名前の変更を選択します。
カスタムサムネイル
ブックマークサムネイルは、あるブックマークを別のブックマークと視覚的に区別するための優れた方法であり、よくスピードダイヤルで使用されています。 サムネイルを変更するには
- ブックマークまたはブックマークフォルダを選択します。
- 既存のサムネイル、またはプレースホルダー画像にカーソルを合わせます。
 カスタムサムネイルの追加ボタンをクリックします。
カスタムサムネイルの追加ボタンをクリックします。- ファイルから画像を選択します。
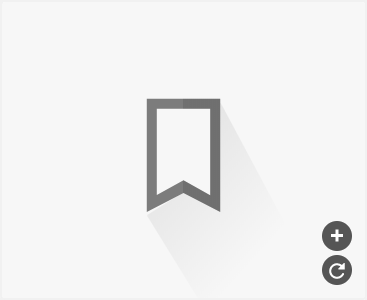
もしくは、 ![]() サムネイルを更新ボタンをクリックして、ウェブサイトのスクリーンショットをサムネイルとして使用します。
サムネイルを更新ボタンをクリックして、ウェブサイトのスクリーンショットをサムネイルとして使用します。
ブックマーク情報セクションを表示または非表示
ブックマークのリストとブックマーク情報セクションの区切りをダブルクリックして、セクションを非表示/表示します。
セクションのサイズを変更するには、マウスカーソルを上端に置き、マウスを上下にドラッグします。
ブックマークの削除
ブックマークを削除したい場合、削除したいブックマークを選択し、
- キーボードのDeleteキーを押します。
- パネル上部の
 削除ボタンをクリックします。
削除ボタンをクリックします。 - ブックマークを右クリックして削除を選択します。
削除されたブックマークは、![]() ごみ箱 フォルダに移動されます。
ごみ箱 フォルダに移動されます。
- 削除したブックマークをごみ箱フォルダからドラッグして復元する
- または、
 ごみ箱フォルダを右クリックしてごみ箱を空にするを選択することにより、完全に削除します。
ごみ箱フォルダを右クリックしてごみ箱を空にするを選択することにより、完全に削除します。
ブックマークの整理
ブックマークの並べ替え
ブックマークは、タイトル、住所、ニックネーム、説明、作成日、および手動で並び替えできます。 ブックマークのリストのすぐ上のセクション(デフォルトでは手動で並び替え)をクリックして、ソート基準を変更します。 右側の矢印をクリックして、昇順と降順のソートを切り替えます。
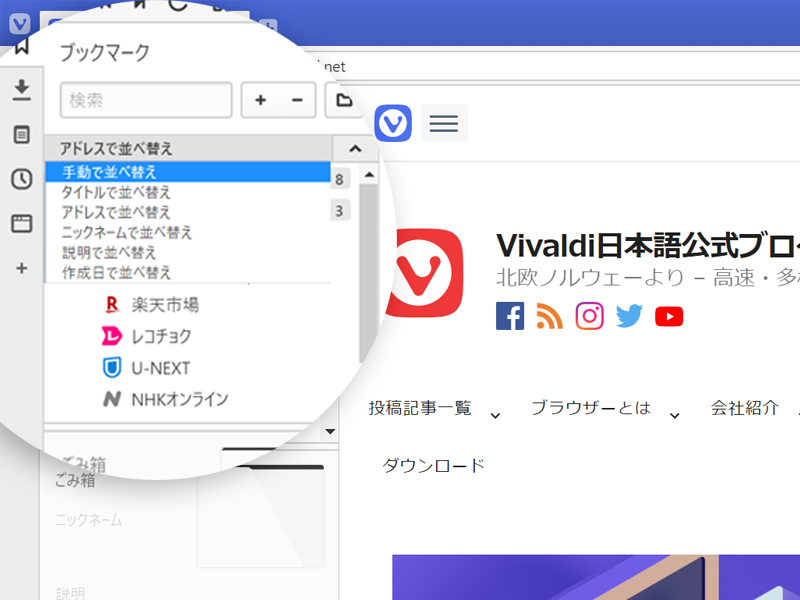
ブックマーク区切り線
ブックマークを手動で並べ替える場合は、区切り線を追加してブックマークとフォルダーを分割できます。 新しい区切りを追加するには、ブックマークのリストのどこかを右クリックして、コンテキストメニューから新しい区切りを選択します。 次に、必要に応じて適切な場所にドラッグします。
ブックマークフォルダー
新しいフォルダーを作るには
- パネルの上部にある
 新規フォルダボタンをクリックする
新規フォルダボタンをクリックする - または、パネルを右クリックして、コンテキストメニューから新規フォルダーを選択します。
新しいサブフォルダーを作成するには、親フォルダーを選択してから次のいずれかを実行します。
 新しいフォルダーボタンをクリックするか
新しいフォルダーボタンをクリックするか- 親フォルダーを右クリックして、コンテキストメニューから新しいフォルダーを選択します。
スピードダイヤルとブックマークバーフォルダーの割り当て
スピードダイヤル
スタートページにスピードダイヤルを入力するフォルダーを割り当てるには、次のいずれかを実行します。
- フォルダーを選択し、フォルダー情報セクションでスピードダイヤルのボックスにチェックマークを付ける
- または、フォルダを右クリックして、コンテキストメニューからスピードダイヤルとして使うを選択します。
複数のフォルダーをスピードダイヤルに表示できます。
ブックマークバー
ブックマークバーに入力するフォルダーを割り当てるには、次のいずれかを実行します。
- フォルダを選択し、フォルダ情報セクションのブックマークバーのボックスにチェックマークを付けるか、
- フォルダーを右クリックして、コンテキストメニューからブックマークバーフォルダーとして指定を選択します。
ブックマークバーフォルダーとして使用できるフォルダーは1つだけですが、そのフォルダーには複数のサブフォルダーが含まれる場合があります。
ブックマークの検索
パネルの上部にある検索ボックスを使用して、ブックマークのタイトル、ニックネーム、またはリンクまたは説明内のいずれかを使用してブックマークを検索します。
検索結果を表示するには2つの方法があります。 見つかったブックマークのみが一覧表示されるフラット検索、またはブックマークがどのフォルダにあるかを確認できるツリー形式で表示されます。 表示の切り替え方
- ブックマークのリストを右クリックします。
- コンテキストメニューで設定を選択します。
- 次に、フラット検索またはツリー検索を選択します。
ブックマークのリストを、2回クリックするだけですべてのブックマークフォルダーを一度に開閉でき、手動で簡単に閲覧することができます。ブックマークのリストを右クリックし、すべてのフォルダーを展開する、またはすべてのフォルダーを折りたたむを選択します。
ブックマークのインポートとエクスポート
別のブラウザまたは HTML ファイルからブックマークをインポートするには、![]() Vivaldi メニュー > ファイル > ブックマークと設定のインポート に移動します。
Vivaldi メニュー > ファイル > ブックマークと設定のインポート に移動します。
ブックマークを HTML ファイルとしてエクスポートするには、![]() Vivaldi メニュー > ファイル > ブックマークのエクスポートに移動します。
Vivaldi メニュー > ファイル > ブックマークのエクスポートに移動します。