iPad での分割表示と Slide Over 機能
Contents
hide
This post is also available in:
![]() English
English ![]() Français
Français ![]() Deutsch
Deutsch ![]() Српски
Српски ![]() Polski
Polski ![]() Български
Български ![]() 简体中文
简体中文
iPad の大きな画面では、2 つの Vivaldi ウィンドウをタイリング表示したり、Vivaldi ウィンドウと別のアプリを並べて表示したりして、デスクトップのような使用感を得ることができます。 加えて、iPad で何らかの作業をしている時に Vivaldi をスライドオーバーモードで開き、素早くチェックすることも可能です。
Vivaldi を使った分割表示
Vivaldi を使った分割表示
iPad で新しいウィンドウを分割表示で開くには、複数の方法があります。
オプション 1
 Vivaldi メニューを開く
Vivaldi メニューを開く- 「新しいウィンドウ」を選択する
新しいウィンドウは既に開いているウィンドウと並んで分割表示されます。
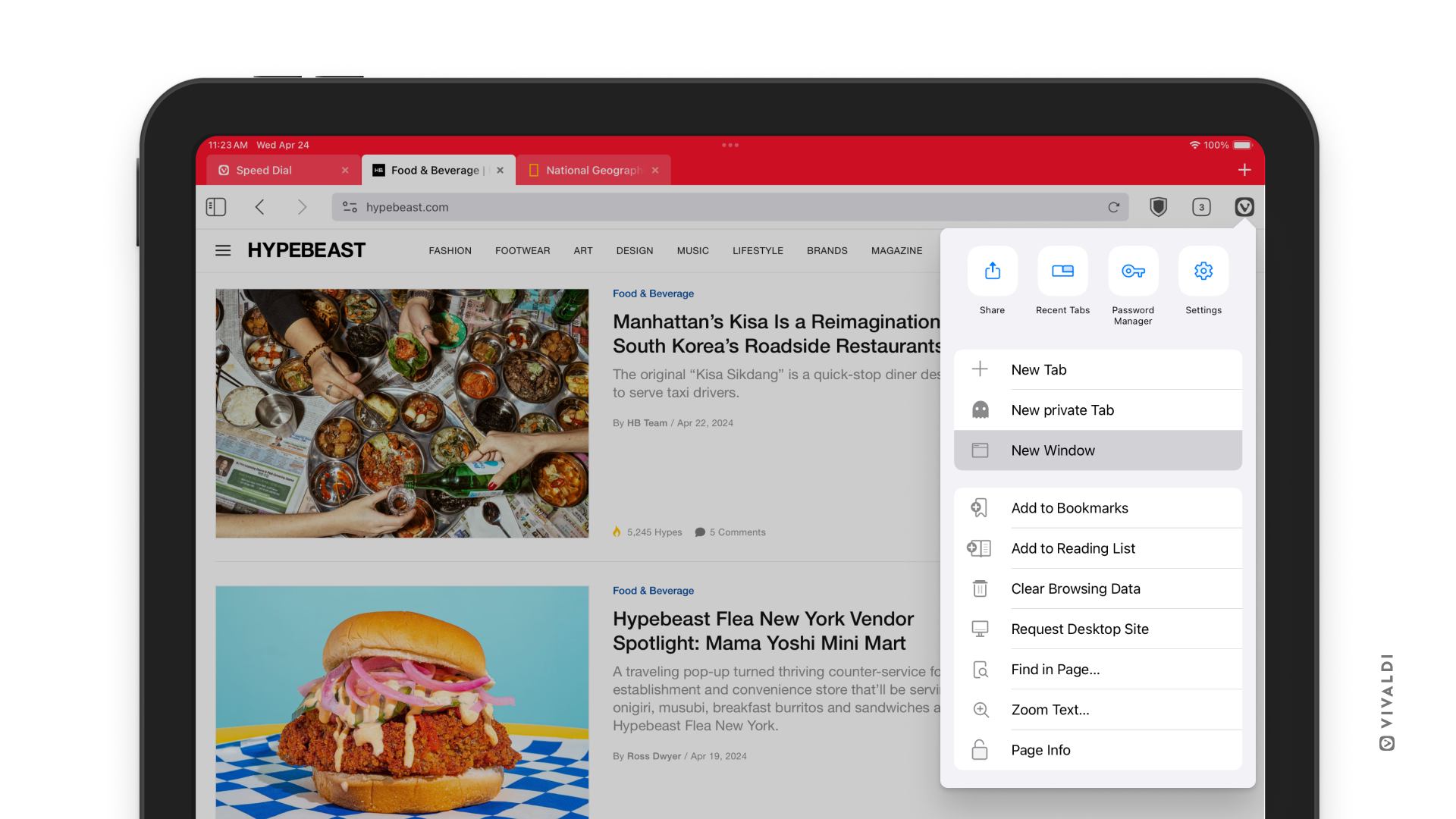
オプション 2
- Vivaldi が Dock に固定表示されている場合、画面下から上にスワイプして Dock を表示する
- Dock の Vivaldi アイコンを長押しする
- 画面右あるいは左にドラッグして分割表示する
オプション 3
- ウェブページ上のリンクを長押しする
- 「新しいウィンドウで開く」を選択する
オプション 4
- 画面上部のマルチタスクボタンをタップする
- Vivaldi ウィンドウが表示されている場所の下部にある
 「新しいウィンドウ」ボタンをタップする
「新しいウィンドウ」ボタンをタップする
ウィンドウサイズの変更
1 つのウィンドウをもう 1 つのウィンドウより大きくするには:
- 2 つのウィンドウの間のラインをタップしてホールドする
- 左右どちらかの方向に指をスライドして、タイル表示したウィンドウのサイズを変更する
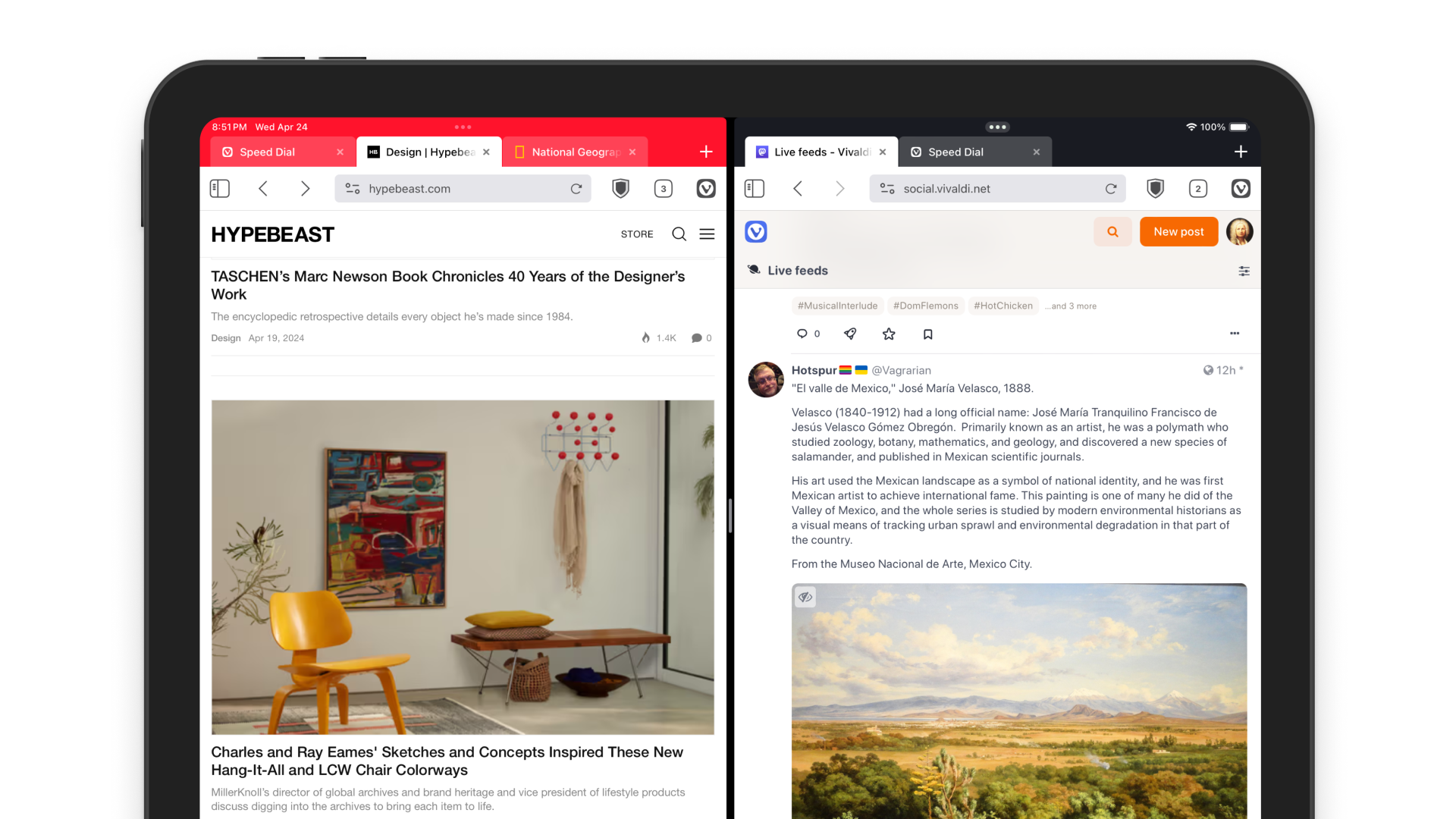
開いているすべての Vivaldi ウィンドウの表示
以下のいずれかの方法でウィンドウをすべて表示できます:
- 画面上部のマルチタスクボタンをタップする。 画面下にすべてのウィンドウが表示される。 フォーカスしたいウィンドウをタップする
- iPad の App スイッチャーを開いて Vivaldi ウィンドウを他のアプリと共に表示する
別のウィンドウへのタブの移動
1 つの Vivaldi ウィンドウから別のウィンドウにタブを移動することはできませんが、コピーを開くことは可能です。
- 移動させたいタブがあるウィンドウでタブスイッチャーを開く
- 移動させたいタブを長押しして別のウィンドウにドラッグする
- 対象とするウィンドウのタブバーにタブをドロップする
ウィンドウを閉じる
Vivaldi ウィンドウを閉じるには:
- 画面下から上にスワイプして App スイッチャーを開く
- 閉じたい Vivaldi ウィンドウを確認する
- 画面の外にスワイプする
Slide Over モード
Slide Over モードで Vivaldi を開く
別のアプリや Vivaldi ウィンドウの上に小さなウィンドウで Vivaldi を開くには:
- Vivaldi を開く
- 画面上部のマルチタスクボタンをタップする
- Slide Over モードを選択する
- Vivaldi を上に重ねて表示したいアプリを選択する
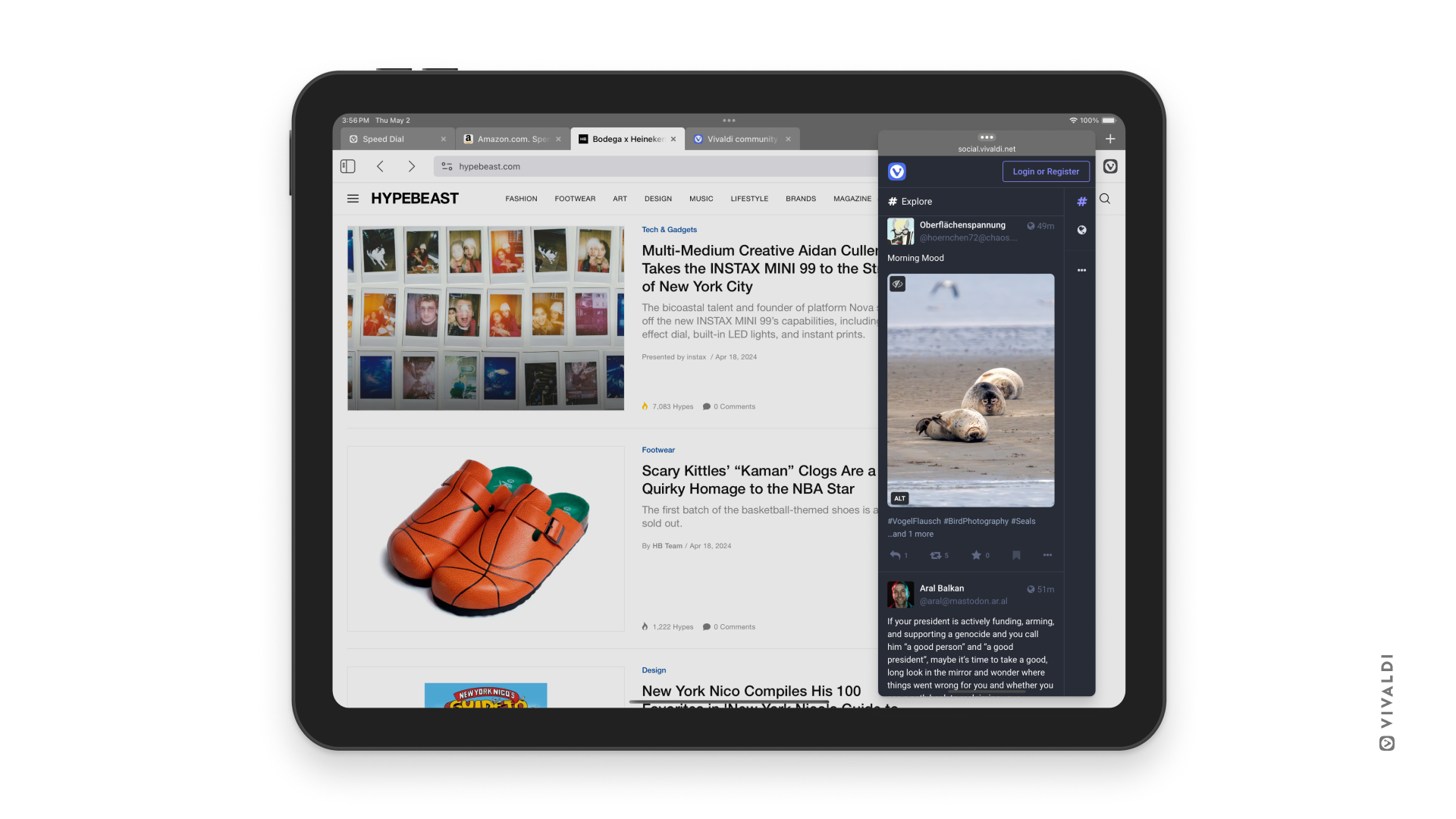
全画面表示に戻す
Vivaldi を Slide Over モードで開いて全画面表示に戻すには:
- Slide Over ウィンドウの上にあるマルチタスクボタンをタップする
- フルスクリーンのオプションを選択する
Slide Over モードの終了
Slide Over ウィンドウを閉じるには:
- 画面下から上にスワイプして App スイッチャーを開く
- スワイプして、Slide Over モードで開いているアプリをすべて表示する
- 閉じたい Vivaldi ウィンドウを確認する
- 画面の外にスワイプする
iPad でのマルチタスク機能に関する詳細は、Apple のサポートページをご覧ください。