投稿
This post is also available in:
![]() English
English ![]() Русский
Русский ![]() Français
Français ![]() Español
Español ![]() Deutsch
Deutsch ![]() Српски
Српски ![]() Polski
Polski ![]() Português
Português ![]() Български
Български ![]() 简体中文
简体中文
Vivaldi Social での投稿は 3 ステップで簡単に行えます。
- ページの左上のテキスト欄にフォーカスする
- メッセージを作成する
- 「投稿!」(Publish!)をクリックする
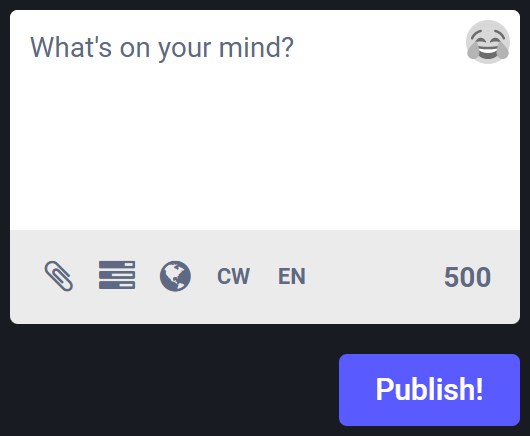
Mastodon で投稿やツールにちょっとしたスタイルを追加する方法は色々あります。以下で詳しくご説明します。
テキストの投稿
投稿の上限文字数は 500 文字です。
リンク
投稿に追加するリンクは、https:// か http:// で始まるものを使用してください。リンクは全て、その長さに関わらず、23 文字と数えられます。
ハッシュタグ
英数字の言葉は前に「#」を付けることでハッシュタグに変えることができます。例えば、#vivaldi などです。 こうすると、そのハッシュタグを含む投稿を誰でも検索できるようになります。
メンション
自分の投稿の中で他のユーザーにタグを付けられます。ユーザー名の前に「@」を付けて @name とすると、そのユーザーは Vivaldi Social のインスタンスでタグ付けされます(そのユーザー名が存在する場合)。その他のインスタンスからのユーザーにタグを付けるには、ユーザー名でドメインを付ける必要があり、例えば、@[email protected] のようになります。「@」の後に少なくとも 2 文字を入力すると、テキスト欄の下にメンションできるユーザーの候補が表示されます。
絵文字
投稿の編集ボックス右上の絵文字アイコンをクリックすると、メニューからアイコンを選択できます。
その他、「:」の後に絵文字の名前を入れ、その後に「:」を付けて挿入できます。例えば、「:heart:」と入力すると ❤️ が挿入されます。文字を入力する度に選択可能な候補が表示されます。
添付ファイル
テキストボックス下の ![]() 「メディアを追加(複数の画像、1 つの動画か音声ファイル)」をクリックすると、投稿に画像や GIF、動画や音声ファイルを添付できます。
「メディアを追加(複数の画像、1 つの動画か音声ファイル)」をクリックすると、投稿に画像や GIF、動画や音声ファイルを添付できます。
画像 – 1 つの投稿に対して 4 つの画像をアップロードできます。最大 8MB までのサイズで、PNG、JPG、GIF 形式のファイルのアップロードが可能です。
アニメーション GIF – 音声の無い MP4 形式に変換されます
動画 – 最大 40MB までのサイズで、MP4、M4V、MOV、WebM 形式のファイルに対応します
音声 – 最大 40MB までのサイズで、MP3、OGG、WAV、FLAC、OPUS、AAC、M4A、3GP 形式のファイルに対応します
添付ファイルの編集
添付ファイルには説明を追加することをお勧めします。メディアをポイントしたり、何らかの理由でメディアの読み込みに失敗した時などに表示されます。また、スクリーンリーダーによっても読み上げられます。
説明を追加するには:
- 添付ファイルの右上の「編集」をクリックする
- 説明を入力する
- 「適用」をクリックする
その他、画像上でフォーカルポイントをドラッグ&ドロップして設定できます。こうすると、画像サイズが 16:9 に収まらない場合でもフォーカルポイントは常に表示されます。
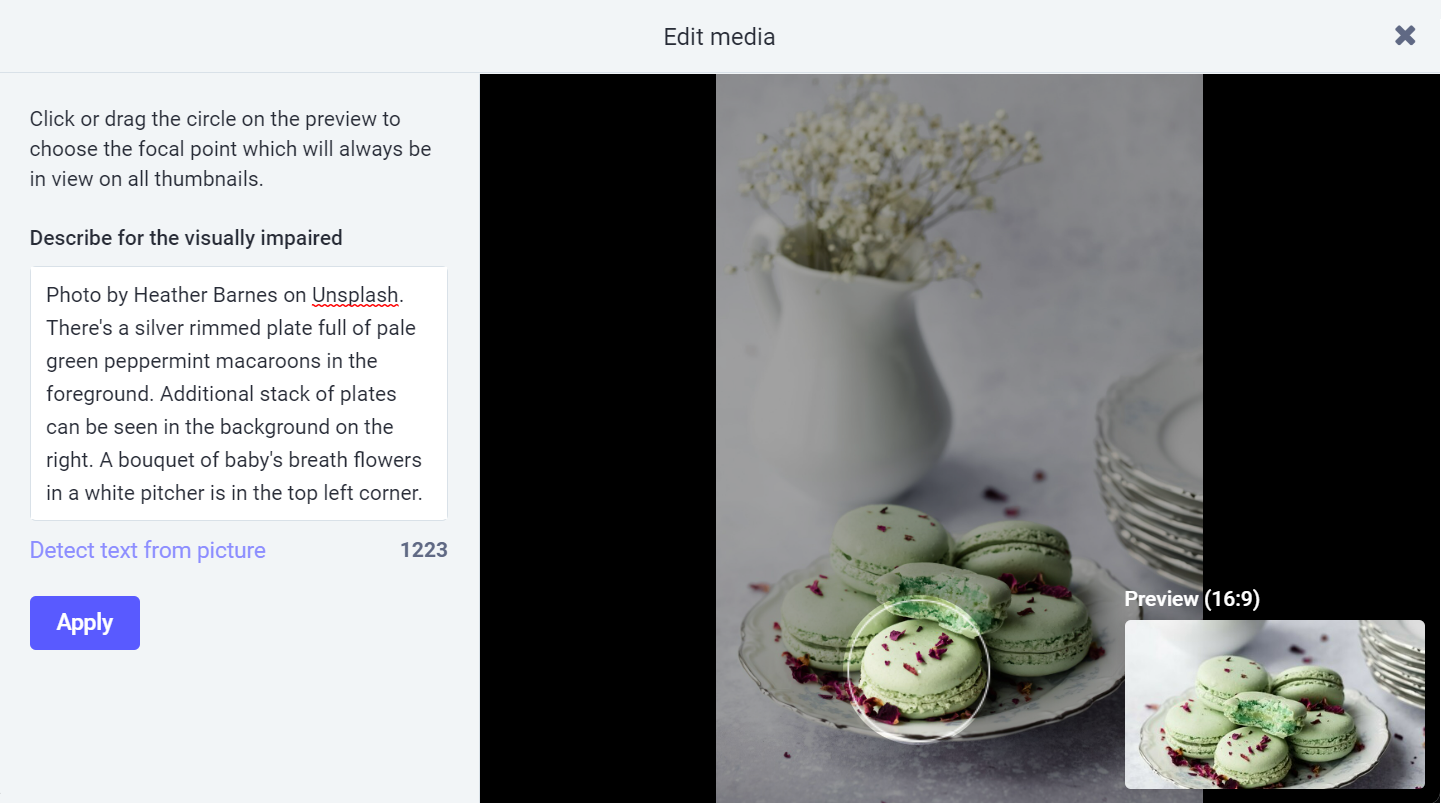
アンケート
その他に ![]() アンケートを作成できる機能があります。選択肢は 4 つまで追加できます。選択肢の前にあるラジオボタンをクリックすると、複数選択できるように変更できます。アンケートの締切も追加でき、5 分、30 分、1 時間、6 時間、1 日、3 日、7 日から選択可能です。
アンケートを作成できる機能があります。選択肢は 4 つまで追加できます。選択肢の前にあるラジオボタンをクリックすると、複数選択できるように変更できます。アンケートの締切も追加でき、5 分、30 分、1 時間、6 時間、1 日、3 日、7 日から選択可能です。
投稿のプライバシー設定
Vivaldi Social では、投稿に対して 4 つのプライバシーレベルを設定できます。
投稿のプライバシーは投稿ごとに設定され、一度公開されると変更できません。公開された投稿の表示の変更は、投稿の下の 3 点メニューを開いて削除や書き直しを行えます。この方法では、投稿のお気に入り、ブースト、コメントは失われます。
![]() 公開 – 誰でも閲覧可
公開 – 誰でも閲覧可
- 誰でもログインすることなく固定リンクから投稿を見ることができます
- 投稿はアプリ内の公開タイムラインで表示されます
- フォロワーは自分のホームフィードで投稿を受け取り、メンションされた人は通知で投稿を受け取ります
- 投稿を別のユーザーのホームフィードにブーストできます
![]() 未収載 – 誰でも閲覧可、サイレント
未収載 – 誰でも閲覧可、サイレント
- 「公開」とほぼ同じですが、投稿は Mastodon の「ローカル」や「連合」などの公開タイムラインでは表示されません。
![]() フォロワーのみ – フォロワーにのみ表示されます。プロフィール設定で「承認制アカウントにする」を有効にして、望まない人からフォローされたり、投稿を見られたりすることを防ぐことができます。
フォロワーのみ – フォロワーにのみ表示されます。プロフィール設定で「承認制アカウントにする」を有効にして、望まない人からフォローされたり、投稿を見られたりすることを防ぐことができます。
- 固定リンクで投稿を見るには、フォローする人やメンションされた人が同じウェブサイトにログインしている必要があります
- あなたのプロフィールを閲覧しているフォロワーやメンションされたユーザー以外には、投稿はアプリ内で表示されません
- フォロワーは自分のホームフィードで投稿を受け取り、メンションされた人は通知で投稿を受け取ります
- 自分の投稿のブーストは本人以外には行えません
![]() 指定された相手のみ – メンションされたユーザーのみに表示されます。ダイレクトメッセージは暗号化されないため、情報の共有は慎重に行ってください。
指定された相手のみ – メンションされたユーザーのみに表示されます。ダイレクトメッセージは暗号化されないため、情報の共有は慎重に行ってください。
- 固定リンクで投稿を見るには、メンションされた人が同じウェブサイトにログインしている必要があります
- メンションされたユーザー以外には、投稿はアプリ内で表示されません
- メンションされた人は通知で投稿を受け取ります。 ホームのタイムラインでは表示されません。
- 自分の投稿をブーストすることはできません
[ユーザー設定] > [その他] > [デフォルトの投稿設定] で、デフォルトの投稿の公開範囲を設定できます。
コンテンツ警告
投稿や添付したメディアにテレビ番組のネタバレが含まれていたり、一般向きでないセンシティブな内容だったり、長い投稿の一部のみを見せたい場合など、![]() コンテンツ警告の設定を利用できます。
コンテンツ警告の設定を利用できます。
警告を有効にすると、警告を追加して誰にでも表示されるようにすることができます。投稿をクリックしないとメインのコンテンツを見ることができません。投稿にコンテンツ警告を追加すると、追加するメディアは閲覧注意とマークされ、実際にクリックするまで、ぼかして表示されます。
共有するメディアにのみコンテンツ警告を追加するには、メディアを添付した後に「メディアを閲覧注意にする」にチェックを入れてください。今後、すべてのメディアを閲覧注意としてマークするには、[ユーザー設定] > [その他] > [デフォルトの投稿設定] から行えます。
言語の設定
最後に、自分の投稿に使用する言語を ![]() から設定できます(日本語に設定されている場合には、JA が表示されます)。こうすると、公開タイムラインでその言語を選択した人に表示されます。投稿はあなたのプロフィールを閲覧している人すべてに表示されます。
から設定できます(日本語に設定されている場合には、JA が表示されます)。こうすると、公開タイムラインでその言語を選択した人に表示されます。投稿はあなたのプロフィールを閲覧している人すべてに表示されます。
投稿に使用する言語は、[ユーザー設定] > [その他] > [デフォルトの投稿設定] から設定できます。