Partilhar hiperligações, texto e imagens no iOS
This post is also available in:
![]() English
English ![]() 日本語
日本語 ![]() Français
Français ![]() Deutsch
Deutsch ![]() Српски
Српски ![]() Български
Български ![]() 简体中文
简体中文
A internet está cheia de coisas maravilhosas que vale a pena partilhar. Eis como pode partilhar ligações, trechos de texto de páginas web e imagens a partir do Vivaldi no iOS.
Partilhar hiperligações
Para partilhar uma ligação da página aberta num separador:
- Toque no botão
 Partilhar, no lado direito do campo de endereços.
Partilhar, no lado direito do campo de endereços.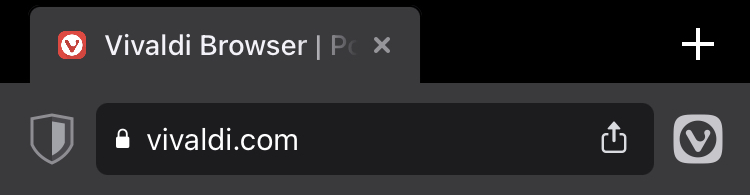
- Escolha como deseja partilhar a ligação:
- Numa aplicação diferente,
- Copiar e colar a ligação,
- Criando um código QR.
Para partilhar uma ligação numa página web:
- Pressione a ligação durante algum tempo.
- Escolha Copiar ligação no menu.
- Cole a ligação na aplicação em que deseja partilhá-la.
Partilhar texto
Para partilhar um trecho de texto de uma página web:
- Dê um toque longo numa palavra numa página web e selecione o texto que pretende partilhar.
- Escolha Partilhar no menu que aparece.
- Escolha Copiar ou a aplicação onde pretende partilhar o texto.
- Siga os passos da aplicação para partilhar.
Copiar hiperligação para realçar
Copiar a ligação para realçar é uma ótima funcionalidade para partilhar rapidamente uma parte específica de uma página web.
Para criar uma ligação para uma parte específica da página web:
- Selecione o texto que pretende realçar.
- Percorra as opções no menu que aparece e toque em Copiar ligação para realçar.
- Escolha Copiar ou a funcionalidade/aplicação onde pretende usar a ligação.
Quando a ligação é aberta, a página é carregada no ponto onde tiver selecionado o texto.
Partilhar imagens
Para partilhar uma imagem a partir de uma página web:
- Pressione longamente a imagem.
- Escolha Copiar.
- Cole a imagem na aplicação em que pretende partilhar.
Pode exibir as suas ações favoritas em posições de acesso fácil editando o menu Partilhar.
- Toque no botão
 Partilhar, no lado direito do campo de endereços.
Partilhar, no lado direito do campo de endereços. - Deslize até a parte inferior e toque em Editar ações.
- Toque no botão + verde para adicionar ações aos seus favoritos.
- Se desejar, reordene as ações, pressionando longamente nas 3 linhas depois do nome da ação e arraste-a para cima ou para baixo.