Прилагођавање изгледа прегледача за десктоп
This post is also available in:
![]() English
English ![]() 日本語
日本語 ![]() Français
Français ![]() Español
Español ![]() Deutsch
Deutsch ![]() Українська
Українська ![]() Български
Български ![]() 简体中文
简体中文
Прилагођавање је једна од Vivaldi-јевих јачих страна. Постоји много начина на које можете да промените изглед прегледача, зато погледајмо шта можете да промените да би Vivaldi изгледао онако како желите.
Изглед веб сајтова
Ако више волите тамне теме и желите да се садржај веб странице подудара са њима:
- Идите у Подешавања > Изглед > Изглед веб сајтова.
- Изаберите једно од следећих:
- Светлo,
- Тамнo, или
- Аутоматски.
Неки веб сајтови не нуде свој сајт у тамном режиму. У том случају, можете наметнути тамни режим тако што ћете изабрати опцију „Тамнo” и омогућити Наметни тамну тему на свим веб сајтовима.
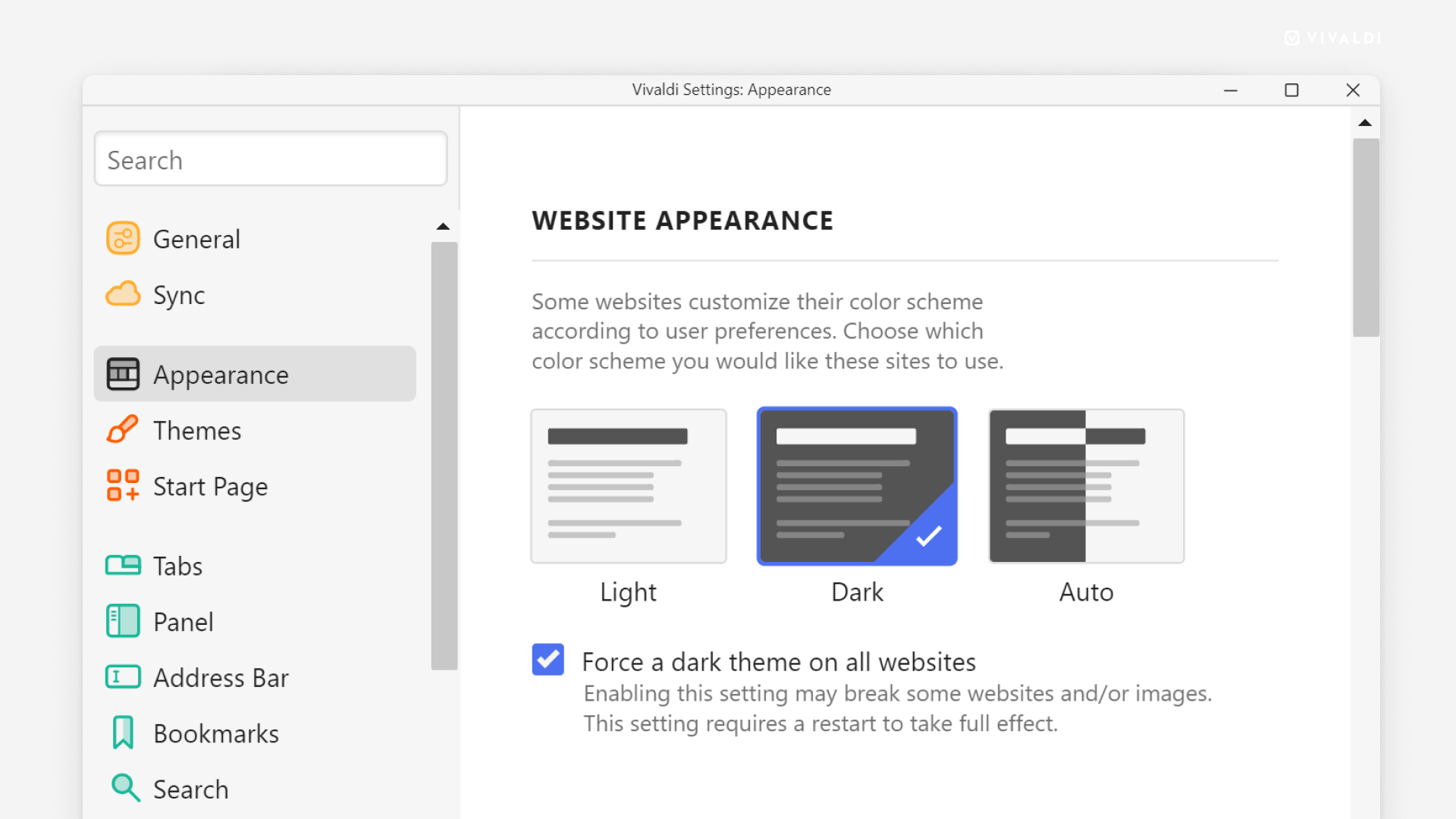
Изглед прозора
Да бисте направили мале промене са великим утицајем, погледајте следећа подешавања.
Отварање подешавања у картици
Подразумевано, подешавања се отварају у сопственом малом прозору, али ако желите да прегледате и мењате подешавања у картици:
- Идите у Подешавања > Изглед > Изглед прозора.
- Омогућите Отвори подешавања у картици.
Отварање искачућих прозора у картици
Искачући прозори у Vivaldi прегледачу су подразумевано блокирани. Ако сте их дозволили или глобално или на одабраним сајтовима, можете одлучити да ли ће се искачући прозори отварати у новом прозору или новој картици.
За отварање искачућих прозора у картицама уместо у прозорима:
- Идите у Подешавања > Изглед > Изглед прозора.
- Омогућите Отвори искачуће прозоре у картицама.
Коришћење анимација
Да би се прелази учинили глаткијим приликом отварања панела, промене распореда брзих бирања итд. примењују се ефекти анимације. За онемогућавање анимација:
- Идите у Подешавања > Изглед > Изглед прозора.
- Онемогућите Користи анимације.
Коришћење дугмади за контролу опсега
Када користите функцију зумирања или мењате нека подешавања, вредност можете променити клизачем. Ако желите да промените вредност корак по корак са већом прецизношћу, можете да замените клизаче дугмадима.
За пребацивање са клизача на дугмад:
- Идите у Подешавања > Изглед > Изглед прозора.
- Омогућите Користи дугмад за контролу опсега.
Коришћење изворног изгледа прозора
За омогућавање изворног изгледа прозора:
- Идите у Подешавања > Изглед > Изглед прозора.
- Омогућите Користи изворни изглед прозора оперативног система.
- Поново покрените прегледач.
Коришћење изворног изгледа прозора вам омогућује да:
- Интегришете Vivaldi са остатком корисничког окружења вашег оперативног система.
- Користите контроле прозора засноване на оперативном систему.
- Прикажете пун наслов активне картице.
- Користите функцију подељеног приказа macOS система.
Приказ насловне траке
Када померите траку картица на леву или десну страну прозора прегледача, имате опцију за приказ наслова активне картице у насловној траци, што ће такође укључити дугме Vivaldi менија, као и контроле прозора за умањивање, увећавање и затварање прозора прегледача.
За омогућавање насловне траке:
- Идите у Подешавања > Изглед > Изглед прозора.
- Омогућите Прикажи насловну траку.
Бледе боје у прозорима у позадини
Када гледате прозоре прегледача један поред другог, може бити тешко видети на који сте се фокусирали. Бледе боје прозора у позадини помажу да то буде очигледније.
Да бисте омогућили бледење боје прозора у позадини:
- Идите у Подешавања > Изглед > Изглед прозора.
- Омогућите Избледи боје у прозорима у позадини.
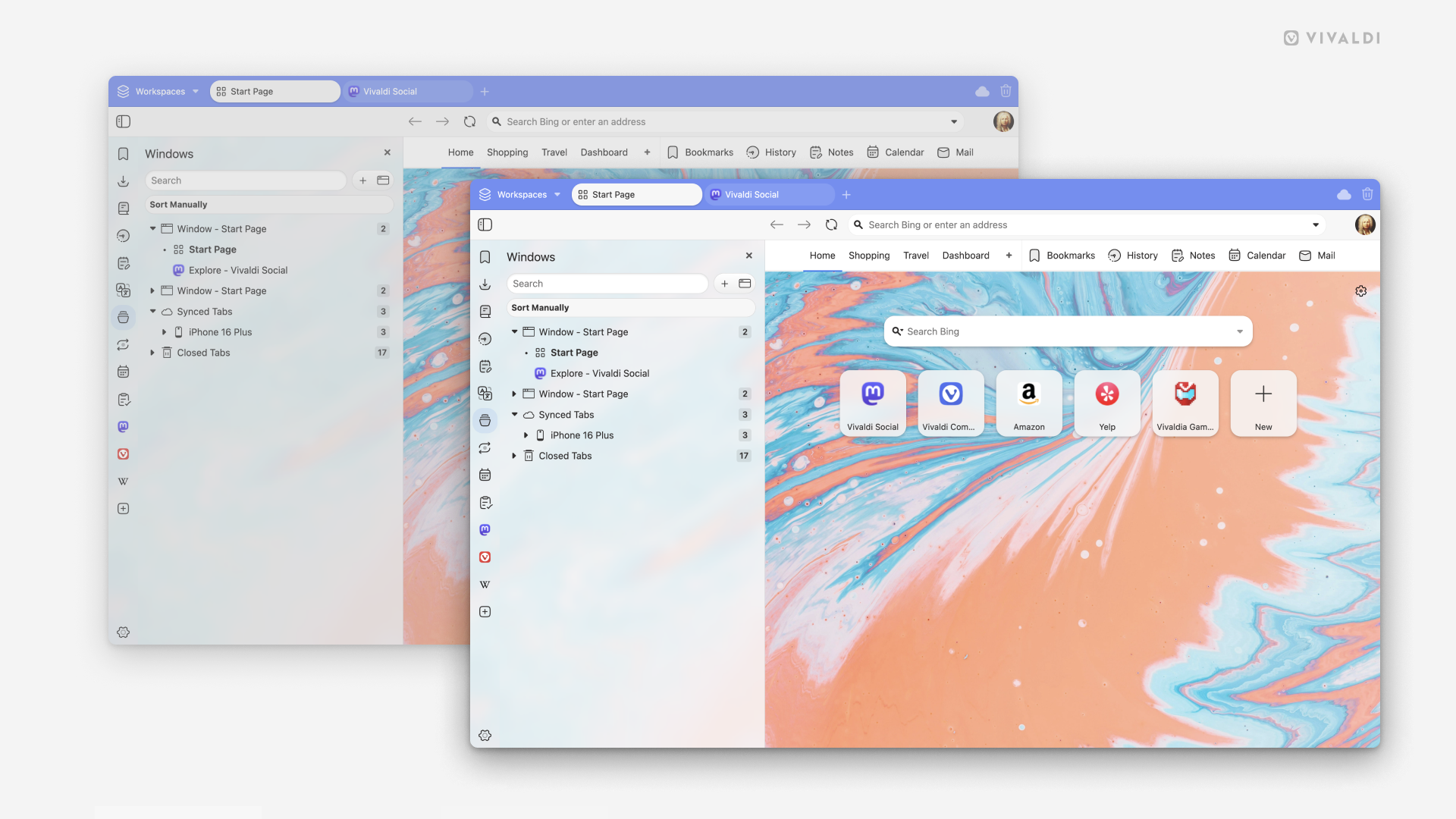
Коришћење једноставних трака за померање
У зависности од величине прозора и количине садржаја, можете видети траке за померање на разним местима у корисничком окружењу Vivaldi прегледача, на пример, у панелима, листама е-поште и е-порукама, приказима календара итд. Подразумевано, траке за померање су дебље и имају стрелице на које се може кликнути на оба краја. Да бисте добили тањи и више минималистички изглед трака за померање:
- Идите у Подешавања > Изглед > Изглед прозора.
- Омогућите Користи једноставне траке за померање.
Коришћење монохроматских иконица подешавања
Категорије подешавања у колони са леве стране су обојене и груписане. Ако више волите монохроматски изглед иконица категорија:
- Идите у Подешавања > Изглед > Изглед прозора.
- Омогућите Користи монохроматске иконице подешавања.
Густина корисничког окружења
За промену густине корисничког окружења:
- Идите у Подешавања > Изглед > Изглед прозора > Густина корисничког окружења.
- Изаберите између:
- Стандарднпог, односно пространијег распореда и
- Компактног распореда.
Компактан распоред менија
Док одлучујете о густини корисничког окружења, можете да размотрите и густину менија.
Да бисте прешли са пространих менија на компактне:
- Идите у Подешавања > Изглед > Изглед прозора > Густина корисничког окружења.
- Омогућите Компактан распоред менија .
- Поново покрените прегледач.
Зумирање корисничког окружења
Ако имате довољно простора на екрану на великом монитору или ваша визија захтева већу дугмад и текст за удобно прегледање, можете повећати (или смањити) величину корисничког окружења.
За промену нивоа зумирања корисничког окружења:
- Идите у Подешавања > Изглед > Изглед прозора > Зумирање корисничког окружења.
- Користите клизач или дугмад за контролу опсега да бисте пронашли одговарајућу величину корисничког окружења за вас.
Ако кликнете на тренутну вредност зумирања, можете унети жељену вредност зумирања тако што ћете укуцати број.
Статусна трака
Да сакријете статусну траку или је поново прикажете:
- Идите у Подешавања > Изглед > Изглед прозора > Статусна трака.
- Изаберите између следећих:
- Увек прикажи статусну траку.
- Прикажи само прекривајуће статусне информације.
- Потпуно сакриј статусну траку.
Прилагођавање алатних трака
Да бисте сазнали више о премештању, додавању и уклањању дугмади на корисничком окружењу, идите на страницу помоћи о уређивању алатних трака.
Мени
Да бисте сазнали о опцијама доступним за меније, погледајте страницу помоћи о Vivaldi менију, а ако желите да прилагодите меније, погледајте страницу помоћи о уређивању менија.
Теме
Да бисте променили шему боја и слику позадине прегледача, распоредили теме и још много тога, погледајте страницу помоћи о темама.