Anpassung des Browser-Erscheinungsbilds auf dem Desktop
This post is also available in:
![]() English
English ![]() 日本語
日本語 ![]() Français
Français ![]() Español
Español ![]() Српски
Српски ![]() Українська
Українська ![]() Български
Български ![]() 简体中文
简体中文
Die Individualisierung ist eine der Stärken von Vivaldi. Es gibt viele Möglichkeiten, wie Sie das Erscheinungsbild des Browsers ändern können, also werfen wir einen Blick darauf, was Sie ändern können, damit Vivaldi so aussieht, wie Sie es möchten.
Website Erscheinungsbild
Wenn Sie dunkle Designs bevorzugen und möchten, dass der Inhalt der Webseite übereinstimmt:
- Gehen Sie zu Einstellungen> Darstellung> Website Erscheinungsbild.
- Wählen Sie zwischen:
- Hell,
- Dunkel, oder
- Automatisch
Einige Websites bieten ihre Website nicht im Dark Mode an. In diesem Fall können Sie den dunklen Modus erzwingen, indem Sie die Option „Dunkel“ auswählen und Dunkles Thema auf allen Websites erzwingen aktivieren.
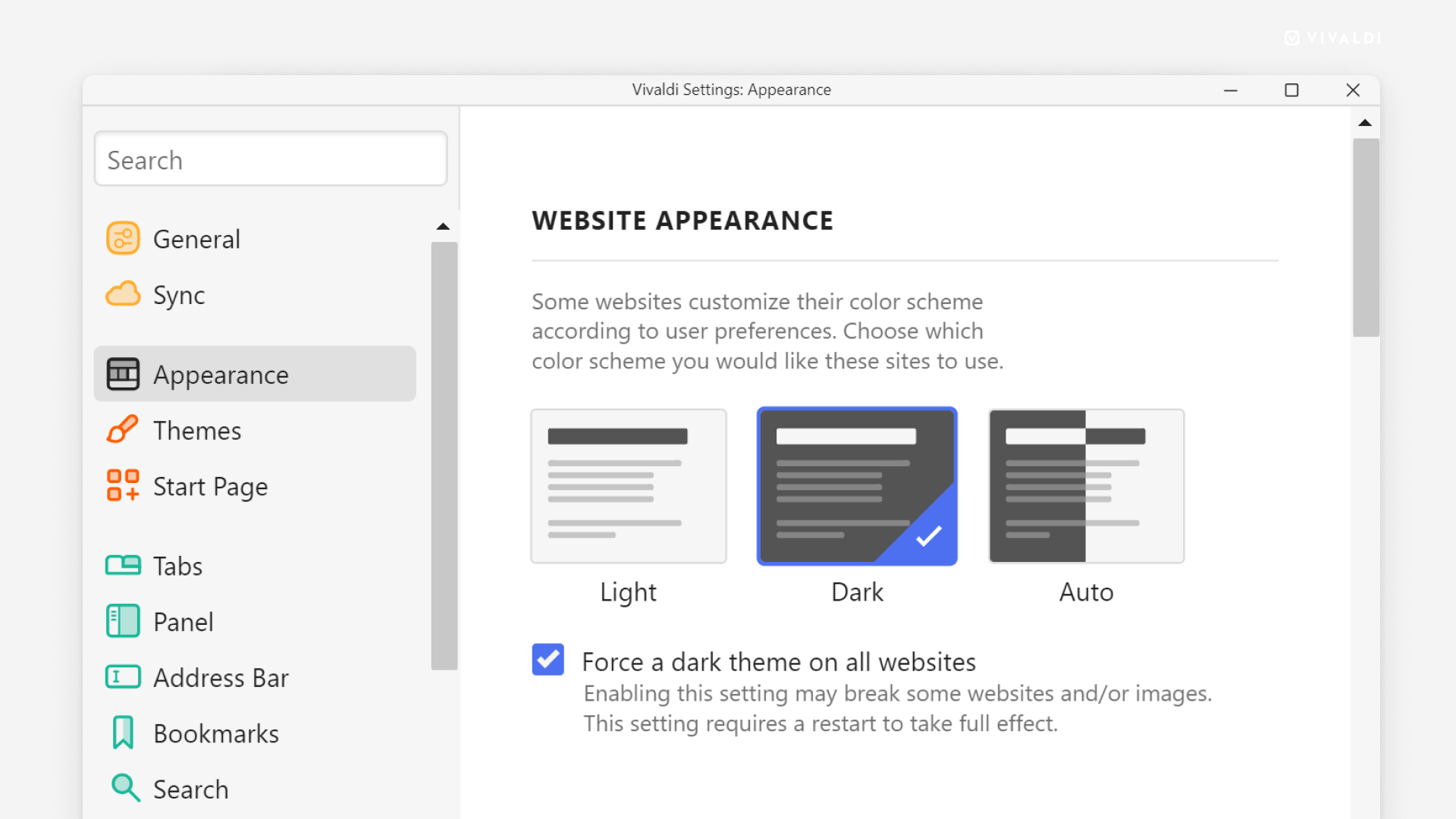
Aussehen des Fensters
Um kleine Änderungen mit großer Wirkung vorzunehmen, werfen Sie einen Blick auf die folgenden Einstellungen.
Einstellungen in Tab öffnen
Standardmäßig werden die Einstellungen in einem eigenen kleinen Fenster geöffnet, aber wenn Sie es vorziehen, die Einstellungen in einem Tab zu durchsuchen und zu ändern:
- Wechseln Sie zu Einstellungen > Darstellung > Fenstereinstellungen.
- Aktivieren Sie Einstellungen in Tab öffnen.
Pop-ups als Tabs öffnen
Pop-up-Fenster in Vivaldi sind standardmäßig blockiert. Wenn Sie Pop-ups entweder global oder für bestimmte Websites zugelassen haben, können Sie entscheiden, ob sie in einem neuen Fenster oder einem neuen Tab geöffnet werden sollen.
So öffnen Sie Pop-ups in Tabs anstelle von Fenstern:
- Gehen Sie zu Einstellungen> Darstellung> Fenstereinstellungen
- Aktivieren Sie Pop-ups als Tabs öffnen.
Verwenden von Animationen
Um Übergänge beim Öffnen von Paneelen, beim Neuanordnen von Schnellwahlen usw. weicher zu machen, werden Animationseffekte angewendet. So deaktivieren Sie die Animationen:
- Gehen Sie zu Einstellungen> Darstellung> Fenstereinstellungen
- Deaktivieren Sie Benutzeroberfläche animieren.
Verwenden von Schaltflächen in Bereichssteuerelementen
Wenn Sie die Zoomfunktion verwenden oder einige Einstellungen ändern, können Sie den Wert mit einem Schieberegler ändern. Wenn Sie den Wert Schritt für Schritt genauer ändern möchten, können Sie die Schieberegler durch Schaltflächensteuerelemente ersetzen.
So wechseln Sie von Schiebereglern zu Schaltflächen:
- Gehen Sie zu Einstellungen> Darstellung> Fenstereinstellungen
- Aktivieren Sie Schaltflächen statt Schieberegler verwenden.
Verwendung von Systemfenstern
So aktivieren Sie Systemfenster:
- Gehen Sie zu Einstellungen> Darstellung> Fenstereinstellungen
- Aktivieren Sie Systemfenster verwenden.
- Starten Sie den Browser neu.
Mit dem Systemfenster können Sie:
- Vivaldi in den Rest der Benutzeroberfläche Ihres Betriebssystems integrieren.
- Betriebssystem basierte Fenstersteuerelemente verwenden.
- Den vollständigen Titel des aktiven Tabs anzeigen.
- Die Split-View-Funktion von macOS nutzen.
Titelleiste anzeigen
Wenn Sie die Tableiste auf die linke oder rechte Seite des Browserfensters verschoben haben, haben Sie die Möglichkeit, den Titel des aktiven Tabs in einer Titelleiste anzuzeigen, die auch die Vivaldi-Menüschaltfläche sowie Fenstersteuerelemente zum Minimieren, Maximieren und Schließen von Browserfenstern enthält.
So aktivieren Sie die Titelleiste:
- Gehen Sie zu Einstellungen> Darstellung> Fenstereinstellungen
- Aktivieren Sie Titelleiste anzeigen.
Verblassen von Farben in Hintergrundfenstern
Wenn Sie Browserfenster nebeneinander betrachten, kann es schwierig sein, zu erkennen, auf welches Sie sich konzentriert haben. Das Verblassen der Farben von Hintergrundfenstern hilft, es deutlicher zu machen.
So aktivieren Sie das Verblassen der Hintergrundfensterfarbe:
- Gehen Sie zu Einstellungen> Darstellung> Fenstereinstellungen
- Aktivieren Sie Farben in Hintergrundfenstern verblassen.
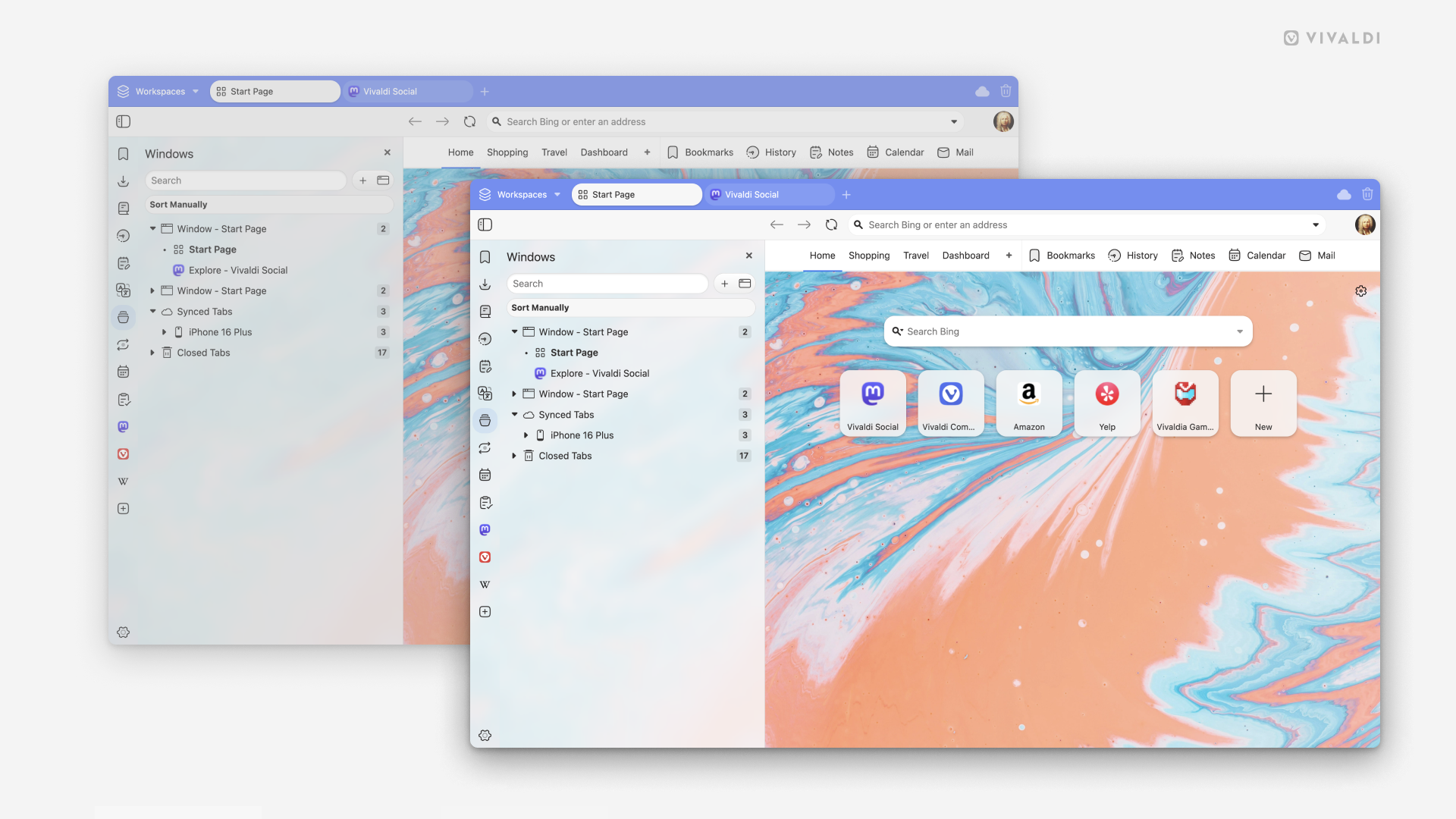
Einfache Bildlaufleisten verwenden
Abhängig von der Fenstergröße und der Menge des Inhalts können Sie hier und da Bildlaufleisten in der Vivaldi-Benutzeroberfläche sehen, z. B. in Paneelen, Mail Listen und E-Mails, Kalenderansichten usw. Standardmäßig sind die Bildlaufleisten dicker und haben anklickbare Pfeile an beiden Enden. Um schlankere und minimalistischer aussehende Bildlaufleisten zu erhalten:
- Gehen Sie zu Einstellungen> Darstellung> Fenstereinstellungen
- Aktivieren Sie Minimale Scrollbalken verwenden.
Verwenden von monochromen Einstellungssymbolen
Die Einstellungskategorien in der linken Spalte sind farbig und gruppiert. Wenn Sie ein monochromes Aussehen der Kategoriesymbole bevorzugen:
- Gehen Sie zu Einstellungen> Darstellung> Fenstereinstellungen
- Aktivieren Sie Monochrome Schaltflächen in den Einstellungen verwenden.
Benutzeroberflächendichte
So ändern Sie die Dichte der Benutzeroberfläche:
- Gehen Sie zu Einstellungen> Darstellung> Fenstereinstellungen > Benutzeroberflächendichte
- Wählen Sie zwischen:
- Normal d.h. das geräumigere Layout, und
- Kompakt.
Kompaktes Menü-Layout
Während Sie sich für die Dichte der Benutzeroberfläche entscheiden, können Sie auch die Dichte der Menüs festlegen.
So wechseln Sie von geräumigen Menüs zu kompakten:
- Gehen Sie zu Einstellungen> Darstellung> Fenstereinstellungen > Benutzeroberflächendichte
- Aktivieren Sie Kompaktes Menü-Layout.
- Starten Sie den Browser neu.
Zoom der Benutzeroberfläche
Wenn Sie auf einem großen Monitor viel Platz auf dem Bildschirm zur Verfügung haben oder Ihr Sehvermögen größere Schaltflächen und Texte für eine komfortable Anzeige erfordert, können Sie die Größe der Benutzeroberfläche erhöhen (oder verringern).
So ändern Sie den Zoomfaktor der Benutzeroberfläche:
- Gehen Sie zu Einstellungen> Darstellung > Fenstereinstellungen > UI-Zoom
- Verwenden Sie den Schieberegler oder die Schaltflächen, um eine geeignete UI-Größe für Sie zu finden.
Wenn Sie auf den aktuellen Prozent Wert klicken, können Sie den gewünschten Zoom Wert auch als Zahl eingeben.
Statusleiste
So blenden Sie die Statusleiste aus oder zeigen sie wieder an:
- Gehen Sie zu Einstellungen > Erscheinungsbild > Fenster > Statusleiste
- Wählen Sie zwischen den folgenden Optionen:
- Statusleiste einblenden.
- Status Info bei Bedarf einblenden.
- Statusleiste ausblenden.
Anpassung der Symbolleiste
Weitere Informationen zum Verschieben, Hinzufügen und Entfernen von Schaltflächen auf der Benutzeroberfläche finden Sie auf der Hilfeseite zum Bearbeiten von Symbolleisten.
Menü
Um mehr über die Optionen zu erfahren, die für die Menüs verfügbar sind, werfen Sie einen Blick auf die Hilfeseite über das Vivaldi-Menü, und wenn Sie die Menüs anpassen möchten, besuchen Sie die Hilfeseite zum Bearbeiten von Menüs.
Themen
Um das Farbschema und das Hintergrundbild des Browsers zu ändern, Designs zu planen und vieles mehr, werfen Sie einen Blick auf die Hilfeseite zu Designs.