Paneele
This post is also available in:
![]() English
English ![]() 日本語
日本語 ![]() Русский
Русский ![]() Français
Français ![]() Español
Español ![]() Nederlands
Nederlands ![]() Српски
Српски ![]() Українська
Українська ![]() Português
Português ![]() Português
Português ![]() Български
Български ![]() 简体中文
简体中文
Das Hauptseiten-Panel von Vivaldi bietet Ihnen schnellen Zugriff auf eine Reihe wichtiger Tools in Vivaldi, darunter:
 Lesezeichen,
Lesezeichen, Leseliste,
Leseliste, Downloads,
Downloads,  Notizen,
Notizen,  Verlauf,
Verlauf, Fenster-Panel,
Fenster-Panel, Übersetzen,
Übersetzen, E-Mail,
E-Mail, Kalender,
Kalender, Aufgaben,
Aufgaben, Feeds,
Feeds, Kontakte,
Kontakte,- und Web-Panels.
Die Bedienfelder „Mail“, „Kalender“, „Aufgaben“, „Feeds“ und „Kontakte“ sind nur verfügbar, wenn „Mail“, „Kalender“ und „Feeds“ in den allgemeinen Produktivitätswerkzeugen der Einstellungen > >aktiviert wurden.
Wenn Sie auf eines dieser Tools klicken, wird die Seitenleiste erweitert und Sie können sie in einem geteilten Bildschirm mit Ihrem Hauptbrowserfenster anzeigen und mit ihnen interagieren.
Ganz unten in der Panel-Leiste befindet sich auch eine Verknüpfung zu ![]() Einstellungen.
Einstellungen.
Anzeigen des Bedienfelds
Standardmäßig befindet sich die Panel-Leiste auf der linken Seite eines Ihrer Vivaldi-Fenster. Gehen Sie wie folgt vor, um das Bedienfeld nach der Verwendung zu erweitern und anzuzeigen oder auszublenden:
- Klicken Sie auf die
 Schaltfläche Panel anzeigen auf der linken Seite der Adressleiste.
Schaltfläche Panel anzeigen auf der linken Seite der Adressleiste. - Verwenden Sie die Tastenkombination F4 / ⌥⌘ P.
- Gehen Sie zum
 Vivaldi-Menü Ansicht > Show-Panel>.
Vivaldi-Menü Ansicht > Show-Panel>. - Geben Sie „Panel“ in die Schnellbefehle ein.
- Erstellen Sie eine Mausgeste für die Aktion.
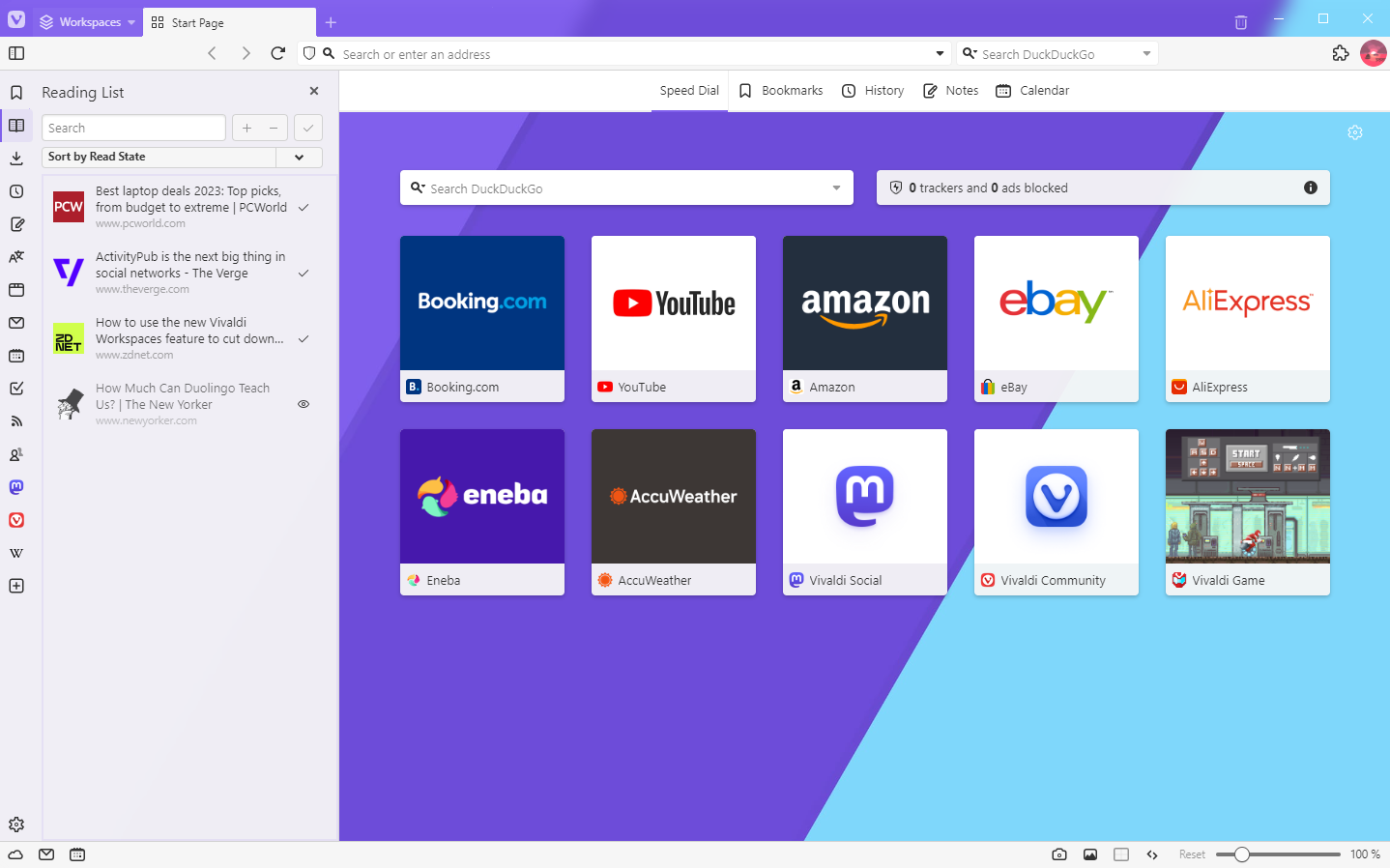
Öffnen, Umschalten und Schließen einzelner Panels
Um ein bestimmtes Panel zu öffnen oder zu wechseln, klicken Sie auf die Schaltfläche des Panels in der Panel-Leiste.
Um ein Panel zu schließen, aber die Panel-Leiste sichtbar zu lassen, klicken Sie erneut auf die Schaltfläche Panel. Alternativ können Sie auch in der oberen rechten Ecke des geöffneten Panels auf Panel schließen klicken![]() .
.
Umschalten der Sichtbarkeit einzelner Panels
Wenn es ein Bedienfeld gibt, von dem Sie wissen, dass Sie es nicht verwenden werden, können Sie das Symbol in der Bedienfeldleiste ausblenden.
Gehen Sie wie folgt vor, um ein Bedienfeld auszublenden:
Option 1
- Klicken Sie mit der rechten Maustaste auf das Bedienfeld, das Sie ausblenden möchten.
- Wählen Sie im Menü die Option “ Bearbeiten >“ und „Aus der Symbolleiste entfernen „.
Option 2
- Öffnen Sie den Symbolleisten-Editor.
- Ziehen Sie das Bedienfeld, das Sie entfernen möchten, aus der Bedienfeldleiste und legen Sie es im Webseitenbereich ab.
So zeigen Sie das ausgeblendete Bedienfeld wieder an:
- Öffnen Sie den Symbolleisten-Editor.
- Wählen Sie Panel aus dem Dropdown-Menü aus.
- Suchen Sie das Bedienfeld, das Sie wieder hinzufügen möchten, und ziehen Sie es aus dem Menü des Symbolleisten-Editors in die Bedienfeldleiste.
So stellen Sie das Bedienfeld mit den Standardfenstern wieder her:
- Klicken Sie mit der rechten Maustaste auf die Panel-Leiste.
- Wählen Sie im Menü die Option Symbolleiste auf Standard zurücksetzen aus.>
Anpassen des Bedienfelds
Um das Bedienfeld anzupassen, navigieren Sie zum Einstellungsfenster>. Hier können Sie Einstellungen ändern wie:
- Panel-Position. Wählen Sie aus, ob das Bedienfeld auf der linken oder rechten Seite des Browserfensters angezeigt werden soll.
- Bedienfeld ein-/ausblenden Umschalten , um die Anzeige eines kleinen Schalters an der Seite des Fensters zu ermöglichen (oder auch nicht).
- Notiziert das Verhalten des Bedienfelds. Wählen Sie aus, ob das Bedienfeld beim Erstellen einer neuen Notiz automatisch geöffnet werden soll oder ob automatisch ein Screenshot der aktuellen Seite abgerufen werden soll.
- Optionen für das Fensterbedienfeld. Entscheiden Sie, ob Tabs mit einem einzigen Klick aktiviert werden sollen, ob sich angeheftete Tabs in einem separaten Ordner befinden oder als andere Tabs aufgelistet werden und wie Tab-Stapel erstellt werden.
- Web-Panel-Benachrichtigungen. Aktivieren/Deaktivieren von Benachrichtigungen, z. B. ungelesenen Nachrichten.
- Lazy Load. Laden Sie den Inhalt des Web-Panels nur dann vollständig, wenn es geöffnet wird.
- Deckkraft. In der Farbe der Einstellungsdesigns > können Sie das Hintergrundbild der >Startseite durchscheinen lassen, indem Sie die Deckkraftstufe ändern. Diese Einstellung wirkt sich auch auf den Hintergrund des Kurzwahltitels aus.
- Unschärfe. Aktivieren Sie die Option „Weichzeichnen“ unter „Farbe der Einstellungen > >„.
Bedienfelder neu anordnen und verschieben
Um die Reihenfolge der Bedienfelder zu ändern, halten Sie die Strg-Taste gedrückt und ziehen Sie das Bedienfeld an die neue Position.
Mit dem Symbolleisten-Editor können Sie Bedienfeldschaltflächen in andere Browser-Symbolleisten verschieben und Schaltflächen aus anderen Symbolleisten in das Bedienfeld übernehmen.
Schwebendes Bedienfeld
Mit der Option „Schwebendes Bedienfeld“ können die Bedienfelder die geöffnete Website überlagern. Standardmäßig wird beim Öffnen und Schließen von Fenstern die Größe der Website geändert, um Platz für das Bedienfeld zu schaffen.
Um das schwebende Bedienfeld zu aktivieren, gehen Sie zuEinstellungen > > Bedienfeld-Optionen.
Alternativ können Sie mit Umschalttaste + Klick auf die Umschaltfläche “  Bedienfeld“ in der unteren linken Ecke des Browserfensters klicken, um schwebende Bedienfelder schnell zu aktivieren / deaktivieren.
Bedienfeld“ in der unteren linken Ecke des Browserfensters klicken, um schwebende Bedienfelder schnell zu aktivieren / deaktivieren.
Darüber hinaus können Sie das schwebende Bedienfeld „Automatisches Schließen“ aktivieren. Wenn diese Option eingeschaltet ist, wird das Bedienfeld geschlossen, wenn die Maus vom Bedienfeldbereich wegbewegt wird.
Separater Schwebezustand pro Panel
So ändern Sie den Schwebezustand pro Panel:
- Klicken Sie mit der rechten Maustaste auf den Bereich, für den Sie einen anderen Schwebezustand als Ihren Standardzustand festlegen möchten.
- Wählen Sie im Kontextmenü die Option Schwebezustand umschalten.
Separate Breite
Einige Paneele benötigen mehr Platz als andere. So haben Sie Paneele mit separater Breite:
- Klicken Sie mit der rechten Maustaste auf die Schaltfläche des Panels.
- Wählen Sie “ Breite trennen“ und
- Ziehen Sie das Bedienfeld auf die gewünschte Größe.