Downloads
This post is also available in:
![]() English
English ![]() 日本語
日本語 ![]() Русский
Русский ![]() Français
Français ![]() Español
Español ![]() Nederlands
Nederlands ![]() Српски
Српски ![]() Português
Português ![]() Български
Български ![]() 简体中文
简体中文
Downloads werden über das Download Panel hinzugefügt und verwaltet.
Zugriff auf Downloads
Um das Bedienfeld „Downloads“ zu öffnen, gehen Sie wie folgt vor:
- Klicken Sie auf die Schaltfläche „
 Downloads“ in der Seitenleiste.
Downloads“ in der Seitenleiste. - Gehen Sie zum
 Vivaldi-Menü Download-Panel > anzeigen>;
Vivaldi-Menü Download-Panel > anzeigen>; - Verwenden Sie die Tastenkombination Strg Shift D / ⌥ ⌘ L;
- Geben Sie „Downloads-Panel“ in Schnellbefehle ein.
- Verwenden Sie eine Mausgeste (erstellen Sie die Geste für die Aktion in den Einstellungen > für die Zuordnung von Mausgesten>).
Download-Popup
Wenn ein Download-Panel an der Seite des Fensters nicht für Sie geeignet ist, können Sie sich auch für ein Popup-Fenster entscheiden.
So fügen Sie die Schaltfläche zu einer der Symbolleisten hinzu:
- Gehen Sie zur
 Vivaldi-Menüansicht > > Symbolleiste anpassen.
Vivaldi-Menüansicht > > Symbolleiste anpassen. - Ziehen Sie die Schaltfläche „Downloads“ an die
 gewünschte Position in der Adress- oder Statusleiste.
gewünschte Position in der Adress- oder Statusleiste.
Dann können Sie über ein Popup-Fenster auf Ihre Downloads zugreifen und diese verwalten. Alle Funktionen aus dem Download-Panel sind auch im Download-Popup verfügbar.
Heruntergeladene Dateien organisieren
- Alle heruntergeladenen Dateien werden standardmäßig chronologisch mit Dateinamen und Größe aufgelistet.
- Die neueste heruntergeladene Datei finden Sie unten in der Liste im Bedienfeld.
- Suchen Sie nach einer zuvor heruntergeladenen Datei im Suchfeld in der oberen Symbolleiste.
- Alle Downloads können nach Name, Typ, Größe, Hinzufügungsdatum, Fertigstellungsdatum und Adresse sortiert werden.
- Der anklickbare Pfeil zeigt an, ob die Sortierreihenfolge aufsteigend oder absteigend ist.
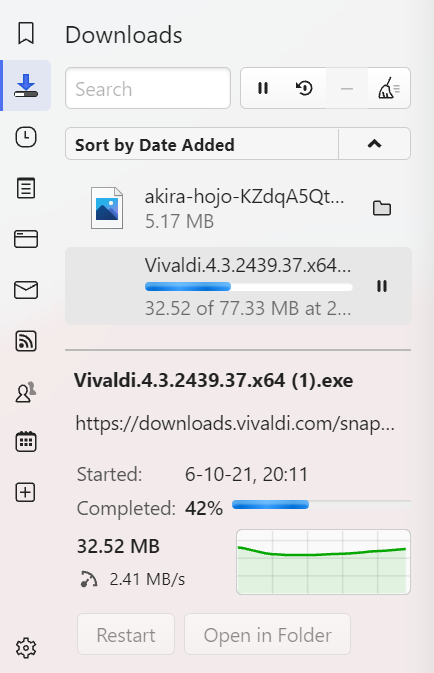
Fortsetzen eines angehaltenen Downloads
- Wählen Sie die unfertige heruntergeladene Datei in der Liste aus.
- Setzen Sie den Download mit einer der folgenden Optionen fort:
- Klicken Sie auf die
 Schaltfläche Fortsetzen neben dem Sucheingabefeld.
Schaltfläche Fortsetzen neben dem Sucheingabefeld. - Klicken Sie auf die Schaltfläche Fortsetzen im Abschnitt „Download-Informationen“ am unteren Rand des Tabs.
- Klicken Sie mit der rechten Maustaste auf den Download und wählen Sie Download fortsetzen aus dem Kontextmenü.
- Klicken Sie auf die
Erneutes Starten eines Downloads
Wenn Sie eine Datei erneut herunterladen möchten, können Sie denselben Download, den Sie bereits gespeichert haben, erneut starten. Gehen Sie dazu wie folgt vor:
- Wählen Sie die heruntergeladene Datei aus.
- Starten Sie den Download mit einer der folgenden Optionen neu:
- Klicken Sie auf die Schaltfläche Neu starten, die
 sich neben dem Sucheingabefeld befindet.
sich neben dem Sucheingabefeld befindet. - Klicken Sie auf die Schaltfläche Restart im Abschnitt „Download-Informationen“ am unteren Rand des Panels.
- Klicken Sie mit der rechten Maustaste auf den Download und wählen Sie im Kontextmenü Neu starten .
- Klicken Sie auf die Schaltfläche Neu starten, die
Verwalten von Downloads
 | Beenden eines laufenden Dateidownloads |
 | Ausgewählten Download fortsetzen |
 | Ausgewählten Download entfernen |
 | Liste der inaktiven Downloads löschen |
 | Starten Sie den ausgewählten Download neu. |
Zugriff auf heruntergeladene Dateien
Sie können die heruntergeladene Datei öffnen, indem Sie im Download-Panel auf das Element doppelklicken oder mit der rechten Maustaste auf das Element klicken und Datei öffnen/Öffnen in… auswählen.
Um den Speicherort der Datei zu öffnen, klicken Sie rechts neben dem Dateititel auf Im Dateimanager anzeigen/Im Finder anzeigen oder klicken Sie mit der rechten Maustaste auf ![]() die Dateiliste und wählen Sie Im Dateimanager anzeigen/Im Finder anzeigen.
die Dateiliste und wählen Sie Im Dateimanager anzeigen/Im Finder anzeigen.
Festlegen des Ordnerpfads für heruntergeladene Dateien
Wechseln Sie zu Downloads für Einstellungen>.
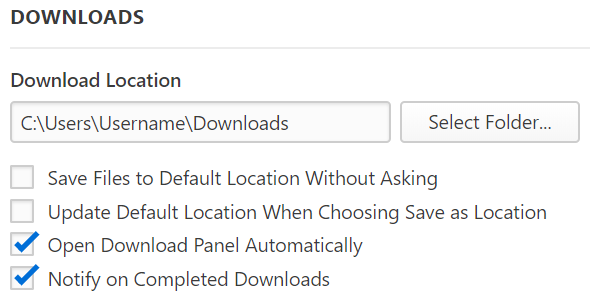
Wenn Sie alle heruntergeladenen Dateien im selben Ordner sammeln, aktivieren Sie das Kontrollkästchen Dateien am Standardspeicherort speichern, ohne zu fragen , um Dateien automatisch zu speichern.
Wenn Sie das Kontrollkästchen Standardspeicherort aktualisieren aktivieren, wenn Sie „Als Speicherort speichern“ auswählen, wird der Standardspeicherort jedes Mal aktualisiert, wenn Sie einen neuen Ordner im Fenster “ Speichern unter“ auswählen.