Изтегляния
This post is also available in:
![]() English
English ![]() 日本語
日本語 ![]() Русский
Русский ![]() Français
Français ![]() Español
Español ![]() Deutsch
Deutsch ![]() Nederlands
Nederlands ![]() Српски
Српски ![]() Português
Português ![]() 简体中文
简体中文
Изтеглянията се добавят и управляват чрез панел Изтегляния в чекмеджето или изскачащия диалог Изтегляния.
Достъп до изтеглянията
За да отворите панел Изтегляния или:
- Щракнете върху бутона
 панел Изтегляния от чекмеджето;
панел Изтегляния от чекмеджето; - Преминете към
 меню на Vivaldi > Изглед > Панел Изтегляния;
меню на Vivaldi > Изглед > Панел Изтегляния; - Използвайте бързия клавиш Ctrl Shift D/⌥ ⌘ L;
- Напишете „панел Изтегляния“ в Бързи команди;
- Използвайте жест с мишка (създайте жест за действието в Настройки > Мишка > Жестоописание).
Изскачащ диалог Изтегляния
Ако не ви допада панел Изтегляния отстрани на прозореца, може да предпочетете изскачащ диалог.
За да добавите бутона към някоя от лентите с инструменти:
- Преминете към
 меню на Vivaldi > Изглед > Нагласи лентата.
меню на Vivaldi > Изглед > Нагласи лентата. - Влачете бутон
 Изтегляния към предпочитаното от вас място в лентата с адреси или лентата на състоянието.
Изтегляния към предпочитаното от вас място в лентата с адреси или лентата на състоянието.
След това ще имате достъп и ще управлявате изтеглянията от изскачащ диалог. Всички функции на панел Изтегляния са достъпни и в изскачащия диалог Изтегляния.
Организиране на изтеглените файлове
- Всички изтеглени файлове фабрично се подреждат хронологично по име на файла и размер.
- Намерете най-новия изтеглен файл отдолу на списъка в панела.
- Потърсете всеки изтеглен преди това файл чрез полето за търсене в лентата с инструменти отгоре на панела.
- Всички изтеглени файлове могат да се подредят по име, вид, размер, дата на добавяне, дата на приключване и по адрес.
- Стрелката, върху която може да се щракне, показва дали редът на подреждане е възходящ или низходящ.
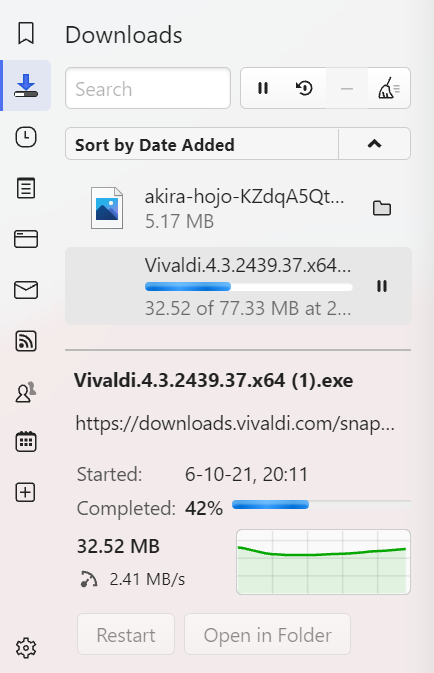
Подновяване на задържано изтегляне
- Изберете неприключено изтегляне в списъка.
- Подновете изтеглянето, като използвате един от тези варианти:
- Щракнете върху бутона
 Поднови, разположен до полето за вход на търсене.
Поднови, разположен до полето за вход на търсене. - Щракнете върху бутона Поднови в дела със сведения на изтеглянето отдолу на панела.
- Щракнете с десен върху изтеглянето и изберете Поднови изтеглянето от контекстното меню.
- Щракнете върху бутона
Повторно изтегляне
За да изтеглите отново даден файл, може да изтеглите отново същото изтегляне, което вече сте записали. За да го направите:
- Изберете изтегления файл.
- Изтеглете отново изтеглянето, като използвате един от тези варианти:
- Щракнете върху бутона
 Изтегли отново, разположен до полето за вход на търсене.
Изтегли отново, разположен до полето за вход на търсене. - Щракнете върху бутона Изтегли отново в дела със сведения на изтеглянето отдолу на панела.
- Щракнете с десен върху изтеглянето и изберете Изтегли отново от контекстното меню.
- Щракнете върху бутона
Управление на изтеглянията
 | Спиране на изтегляне в ход |
 | Подновяване на избрано изтегляне |
 | Премахване на избрано изтегляне |
 | Изчистване на списъка от приключените изтегляния |
 | Повторно изтегляне на избрано изтегляне |
Достъп до изтеглените файлове
Може да отворите изтегления файл, като щракнете двукратно върху елемента в панел Изтегляния или щракнете с десен върху елемента и изберете Отвори файла/отвори в….
За да отворите мястото на файла, щракнете върху ![]() Покажи във Файлов мениджър или Покажи във Файндър отдясно на заглавието на файла или щракнете с десен върху списъка с файлове и изберете Покажи във Файлов мениджър или Покажи във Файндър.
Покажи във Файлов мениджър или Покажи във Файндър отдясно на заглавието на файла или щракнете с десен върху списъка с файлове и изберете Покажи във Файлов мениджър или Покажи във Файндър.
Ако се налага да прикачите последно изтеглен файл в страница, да го копирате на работния плот или да го преместите на друго място в компютъра, няма нужда да ровите във файловия мениджър, за да го намерите. Вместо това може просто да го издърпате от панел Изтегляния или от изскачащия диалог Изтегляния във Vivaldi.
За да използва изтегления файл:
- Отворете панел Изтегляния или менюто на изскачащия диалог.
- Щракнете върху файла и го влачете.
- Пуснете го там, където трябва да бъде.
Задаване на път до папката с изтеглени файлове
Преминете към Настройки > Изтегляния.
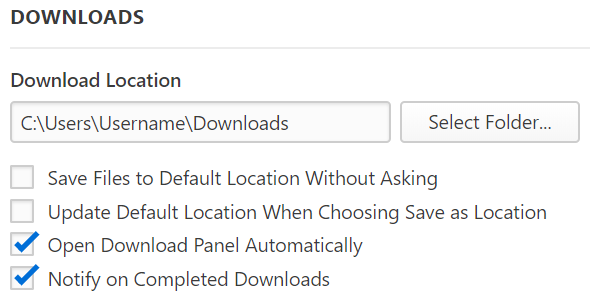
В случай че събирате всички изтеглени файлове в една и съща папка, поставете отметка пред Записвай във фабричното хранилище без запитване, за да записвате автоматично файловете.
Ако поставите отметка пред Обновявай фабричното хранилище при записване като, фабричното място ще се обновява всеки път, когато изберете нова папка в прозореца Запиши като.