Преузимања
This post is also available in:
![]() English
English ![]() 日本語
日本語 ![]() Русский
Русский ![]() Français
Français ![]() Español
Español ![]() Deutsch
Deutsch ![]() Nederlands
Nederlands ![]() Português
Português ![]() Български
Български ![]() 简体中文
简体中文
Датотеке преузете са интернета се додају и њима управља преко панела преузимања или искачућег прозора за преузимање.
Приступ преузимањима
За отварање панела преузимања:
- Кликните на дугме
 Преузимања на бочном панелу;
Преузимања на бочном панелу; - Идите у
 Vivaldi мени > Приказ > Панел преузимања;
Vivaldi мени > Приказ > Панел преузимања; - Користите тастерску пречицу Ctrl Shift D / ⌥ ⌘ L;
- Отворите брзе команде и куцајте „панел преузимања“;
- Користите покрет мишем (креирајте покрет за радњу у Подешавања > Миш > Мапирање покрета).
Искачући прозор преузимања
Ако панел преузимања са стране прозора није за вас, можете се определити за искачући прозор.
За додавање дугмета на једну од алатних трака:
- Идите у
 Vivaldi мени > Приказ > Прилагоди алатну траку.
Vivaldi мени > Приказ > Прилагоди алатну траку. - Превуците дугме
 Преузимања на жељено место на адресној траци или статусној траци.
Преузимања на жељено место на адресној траци или статусној траци.
Затим можете приступити и управљати својим преузимањима у искачућем прозору. Све функције са панела преузимања су такође доступне у искачућем прозору преузимања.
Организовање преузетих датотека
- Све преузете датотеке су подразумевано наведене хронолошки са именом и величином датотеке.
- Најновију преузету датотеку ћете пронаћи на дну листе у панелу.
- Било коју претходно преузету датотеку можете потражити у пољу претраге на врху панела.
- Сва преузимања се могу сортирати по имену, типу, величини, датуму додавања, датуму завршетка и адреси.
- Стрелица на коју се може кликнути показује да ли је редослед сортирања растући или опадајући.
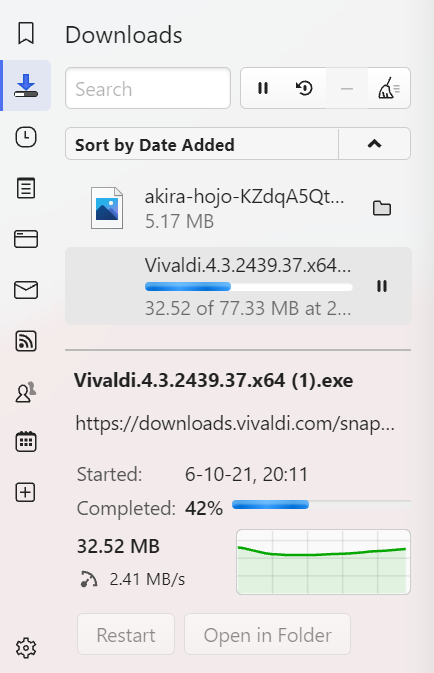
Настављање паузираног преузимања
- На листи изаберите недовршено преузимање.
- Наставите преузимање помоћу једне од ових опција:
- Кликните на дугме
 Настави преузимање које се налази поред поља за унос претраге.
Настави преузимање које се налази поред поља за унос претраге. - Кликните на дугме Настави у одељку са информацијама о преузимању на дну панела.
- Кликните десним тастером миша на преузимање и у контекстном менију изаберите Настави преузимање.
- Кликните на дугме
Поновно покретање преузимања
За поновно преузимање датотеке, можете поново покренути исто преузимање које сте већ сачували. Да бисте то урадили:
- Изаберите преузету датотеку.
- Поново покрените преузимање помоћу једне од ових опција:
- Кликните на дугме
 Поново покрени које се налази поред поља за унос претраге.
Поново покрени које се налази поред поља за унос претраге. - Кликните на дугме Поново покрени у одељку са информацијама о преузимању на дну панела.
- Кликните десним тастером миша на преузимање и у контекстном менију изаберите Поново покрени.
- Кликните на дугме
Управљање преузимањима
 | Заустављање преузимања датотеке у току |
 | Наставак изабраног преузимања |
 | Уклањање изабраног преузимања |
 | Брисање листе неактивних преузимања |
 | Поновно покретање изабраног преузимања |
Приступ преузетим датотекама
Преузету датотеку можете отворити двоструким кликом на ставку у панелу преузимања или десним кликом на ставку и избором опције Отвори/Отвори у… .
За отварање локације датотека, кликните на ![]() Прикажи у фасцикли/Прикажи у Finder десно од наслова датотеке или кликните десним тастером миша на датотеку на листи и изаберите Прикажи у фасцикли/Прикажи у Finder.
Прикажи у фасцикли/Прикажи у Finder десно од наслова датотеке или кликните десним тастером миша на датотеку на листи и изаберите Прикажи у фасцикли/Прикажи у Finder.
Ако треба да приложите недавно преузету датотеку на веб страницу, да је копирате на десктоп или да је преместите негде другде на рачунару, не морате да копате кроз управљач датотекама да бисте је пронашли. Уместо тога, можете је једноставно превући са панела преузимања или искачућег прозора у Vivaldi прегледачу.
Да бисте користили преузету датотеку:
- Отворите панел преузимања или искачући мени.
- Кликните и превуците датотеку.
- Отпустите је где вам је потребна.
Подешавање путање фасцикле за преузете датотеке
Идите у Подешавања > Преузимања.
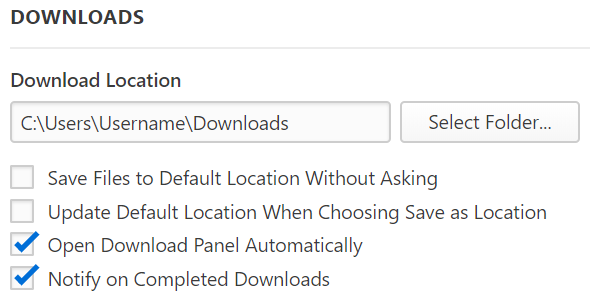
У случају да све преузете датотеке сакупљате у исту фасциклу, означите поље за Сачувај датотеке у подразумеваној локацији без питања да би се датотеке аутоматски сачувале.
Ако означите поље за Ажурирај подразумевану локацију приликом избора „Сачувај као“, подразумевана локација ће се ажурирати сваки пут када у дијалогу изаберете нову фасциклу опцијом Сачувај као.